Două soluții pentru a remedia Cortana utilizând memoria pe Windows 10 [MiniTool News]
Two Solutions Fix Cortana Using Memory Windows 10
Rezumat :
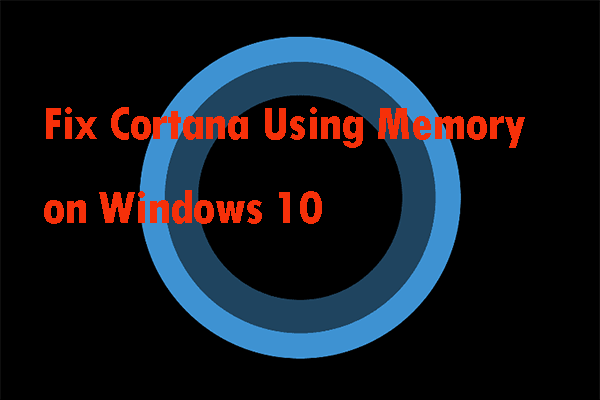
Problema Cortana care utilizează memoria pe Windows 10 apare de obicei în 2 scenarii: Cortana ocupă multă memorie suplimentară pe computer și folosește în continuare memoria după dezactivarea acesteia. Astfel, cum remediați această problemă? Această postare vă va arăta 2 metode pentru a face acest lucru. Ia-le de la MiniTool .
Cortana este un asistent pentru Windows 10, care oferă o serie de funcții utile care pot fi utilizate cu comenzi vocale sau tastând în bara de căutare. Cu toate acestea, nu tuturor le place să utilizeze Cortana și mulți utilizatori dezactivează Cortana din mai multe motive. Unul dintre motive este utilizarea mare a memoriei de la Cortana.
 Cum se utilizează comenzile vocale Cortana pentru a controla Windows 10?
Cum se utilizează comenzile vocale Cortana pentru a controla Windows 10? Această postare vă va arăta cum să controlați Windows 10 PC prin comenzi vocale Microsoft Cortana. Aflați toate comenzile vocale Cortana disponibile pentru Windows 10.
Citeste mai multCortana Utilizarea memoriei pe Windows 10 în 2 scenarii
Dacă rulați Cortana pe computer, utilizarea memoriei de la Cortana va crește. Cu toate acestea, dacă Cortana ocupă multă memorie, trebuie să o dezactivați complet și să așteptați până când o nouă actualizare Windows remediază această problemă.
Dacă aveți Cortana dezactivat pe computer, atunci nu ar trebui să apară o utilizare mare sau de orice fel de memorie, puteți utiliza următoarele două soluții pentru a vă asigura că Cortana este complet dezactivată fără a afecta alte funcții de pe computer.
Dacă doriți să știți cum să remediați Cortana folosind problema de memorie, continuați să citiți.
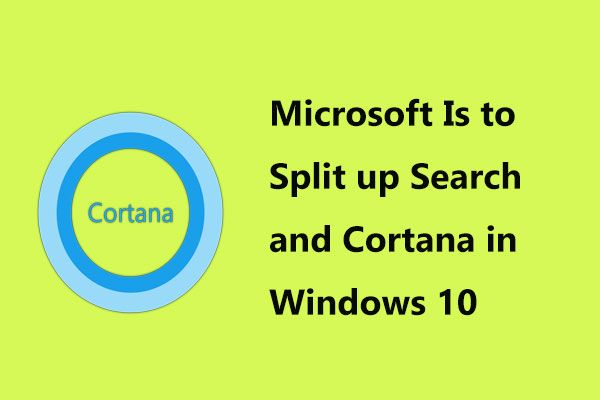 Microsoft trebuie să împartă căutarea și Cortana în Windows 10
Microsoft trebuie să împartă căutarea și Cortana în Windows 10 Acum Microsoft testează o nouă schimbare interesantă în Windows 10, care este aceea de a împărți Căutarea și Cortana pentru o experiență mai bună a utilizatorului.
Citeste mai multSoluția 1: utilizați comenzi pentru a dezactiva Cortana
Această abordare este utilă în ambele scenarii menționate mai sus. Dacă Cortana rulează pe computerul dvs. și doriți să îl dezactivați sau ați dezactivat deja Cortana în alte moduri, dar vedeți totuși că Cortana ocupă multă memorie, această abordare este excelentă pentru dvs.
Oricum ar fi, următoarea comandă ar trebui să o dezactiveze.
Pasul 1: Tastați prompt de comandă în bara de căutare. Click dreapta Prompt de comandă și selectați Rulat ca administrator pentru a deschide linia de comandă cu privilegiul de administrator.
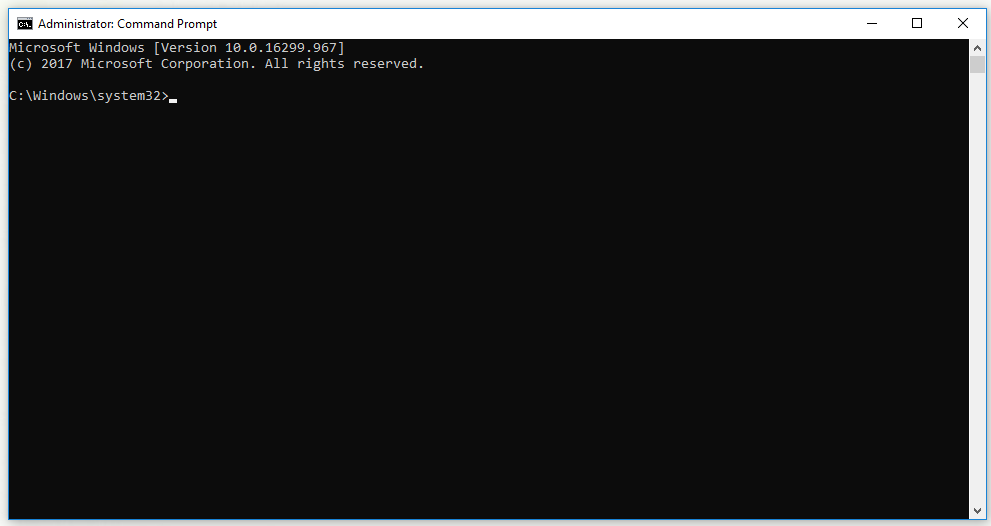
Pasul 2: În fereastra de linie de comandă, introduceți următoarele comenzi și apoi apăsați Enter după ce tastați fiecare comandă.
takeown / f '% WinDir% SystemApps Microsoft.Windows.Cortana_cw5n1h2txyewy' / a / r / d și
icacls '% WinDir% SystemApps Microsoft.Windows.Cortana_cw5n1h2txyewy' / inheritance: r / grant: r Administratori: (OI) (CI) F / t / c
taskkill / im SearchUI.exe / f
rd '% WinDir% SystemApps Microsoft.Windows.Cortana_cw5n1h2txyewy' / s / q
Pasul 3: Așteptați „ Operațiunea a fost finalizată cu succes 'mesaj sau ceva de genul asta până când metoda funcționează. Verificați dacă există încă problema Cortana folosind memoria.
Soluția 2: Ștergeți fișierul SearchUI.exe
Dacă nu utilizați Cortana și totuși aflați că folosește o mulțime de resurse suplimentare pe computerul dvs., puteți încerca să utilizați această abordare.
Rețineți că această abordare vă va cere să acționați rapid, deoarece după ce obțineți proprietatea și terminați Cortana în Task Manager, vor fi doar aproximativ două secunde pentru a elimina fișierul SearchUI.exe. Asigurați-vă că urmați acești pași cu atenție.
Pasul 1: Apăsați Windows tasta + R tasta împreună pentru a deschide fișierul Alerga instrument. Tip setări ms: și faceți clic pe O.K pentru a deschide Setări fereastră.
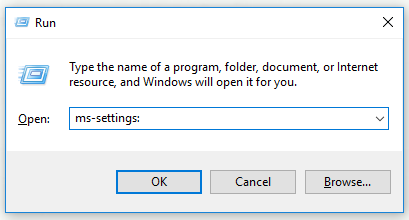
Pasul 2: În fereastra Setări, faceți clic pe Cortana și se vor afișa setările legate de Cortana. Asigurați-vă că dezactivați aceste două opțiuni: Lasă Cortana să răspundă la „Hei Cortana” și Lasă-l pe Cortana să-mi asculte comenzile când apăs tasta cu sigla Windows + C .
Pasul 3: Deschideți orice folder de pe computer și faceți clic Acest PC .
Pasul 4: Găsiți locația C: Windows SystemApps Microsoft.Windows.Cortana_cw5n1h2txyewy pe computer și apoi localizați fișierul SearchUI.exe fişier. Faceți clic dreapta pe fișier, selectați Proprietăți , apoi faceți clic pe Securitate .
Pasul 5: Faceți clic pe Avansat buton. Clic Schimbare pentru a schimba proprietarul cheii. Selectați Utilizator sau Grup va apărea fereastra.
Pasul 6: Sub Introduceți numele obiectului de selectat , introduceți contul dvs. de utilizator și faceți clic pe OK.
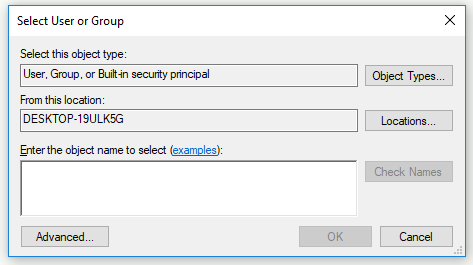
Pasul 7: Adăugați fișierul Toata lumea cont. Mai întâi, faceți clic pe Adăuga și faceți clic pe Selectați un director . Tastați contul dvs. de utilizator și faceți clic O.K .
Pasul 8: Sub Permisiuni de bază parte, verifică Control total și faceți clic pe O.K .
După ce terminați pașii de mai sus, nu închideți această fereastră, deoarece veți avea nevoie de ea pentru a șterge fișierul.
Pasul 9: Apăsați Ctrl + Shift + Esc împreună pentru a deschide Gestionar de sarcini instrument.
Pasul 10: Treceți la Detalii filă și găsiți SearchUI.exe . Faceți clic dreapta pe el și selectați Termină sarcina opțiune.
Pasul 11: Verificați toate casetele de dialog care apar și reveniți la Cortana dosar rapid. Click dreapta SearchUI.exe fișier, apoi selectați Șterge .
Acum puteți verifica dacă problema Cortana utilizând memoria a fost remediată.
Linia de fund
Această postare v-a arătat că Cortana utilizează memoria în 2 scenarii. Între timp, vă arată și 2 metode eficiente pentru a remedia această problemă. Dacă întâmpinați această problemă, puteți încerca aceste metode.

![Fișier BUP: Ce este și cum îl puteți deschide și converti pe Windows 10 [MiniTool Wiki]](https://gov-civil-setubal.pt/img/minitool-wiki-library/55/bup-file-what-is-it.png)
![[Rezolvat] Windows Photo Viewer nu poate deschide această eroare de imagine [Sfaturi MiniTool]](https://gov-civil-setubal.pt/img/data-recovery-tips/10/windows-photo-viewer-cant-open-this-picture-error.png)
![Iată 4 soluții pentru Explorer de fișiere continuă să deschidă Windows 10 [Sfaturi MiniTool]](https://gov-civil-setubal.pt/img/backup-tips/76/here-are-4-solutions-file-explorer-keeps-opening-windows-10.png)

![Diferite tipuri de hard disk-uri: pe care ar trebui să le alegeți [Sfaturi MiniTool]](https://gov-civil-setubal.pt/img/backup-tips/42/different-types-hard-drives.jpg)
![5 moduri de a schimba tipul de cont de utilizator în Windows 10 [MiniTool News]](https://gov-civil-setubal.pt/img/minitool-news-center/09/5-ways-change-user-account-type-windows-10.jpg)








![Remediați ceasul Windows 10 dispărut din bara de activități - 6 moduri [MiniTool News]](https://gov-civil-setubal.pt/img/minitool-news-center/07/fix-windows-10-clock-disappeared-from-taskbar-6-ways.png)
![Cum să asociați un dispozitiv Bluetooth pe Windows 11/10/8.1/7? [Sfaturi MiniTool]](https://gov-civil-setubal.pt/img/news/4C/how-to-pair-a-bluetooth-device-on-windows-11/10/8-1/7-minitool-tips-1.jpg)
![Top 10 programe anti-hacking pentru a vă proteja computerul [MiniTool Tips]](https://gov-civil-setubal.pt/img/backup-tips/81/top-10-anti-hacking-software-protect-your-computer.png)

