Ce să faceți dacă desktopul la distanță nu poate verifica identitatea? Incearca asta
What To Do If Remote Desktop Cannot Verify The Identity Try This
Puteți utiliza instrumentul desktop la distanță din Windows pentru a accesa computerul într-un alt mediu. Cu toate acestea, este posibil să întâmpinați o eroare atunci când vă conectați la desktop-ul la distanță, cum ar fi desktop-ul la distanță nu poate verifica identitatea desktop-ului la distanță. Puteți citi această postare pe MiniTool pentru a rezolva această eroare.Windows Desktop la distanță vă permite să accesați desktopul de la distanță. Mărește productivitatea și elimină constrângerile de spațiu. Cu toate acestea, o eroare vă va împiedica să vă conectați cu succes la computerul de la distanță. Mulți oameni raportează o eroare pe care desktopul la distanță nu poate verifica identitatea computerului la distanță deoarece există o diferență de oră și dată între computerul dvs. și computerul de la distanță. Pentru a rezolva această problemă și a accesa desktopul de la distanță, citiți și încercați următoarele soluții.
Sfaturi: MiniTool Power Data Recovery este o soluție robustă software de recuperare a fișierelor , dezvoltat de MiniTool Software. Este capabil să recuperați fișiere de pe o unitate de rețea , SSD, unitate flash USB, card SD etc. Dacă este necesar, puteți obține MiniTool Power Data Recovery gratuit pentru a scana și a restaura gratuit 1 GB de fișiere.
MiniTool Power Data Recovery gratuit Faceți clic pentru a descărca 100% Curat și sigur
Metoda 1: Sincronizați setările de oră și dată
După cum afirmă mesajul de eroare, setări diferite de oră și dată pot duce la această conexiune eșuată la desktop la distanță. Trebuie să vă asigurați că ora și data sunt consecvente pe computerele locale și la distanță. Accesați Setările Windows pentru schimba ora si data , apoi încercați să vă reconectați.
Metoda 2: Verificați setările DNS
DNS , Sistemul de nume de domeniu, este un sistem folosit pentru a converti un nume de domeniu într-o adresă IP, permițându-vă să vizitați mai ușor site-urile web. Când încercați să vizitați site-uri web sau să vă conectați la un computer la distanță, computerul gazdă va verifica DNS pentru adresa IP. Prin urmare, dacă serverul DNS nu funcționează corect, apare eroarea RDP. Următorii pași vă spun cum să verificați setările DNS.
Pasul 1: Faceți clic dreapta pe pictograma Windows din colțul din stânga și alegeți Windows PowerShell (administrator) .
Pasul 2: tastați nslookup server_name DNSServername și lovit introduce pentru a rula această comandă. Trebuie să schimbați server_name și DNSServername la acreditările corespunzătoare.
Dacă comanda nu dă niciun răspuns, ar trebui să luați în considerare dacă serverul DNS funcționează corect sau modificați adresa serverului DNS .
În plus, dacă puteți accesa fizic computerul la distanță, ar trebui să verificați dacă computerul la distanță conține mai multe adaptoare de rețea. Eroare că desktop-ul la distanță nu poate verifica identitatea poate apărea din cauza adaptoarelor de rețea defecte. Puteți șterge adaptoarele inutile și puteți conecta pe cel corect pentru a vedea dacă această eroare este rezolvată.
Metoda 3: Configurați stratul de securitate pentru desktop la distanță
Stratul de securitate asigură comunicații sigure între computerul gazdă și cel de la distanță. Dacă activați această politică, nu se va face nicio autentificare pe computerul gazdă, ceea ce poate ajuta la rezolvarea acestei probleme.
Pasul 1: Apăsați Câștigă + R pentru a deschide fereastra Run.
Pasul 2: Tastați gpedit.msc și lovit introduce pentru a deschide Editorul de politici de grup local.
Pasul 3: Navigați la Configurarea computerului > Șabloane administrative > Componente Windows > Servicii desktop la distanță > Remote Desktop Session Hos t > Securitate . În panoul din dreapta, găsiți și faceți dublu clic pe Necesită utilizarea unui nivel de securitate specific pentru conexiunile la distanță (RDP). politică.
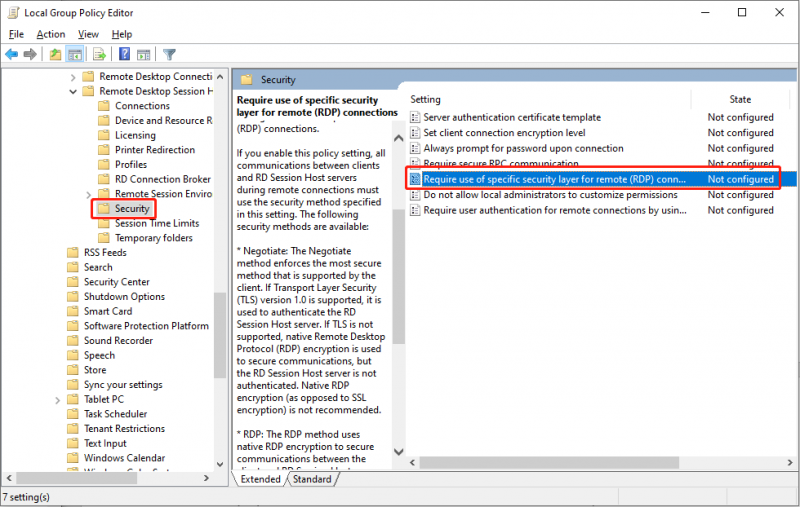
Pasul 4: Alegeți Activat și selectați RDP în secțiunea Strat de securitate.
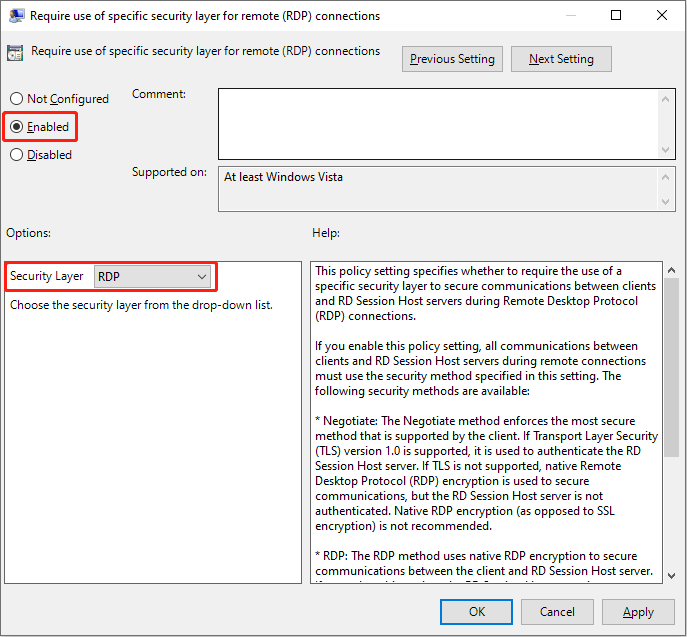
Pasul 5: Faceți clic aplica > Bine in secvență.
Metoda 4: Verificați cea mai recentă actualizare Windows
În unele ocazii, această eroare RDP se întâmplă din cauza actualizărilor Windows. Dacă această eroare apare după ce actualizați Windows, puteți încerca să dezinstalați actualizarea Windows. Unele actualizări sunt incompatibile cu setările curente sau setările modificate, ceea ce duce la diverse probleme.
Concluzie
Totul este despre cum să remediați identitatea computerului de la distanță nu poate fi verificată. Sper că cele patru metode de mai sus vă pot inspira.
![Remediați problemele legate de CPU sau de memorie cu Manager ferestre de birou [Știri MiniTool]](https://gov-civil-setubal.pt/img/minitool-news-center/16/fix-desktop-window-manager-high-cpu.png)
![Remediere: unitatea în care este instalat Windows este blocată (6 moduri) [Sfaturi MiniTool]](https://gov-civil-setubal.pt/img/disk-partition-tips/47/fix-drive-where-windows-is-installed-is-locked.jpg)
![5 sfaturi pentru remedierea codului de eroare GeForce Experience 0x0003 Windows 10 [MiniTool News]](https://gov-civil-setubal.pt/img/minitool-news-center/25/5-tips-fix-geforce-experience-error-code-0x0003-windows-10.png)




![Windows Update Error 8024A000: remedieri utile pentru aceasta [MiniTool News]](https://gov-civil-setubal.pt/img/minitool-news-center/63/windows-update-error-8024a000.png)


![13 sfaturi obișnuite despre întreținerea computerului personal pe care ar trebui să le încercați [sfaturi MiniTool]](https://gov-civil-setubal.pt/img/backup-tips/66/13-common-personal-computer-maintenance-tips-you-should-try.png)



![Tot ce vrei să știi despre CD-ROM este aici [MiniTool Wiki]](https://gov-civil-setubal.pt/img/minitool-wiki-library/03/everything-you-want-know-about-cd-rom-is-here.png)


![Ce este un hard disk extern? [MiniTool Wiki]](https://gov-civil-setubal.pt/img/minitool-wiki-library/07/what-is-an-external-hard-drive.png)

