[Top 3 soluții] Criptați conținutul pentru a securiza datele în gri [Sfaturi MiniTool]
Encrypt Content Secure Data Greyed Out
Rezumat :
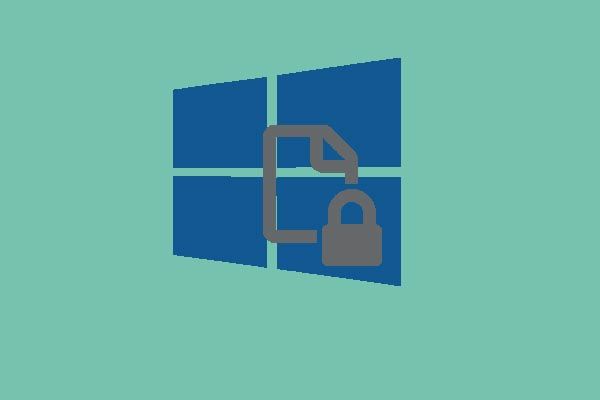
Doriți să vă criptați datele și fișierele pentru securitate? Dar cum se criptează un fișier atunci când opțiunea de criptare a conținutului pentru securizarea datelor este în gri? Nu vă faceți griji. Această postare listează 3 soluții pentru a cripta conținutul pentru a proteja datele în gri. Citiți-l și încercați să-l rezolvați.
Navigare rapidă:
Criptați conținutul pentru a proteja datele gri
În zilele noastre, pentru a asigura securitatea și confidențialitatea datelor și fișierelor, tot mai mulți utilizatori de computere ar dori să cripteze fișierele și datele. Dar unii utilizatori de computere se plâng că au întâmpinat problema criptați conținutul pentru a proteja datele în gri când criptați un fișier, așa cum se arată în imaginea următoare.
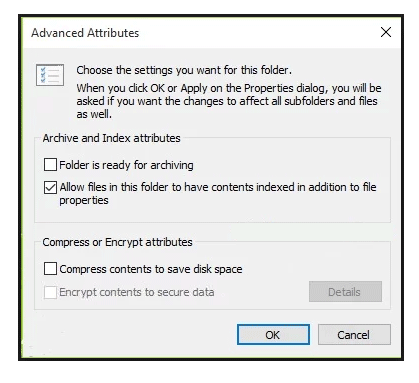
De fapt, sistemul de criptare a fișierelor (EFS) este o caracteristică care vă permite să criptați fișiere și date, astfel încât să protejați datele confidențiale. Dacă opțiunea de criptare a conținutului pentru securizarea datelor este în gri, ar fi un lucru teribil.
Cu toate acestea, știți cum să rezolvați problema de criptare a fișierelor Windows 10? Nu vă faceți griji. Acest articol va introduce aceste 3 metode pentru a rezolva problema „Windows 10 nu poate cripta” una câte una.
Notă: Un lucru pe care trebuie să-l acordați este faptul că caracteristica EFS este disponibilă numai în Windows 10 Pro, Enterprise și Education. Dacă sunteți utilizator Home Edition, va trebui să criptați fișierele folosind o aplicație de criptare terță parte.Cum se remediază criptarea conținutului pentru securizarea datelor greyed
Soluție 1. Setați sistemul de criptare a fișierelor la Automat
Acum, vom introduce a doua metodă pentru a rezolva problema conținutului criptat pentru a securiza datele în gri Windows 10. De fapt, operațiunile principale ale celei de-a doua metode sunt setarea sistemului de criptare a fișierelor la Automat și vom vorbi, de asemenea, despre operațiunile detaliate din partea următoare.
Dacă nu știți cum să setați sistemul de criptare a fișierelor la Automat, puteți urma următoarele instrucțiuni.
Pasul 1: Apăsați Windows cheie și R cheie împreună pentru a lansa Alerga caseta de dialog și tastați services.msc în cutie și lovește introduce sau faceți clic O.K a continua.
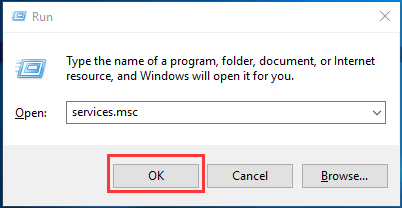
Pasul 2: Aflați apoi Criptați sistemul de fișiere service și faceți dublu clic pe el pentru a continua.
Pasul 3: În fereastra de criptare a proprietăților sistemului de fișiere, trebuie să accesați general filă. Apoi schimbați Tipul de pornire la Automat . După aceea, faceți clic pe O.K a continua.
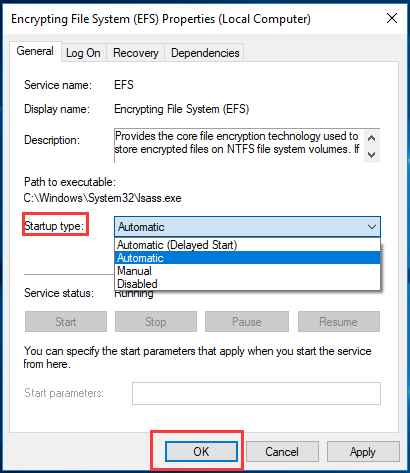
După aceea, puteți reporni computerul pentru a verifica dacă problema de criptare fișier Windows 10 este rezolvată.
Soluția 2. Activați EFS utilizând Registrul Windows
Acum, vom trece la a treia metodă de remediere a problemei de criptare Windows 10, puteți încerca să activați EFS utilizând Windows Registry. Și aici, vom demonstra cum să rezolvăm conținut criptat pentru a proteja datele în gri.
Pasul 1: Apăsați Windows cheie și R cheie împreună pentru a deschide Alerga căsuță de dialog. Apoi tastați regedit în cutie și lovește introduce sau faceți clic O.K a continua.
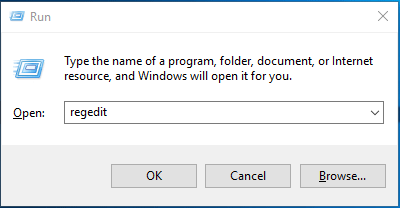
Pasul 2: După aceea, veți vedea fereastra Editorului de registry. Apoi aflați Sistemul de fișiere folder bazat pe următoarea subcheie de registry.
HKEY_LOCAL_MACHINE System CurrentControlSet Control FileSystem
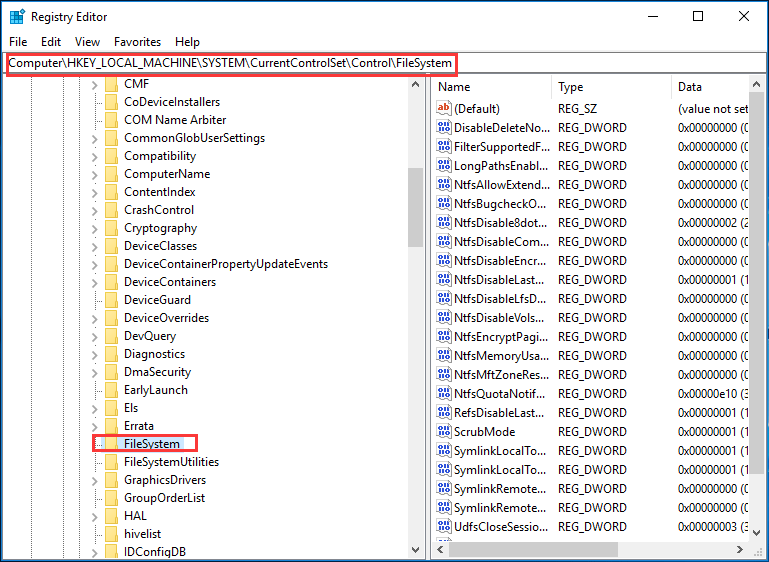
Pasul 3: Apoi, trebuie să aflați cheia numită NtfsDisableEncryption în partea dreaptă și faceți dublu clic pe ea.
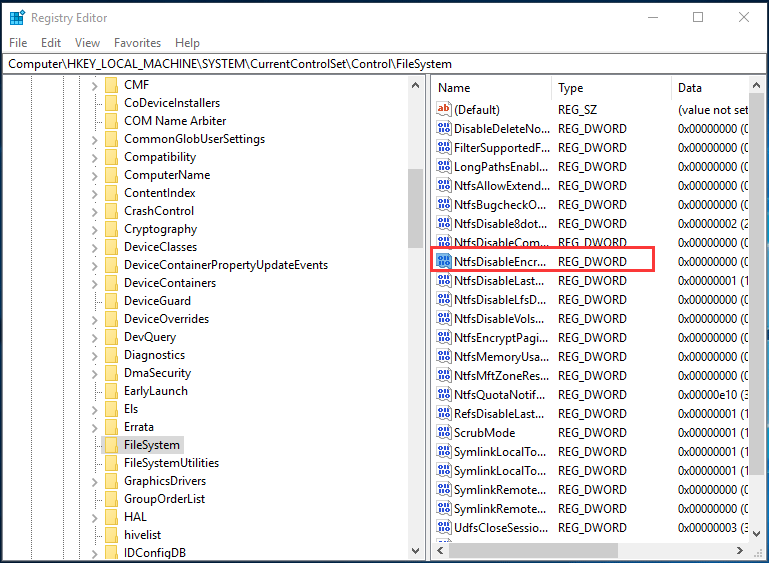
Pasul 4: După ce faceți dublu clic, veți vedea o fereastră pop-up. Și trebuie să setați Date de valoare la 0 și faceți clic pe O.K a continua.
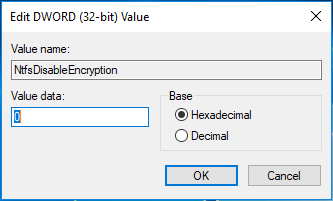
După ce ați terminat cu succes operațiile de mai sus, puteți reporni computerul și puteți verifica dacă problema Windows 10 nu poate fi criptată folderul este rezolvată.
Soluția 3. Activați EFS utilizând linia de comandă
În partea de mai sus, am introdus trei metode pentru a remedia problema de criptare a fișierelor Windows. Și acum, vom merge la a patra metodă, care folosește linia de comandă pentru a activa Criptarea sistemului de fișiere. Și vă vom prezenta cum să rezolvați conținutul criptat pentru a proteja datele în grijă.
Pasul 1: Tastați Prompt de comandă în caseta de căutare din Windows 10. Alegeți-l și faceți clic dreapta pe el. Atunci alege Rulat ca administrator a continua.
Pasul 2: În fereastra Prompt de comandă, trebuie să tastați următoarea comandă și să apăsați introduce a continua.
fsutil set de comportament disableencryption 0
De fapt, tastarea acestei comenzi înseamnă schimbarea datelor valorii NtfsDisableEncryption la 0.
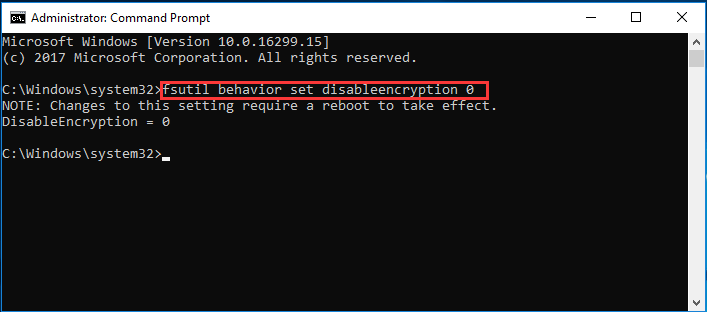
După ce ați introdus cu succes comanda, veți primi o notă care spune „Modificările aduse acestei setări necesită o pornire pentru a avea efect”. Astfel, trebuie să reporniți computerul și să încercați să verificați dacă problema criptează conținutul pentru a securiza datele în gri Windows 10 este rezolvată.


![Memoria virtuală este redusă? Iată cum se mărește memoria virtuală! [MiniTool News]](https://gov-civil-setubal.pt/img/minitool-news-center/43/is-virtual-memory-low.png)
![[3 moduri + sfaturi] Cum să cobori o linie în Discord? (Shift + Enter)](https://gov-civil-setubal.pt/img/news/20/how-go-down-line-discord.png)
![Cum se remediază ERR_TIMED_OUT pe Chrome? Încercați aceste metode [MiniTool News]](https://gov-civil-setubal.pt/img/minitool-news-center/70/how-fix-err_timed_out-chrome.png)


![Ghid complet despre Sims 4 Lagging Fix [Actualizare 2021] [MiniTool News]](https://gov-civil-setubal.pt/img/minitool-news-center/66/full-guide-sims-4-lagging-fix.png)
![Cum să ștergeți un server Discord pe desktop / mobil [MiniTool News]](https://gov-civil-setubal.pt/img/minitool-news-center/61/how-delete-discord-server-desktop-mobile.png)




![Cum să joci jocuri Windows pe Mac? Iată câteva soluții [Știri MiniTool]](https://gov-civil-setubal.pt/img/minitool-news-center/46/how-play-windows-games-mac.jpg)


![2 metode fezabile pentru schimbarea numelui rețelei Windows 10 [MiniTool News]](https://gov-civil-setubal.pt/img/minitool-news-center/82/2-feasible-methods-change-network-name-windows-10.jpg)
![[Ghid complet] Cum să recuperați datele de la Sony Vaio în 5 moduri](https://gov-civil-setubal.pt/img/partition-disk/55/full-guide-how-to-recover-data-from-sony-vaio-in-5-ways-1.jpg)

