(Realtek) Driver de controler Ethernet Windows 10 Descărcare / Actualizare [MiniTool News]
Ethernet Controller Driver Windows 10 Download Update
Rezumat :

Acest ghid explică cum să descărcați și să instalați driverul Ethernet pe Windows 10, cum să actualizați, să dezinstalați sau să reinstalați driverul de controler Ethernet (Realtek) pe Windows 10. Pentru mai multe ghiduri pentru computer, vă rugăm să vizitați site-ul Web MiniTool Software.
Ethernet este o tehnologie pentru conectarea dispozitivelor într-o rețea locală cu fir (LAN) sau rețea extinsă (WAN). Permite dispozitivelor să comunice între ele printr-un protocol de rețea. Adaptorul Ethernet pentru computer trebuie să instaleze driverul de dispozitiv pentru a accesa Internetul. Verificați mai jos cum să descărcați, să instalați, să actualizați driverul Ethernet (Realtek) pe Windows 10, precum și cum să depanați problemele driverului Ethernet pe Windows 10.
Cum se descarcă și se instalează driverul Ethernet pe Windows 10
Driverul Ethernet vine adesea cu sistemul dvs. Windows și nu este nevoie să îl descărcați și să îl instalați manual.
Dacă driverul controlerului Windows 10 Ethernet lipsește, în general, puteți accesa site-ul web al producătorului adaptorului de rețea, cum ar fi Realtek, Intel, AMD etc. pentru a căuta și descărca driverul Ethernet corespunzător. De asemenea, puteți accesa site-ul web al producătorului computerului pentru a descărca driverul Ethernet. După descărcare, puteți face clic pe fișierul de configurare pentru a instala driverul controlerului Ethernet pe Windows 10.
 Descărcare și actualizare de drivere Dell pentru Windows 10 (4 moduri)
Descărcare și actualizare de drivere Dell pentru Windows 10 (4 moduri) Puteți accesa site-ul Web pentru drivere și descărcări Dell sau puteți rula o actualizare Windows pentru a descărca, instala cele mai recente actualizări ale driverelor computerului dvs. Dell sau a altor dispozitive Dell.
Citeste mai multCum se actualizează driverul adaptorului Ethernet / rețea pe Windows 10
Problemele de conexiune Ethernet pot fi cauzate de probleme ale driverului. Dacă doriți să actualizați driverul de controler Ethernet (Realtek) pe computerul dvs. Windows 10, puteți urma pașii de mai jos.
- Deschideți Device Manager pe Windows 10. Puteți apăsa Windows + X și selectați Manager de dispozitiv pentru a-l deschide.
- Apoi, extindeți Adaptoare de rețea categorie, faceți clic dreapta pe adaptorul de rețea Ethernet și selectați Actualizați driver-ul .
- Clic Căutați automat software-ul actualizat al driverului și urmați instrucțiunile pentru a instala cea mai recentă versiune a driverului dvs. Windows 10 Ethernet.
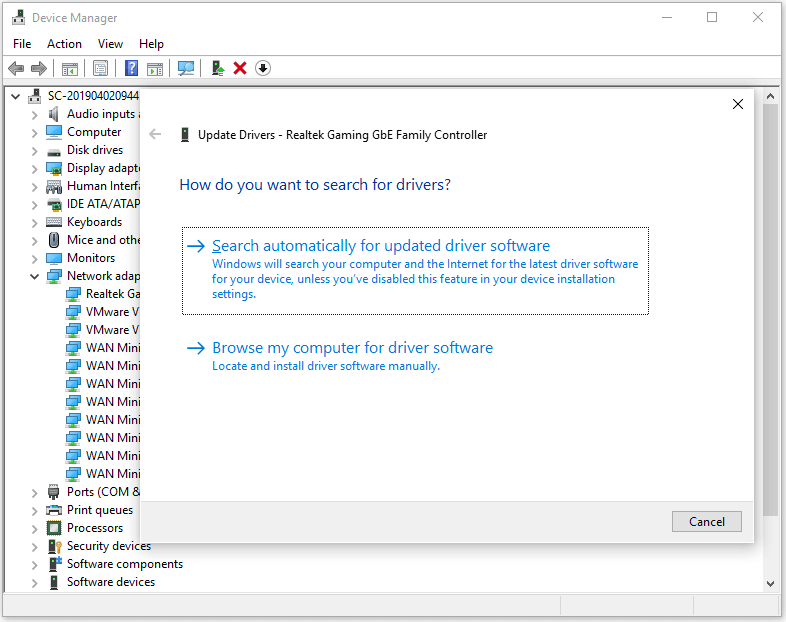
Sfat: Dacă doriți să dezinstalați și să reinstalați driverul controlerului (Realtek) Ethernet, puteți selecta Dezinstalați dispozitivul pentru al dezinstala și apoi reporniți computerul pentru a reinstala driverul.
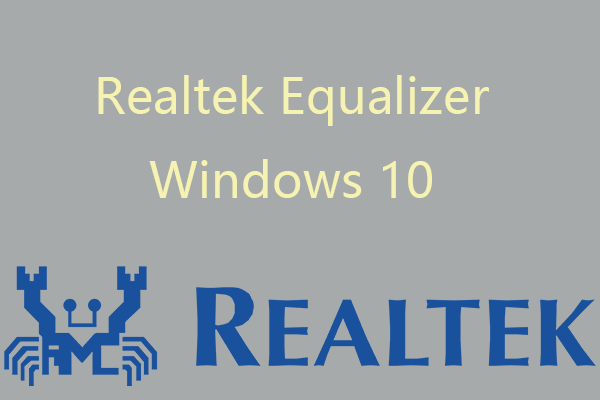 Egalizator Realtek Windows 10 pentru sunet Realtek HD
Egalizator Realtek Windows 10 pentru sunet Realtek HD Această postare introduce egalizatorul Realtek Windows 10. Verificați cum să deschideți și să ajustați setările egalizatorului Realtek, să remediați egalizatorul Realtek lipsă sau problema care nu funcționează.
Citeste mai multRemediați problemele driverului Ethernet Windows 10 - 6 remedieri
Dacă vă confruntați cu probleme de conexiune Ethernet sau viteza redusă de internet, puteți încerca cele 5 sfaturi de mai jos pentru a remedia problemele de rețea.
Remedierea 1. Problema rețelei poate fi cauzată de un driver Ethernet învechit. Puteți urma pașii de mai sus pentru a actualiza driverul controlerului (Realtek) Ethernet de pe computerul dvs. Windows 10.
Remedierea 2. Dezinstalați și reinstalați driverul Ethernet. Puteți urma operațiunea de mai sus pentru a intra în Device Manager, faceți clic dreapta pe driverul Ethernet și selectați Dezinstalați dispozitivul pentru a elimina driverul Ethernet de pe computer. După aceea, puteți reporni computerul pentru a-i permite să instaleze automat driverul Ethernet lipsă.
Remediere 3. Păstrați sistemul de operare Windows 10 actualizat pentru a evita unele probleme de incompatibilitate. Dacă driverul Ethernet este incompatibil cu sistemul de operare Windows 10, vă recomandăm să rulați o actualizare Windows. Apăsați Windows + I pentru a deschide Setările Windows. Faceți clic pe Actualizare și securitate -> Actualizare Windows și faceți clic pe butonul Verificare actualizări pentru a actualiza Windows 10.
Remediere 4. Rulați instrumentul de depanare a rețelei Windows. Faceți clic dreapta pe pictograma Rețea din bara de sistem și selectați Depanare probleme , iar Windows va repara automat posibilele probleme de rețea.
Remediere 5. Rulați comanda Winsock pentru a reseta adaptorul de rețea. Apăsați Windows + R, tastați cmd, apăsați Ctrl + Shift + Enter pentru a deschide Command Prompt în Windows 10. Tastați netsh winsock reset comanda și apăsați Enter pentru a remedia problemele de conexiune la internet.
Remediere 6. Instalați un software de actualizare gratuit al unor drivere de la o terță parte pentru a vă ajuta să actualizați automat driverele de pe computerul dvs. Windows 10, inclusiv driverul controlerului Realtek Ethernet.
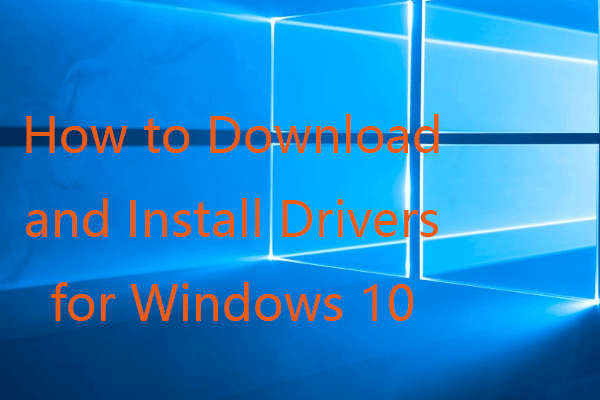 Cum se descarcă și se instalează drivere pentru Windows 10 - 5 moduri
Cum se descarcă și se instalează drivere pentru Windows 10 - 5 moduri Vă întrebați unde și cum să descărcați driverele pentru Windows 10? Această postare introduce 5 moduri de a vă ajuta să descărcați și să instalați cele mai recente drivere Windows 10.
Citeste mai mult
![Trebuie să recuperați date de pe Android cu cărămizi? Găsiți soluții aici! [Sfaturi MiniTool]](https://gov-civil-setubal.pt/img/android-file-recovery-tips/69/need-recover-data-from-bricked-android.jpg)
![Ghid complet pentru remedierea problemei „Dell SupportAssist care nu funcționează” [MiniTool News]](https://gov-civil-setubal.pt/img/minitool-news-center/23/full-guide-fix-dell-supportassist-not-working-issue.jpg)

![Cum se accesează fișierele Linux din Windows 10 [Ghid complet] [Sfaturi MiniTool]](https://gov-civil-setubal.pt/img/disk-partition-tips/11/how-access-linux-files-from-windows-10.jpg)







![Rezolvat: microfonul dvs. este dezactivat de setările sistemului dvs. Google Meet [MiniTool News]](https://gov-civil-setubal.pt/img/minitool-news-center/08/solved-your-mic-is-muted-your-system-settings-google-meet.png)
![Discordul nu mai lucrează în joc? Iată cum se remediază eroarea! [MiniTool News]](https://gov-civil-setubal.pt/img/minitool-news-center/19/discord-stops-working-game.png)



![7 sfaturi pentru a remedia programul de activități care nu rulează / funcționează Windows 10 [MiniTool News]](https://gov-civil-setubal.pt/img/minitool-news-center/27/7-tips-fix-task-scheduler-not-running-working-windows-10.jpg)

