Cum să eliminați/dezinstalați Cortana în Windows 10 - 3 moduri
How Remove Uninstall Cortana Windows 10 3 Ways
Puteți elimina cu ușurință Cortana în Windows 10 dacă doriți. Iată ghidul detaliat despre cum să eliminați/dezinstalați complet Cortana din Windows 10. FYI, MiniTool , nu numai că oferă soluții utile la diferite probleme ale computerului, dar oferă și un set de software de calculator utile precum MiniTool Power Data Recovery, MiniTool Partition Wizard, MiniTool ShadowMaker etc.
Pe aceasta pagina :- Cum să eliminați complet Cortana în Windows 10 - 3 moduri
- Cum să eliminați Cortana din bara de activități pe Windows 10
- Cum să eliminați Cortana din Managerul de activități
- Concluzie
În trecut, Cortana face parte din Windows 10 Search și unii dintre voi s-ar putea să vă fie greu să eliminați Cortana. După actualizarea Windows 10 mai 2020, Cortana nu mai face parte din Windows 10 și este o aplicație autonomă. Puteți să-l actualizați din Microsoft Store sau chiar să dezinstalați Cortana în Windows 10.
Dacă nu aveți nevoie de Cortana și doriți să eliminați complet Cortana de pe computerul cu Windows 10, puteți încerca cele 3 moduri de mai jos.
Cum să eliminați complet Cortana în Windows 10 - 3 moduri
Modul 1. Eliminați Cortana cu PowerShell
Pasul 1. Apăsați Windows + X , și faceți clic Windows PowerShell (administrator) pentru a deschide utilitarul Windows PowerShell.
Pasul 2. Apoi puteți copia și lipi următoarea linie de comandă în fereastra PowerShell și apăsați introduce pentru a elimina Cortana din Windows 10.
Get-AppxPackage -allusers Microsoft.549981C3F5F10 | Eliminați-AppxPackage

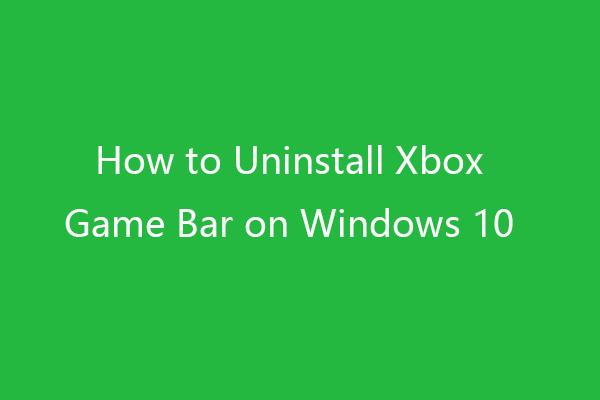 Cum să dezinstalați/eliminați bara de jocuri Xbox pe Windows 10
Cum să dezinstalați/eliminați bara de jocuri Xbox pe Windows 10Acest tutorial vă învață cum să dezinstalați Xbox Game Bar pe Windows 10. Puteți descărca din nou Xbox Game Bar pe Windows 10 din Microsoft Store dacă doriți.
Citeşte mai multCalea 2. Dezactivează permanent Cortana prin Editorul de registru
Deoarece nu puteți dezinstala Cortana prin Panoul de control, cum ar fi dezinstalarea altor programe, îl puteți elimina de pe computerul cu Windows 10 prin editarea Registrului.
Dar vă recomandăm să faceți mai întâi o copie de rezervă a Registrului înainte de a face unele modificări, astfel încât să puteți restaura cu ușurință Registrul după o operațiune greșită. (Legat: Backup și restaurare Registry )
Alternativ, puteți crea și un punct de restaurare a sistemului pentru sistemul dvs. Windows în cazul în care ceva nu merge bine. Verificați cum să eliminați Cortana prin editarea Registrului de mai jos.
Pasul 1. Puteți apăsa Windows + R , tip regedit în dialogul Run și apăsați Enter pentru a deschide Editorul Registrului în Windows 10.
Pasul 2. Apoi faceți clic pe următoarea cale: HKEY_LOCAL_MACHINESOFTWAREPoliciesMicrosoftWindowsWindows Search . Dacă nu vedeți un folder de căutare Windows, puteți face clic dreapta Windows folder și faceți clic Nou -> Cheie și creați o cheie nouă numită Căutare Windows .
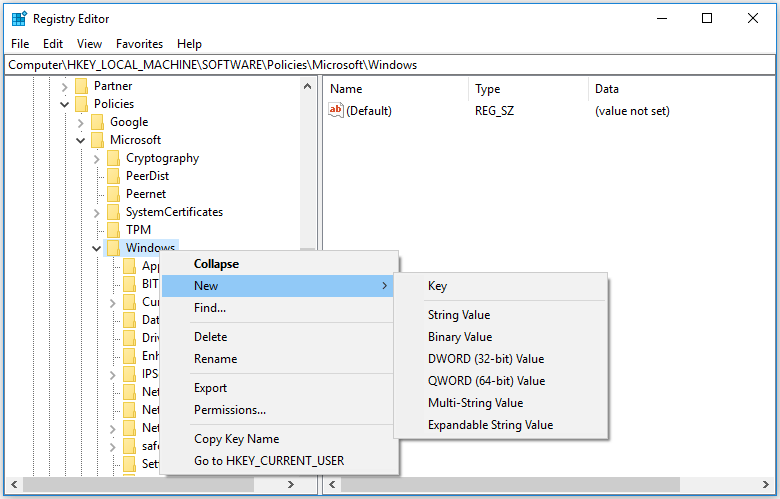
Pasul 3. Apoi faceți clic dreapta pe tasta Căutare Windows și faceți clic Nou -> Valoare DWORD (32-BIT). . Dați un nume noii valori Permiteți Cortana .
Pasul 4. Faceți dublu clic pe cheia AllowCortana și modificați datele valorii acesteia la 0. Faceți clic pe OK pentru a salva editarea. Reporniți computerul pentru ca modificările să intre în vigoare.
Apoi veți vedea o casetă standard de căutare Windows, dar nu Cortana în bara de activități. Dacă doriți să activați Cortana din nou, puteți accesa cheia AllowCortana din Editorul de registru pentru a o șterge sau pentru a modifica datele valorii acesteia la 1.
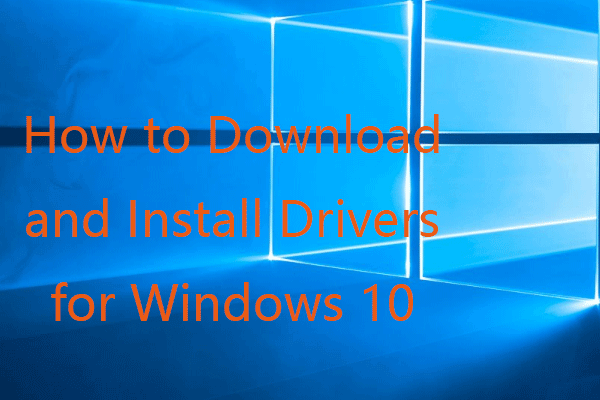 Cum să descărcați și să instalați drivere pentru Windows 10 - 5 moduri
Cum să descărcați și să instalați drivere pentru Windows 10 - 5 moduriVă întreb de unde și cum să descărcați driverele pentru Windows 10? Această postare prezintă 5 moduri de a vă ajuta să descărcați și să instalați cele mai recente drivere pentru Windows 10.
Citeşte mai multModul 3. Eliminați Cortana pe Windows 10 cu politica de grup
Pasul 1. Apăsați Windows + R , tip gpedit.msc în dialogul Run și apăsați Enter pentru a deschide Politica de grup în Windows 10.
Pasul 2. Faceți clic după cum urmează în fereastra Politică de grup: Configurare computer > Șabloane administrative > Componente Windows > Căutare .
Pasul 3. Găsiți Permiteți Cortana opțiunea din fereastra din dreapta, faceți dublu clic pe ea.
Pasul 4. Faceți clic Dezactivat opțiunea și faceți clic pe OK pentru a salva modificările. Reporniți computerul pentru a aplica modificările.
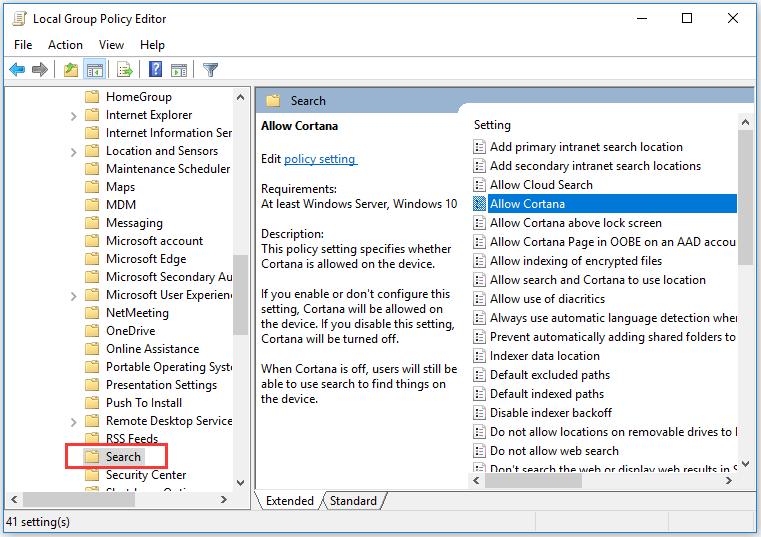
Legate de: Cum să resetați setările politicii de grup la valorile implicite .
Cum să eliminați Cortana din bara de activități pe Windows 10
Puteți face clic dreapta pe spațiul liber din bara de activități Windows 10, faceți clic Cortana și selectați Ascuns .
Pentru a afișa din nou pictograma Cortana în Bara de activități, puteți face clic dreapta pe Bara de activități, faceți clic pe Cortana și selectați Afișați pictograma Cortana .
Cum să eliminați Cortana din Managerul de activități
- Puteți apăsa Ctrl + Shift + ESC pentru a deschide Task Manager pe Windows 10.
- Clic Lansare din Task Manager și faceți clic dreapta Cortana . Clic Dezactivați pentru a elimina Cortana din Managerul de activități Windows 10.
Concluzie
Dacă doriți să eliminați Cortana de pe computerul cu Windows 10, puteți încerca cele trei moduri. Cu toate acestea, editarea fie a Registrului, fie a politicii de grup este puțin periculoasă. Dacă nu vă place Cortana, este sfătuit să nu o utilizați.
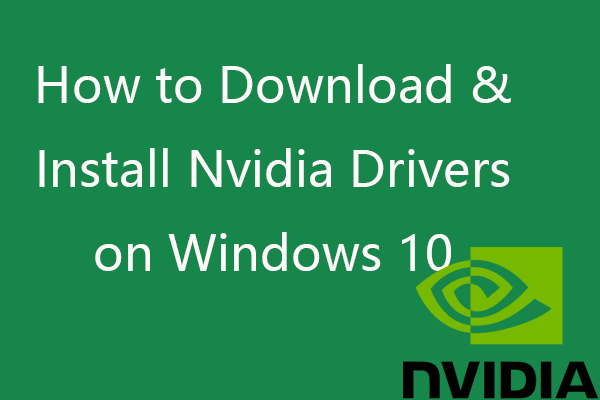 Cum să descărcați, să instalați și să actualizați driverele Nvidia pe Windows 10
Cum să descărcați, să instalați și să actualizați driverele Nvidia pe Windows 10Această postare vă învață cum să descărcați gratuit driverele Nvidia pentru Windows 10 în 4 moduri. Descărcați, instalați și actualizați driverele Nvidia GeForce pe Windows 10.
Citeşte mai mult




![[Rezolvat] Diskpart Nu există discuri fixe de afișat [MiniTool News]](https://gov-civil-setubal.pt/img/minitool-news-center/10/diskpart-there-are-no-fixed-disks-show.png)
![4 metode utile pentru a remedia problema bâlbâielii din Windows 10 [MiniTool News]](https://gov-civil-setubal.pt/img/minitool-news-center/93/4-useful-methods-fix-windows-10-stuttering-issue.png)
![Rezolvat - BSOD iusb3xhc.sys la pornirea Windows 10 (4 moduri) [MiniTool News]](https://gov-civil-setubal.pt/img/minitool-news-center/69/solved-iusb3xhc-sys-bsod-startup-windows-10.png)








![Rezolvat! Latență ridicată / Ping în jocuri după actualizarea Windows 10 [MiniTool News]](https://gov-civil-setubal.pt/img/minitool-news-center/75/solved-high-latency-ping-games-after-windows-10-upgrade.jpg)


