Instrument de pregătire a actualizării sistemului: remediați neconcordanțele de pe computer [MiniTool News]
System Update Readiness Tool
Rezumat :
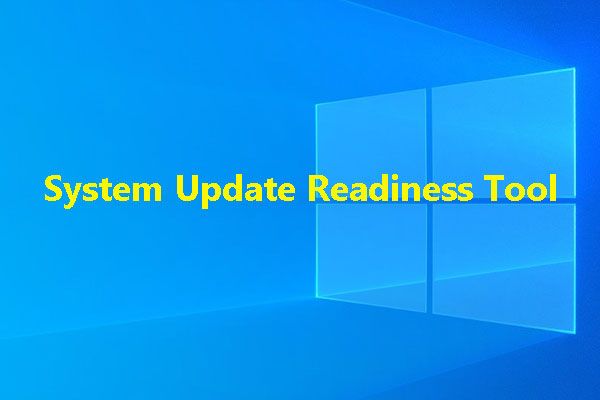
După ce utilizați Windows pentru o lungă perioadă de timp, vor apărea unele probleme de neconcordanță. Puteți utiliza Instrumentul de pregătire a actualizării sistemului pentru a remedia problemele de pe Windows 7 / Vista / 2008 R2 / 2008 și puteți utiliza Deployment Imaging and Servicing Management (DISM) pentru a remedia problemele din Windows 10 / 8.1 / 8 Software MiniTool vă va arăta cum să utilizați aceste două instrumente în această postare.
Când rulați sistemul de operare Windows pentru o lungă perioadă de timp, resursele sistemului, cum ar fi datele de fișiere, datele de registru și datele din memorie, pot intra în inconsistență. Cauzele neconcordanțelor sunt diverse, cum ar fi defecțiunile hardware sau problemele software.
Este posibil ca situația să fie și mai gravă: problema de neconcordanță poate influența Magazinul de service Windows și actualizarea Windows poate fi eșuată din acest motiv.
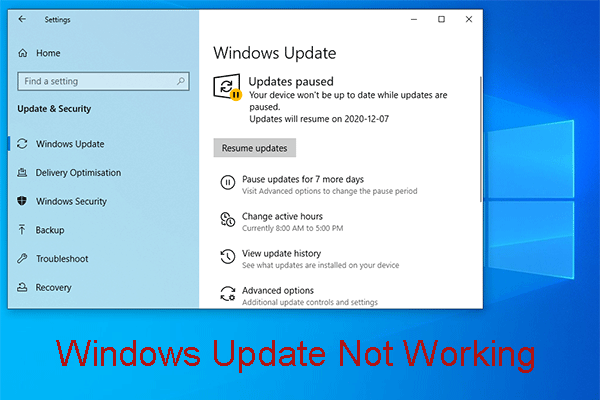 Deranjat de Windows Update nu funcționează? Iată ce trebuie să faci
Deranjat de Windows Update nu funcționează? Iată ce trebuie să faci Problema Windows Update care nu funcționează are situații diferite. Acum, rezumăm câteva soluții eficiente care vă pot ajuta să o rezolvați cu ușurință.
Citeste mai multÎntrucât problema de neconcordanță vă poate aduce probleme, ar fi bine să remediați problema și apoi puteți utiliza Windows-ul ca de obicei și vă puteți actualiza Windows-ul pentru a vă bucura de noile caracteristici.
Deci, aici vom vorbi despre Instrumentul de pregătire pentru actualizarea sistemului.
Despre Instrumentul de pregătire pentru actualizarea sistemului
Instrumentul de pregătire pentru actualizarea sistemului, cunoscut și sub denumirea de CheckSUR, poate rezolva problema inconsecvenței. Este un instrument care poate scana pentru a detecta neconcordanțe pe computerul dvs. Windows și apoi să le remedieze atunci când este instalat.
Apoi, în partea următoare, vă vom arăta cum să utilizați Instrumentul de pregătire a actualizării sistemului / CheckSUR pentru a remedia problema inconsecvenței.
Cum se folosește Microsoft CheckSUR?
Notă: Înainte de a utiliza Microsoft CheckSUR, trebuie să știți că întregul proces de scanare și fixare va dura 15 minute sau chiar mai mult. Uneori, s-ar putea să constatați că bara de proces se oprește, dar încă funcționează. Nu ar trebui să îl anulați înainte ca întregul proces să se încheie.Dacă utilizați în continuare Windows 7, Windows Vista, Windows Server 2008 R2 și Windows Server 2008:
Puteți accesa site-ul oficial Microsoft la descărcați acest instrument pe computer și apoi obțineți pachetul sistemului de operare. Apoi, îl puteți rula.
Instrumentul de pregătire pentru actualizarea sistemului poate verifica integritatea fișierelor conținute în următoarele două foldere și apoi poate înlocui datele incorecte găsite :
- % SYSTEMROOT% Service Pachete
- % SYSTEMROOT% WinSxS Manifests
CheckSUR poate verifica, de asemenea, datele de registru care sunt conținute în următoarele subchei de registry:
- HKEY_LOCAL_MACHINE Componente
- HKEY_LOCAL_MACHINE Schema
- HKEY_LOCAL_MACHINE Software Microsoft Windows CurrentVersion Serviciu bazat pe componente
Când este necesar, instrumentul CheckSUR le va reseta la valorile implicite.
Cum se utilizează gestionarea imaginilor și a serviciilor de implementare (DISM)?
Instrumentul de pregătire pentru actualizarea sistemului acceptă numai Windows 7, Windows Vista, Windows Server 2008 R2 și Windows Server 2008. Dacă utilizați Windows 10, Windows 8.1 și Windows 8, trebuie să utilizați snap-in-ul Windows Implementarea managementului imagisticii și serviciilor (DISM) pentru a rezolva problema de neconcordanță de pe computer.
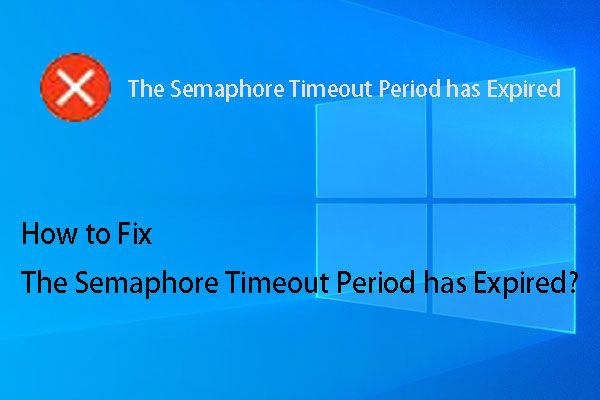 Cele mai bune soluții pentru perioada de expirare a semaforului au expirat
Cele mai bune soluții pentru perioada de expirare a semaforului au expirat Sunteți deranjat de faptul că perioada de expirare a semaforului a expirat? Acum, puteți încerca aceste soluții menționate în această postare pentru a vă ajuta.
Citeste mai multDacă rulați Windows 10, Windows 8.1 și Windows 8:
Nu trebuie să utilizați instrumentul CheckSUR în Windows 10 / 8.1 / 8. Puteți folosi instrumentul DISM.
Iată un ghid despre cum să utilizați acest instrument pentru a remedia problema actualizării Windows:
1. Faceți clic pe Windows și căutați CMD în caseta de căutare.
2. Faceți clic dreapta pe primul rezultat al căutării și selectați Rulat ca administrator .
3. Tastați următoarea linie de comandă în fereastra de comandă și apăsați introduce după fiecare comandă:
DISM.exe / Online / Cleanup-image / Scanhealth
DISM.exe / Online / Cleanup-image / Restorehealth
După acești pași, puteți ieși din fereastra de comandă și reporniți computerul. Apoi puteți merge la actualizarea Windows pentru a vedea dacă procesul de actualizare poate funcționa normal.










![Ce este RAM video (VRAM) și cum se verifică VRAM Windows 10? [MiniTool Wiki]](https://gov-civil-setubal.pt/img/minitool-wiki-library/49/what-is-video-ram.png)





![Ce trebuie să faceți dacă ventilatorul pentru laptop HP este zgomotos și funcționează întotdeauna? [MiniTool News]](https://gov-civil-setubal.pt/img/minitool-news-center/47/what-do-if-hp-laptop-fan-is-noisy.png)


