[Recenzia completă] Oglindirea hard disk-ului: Semnificație/Funcții/Utilități
Mirroring Harddrive
Acest articol creat pe pagina web oficială MiniTool oferă o introducere detaliată în oglindirea hard disk-ului. Acesta acoperă definiția, funcțiile, avantajele sale, precum și aplicația în Windows 10. De asemenea, vă prezintă unul dintre cele mai bune programe de oglindire a hard disk-ului.Pe aceasta pagina :- Ce este oglindirea discului?
- De ce aveți nevoie de oglindire hard disk?
- Cum funcționează Disk Mirroring?
- Disk Mirroring vs Disk Cloning
- Avantajele oglinzii hard disk-ului
- Despre Windows 10 Mirror Boot Drive
- Software pentru oglindire hard disk
Ce este oglindirea discului?
Definiția de oglindire a discului
Ce este oglindirea unui hard disk? În stocarea datelor, oglindirea hard disk-ului se referă la replicarea volumelor sau partițiilor logice de hard disk pe un alt hard disk fizic în timp real pentru a asigura disponibilitatea continuă. Este aplicat mai ales în RAID 1. A volum oglindit este o reprezentare logică completă a copiilor de volum separate.
Oglindire vs Replicare vs Umbrire vs Snapshot
Într-un context de recuperare în caz de dezastru, oglindirea datelor pe o distanță lungă este considerată o replicare a stocării. Conform tehnologiilor adoptate, replicarea poate fi efectuată sincron, semi-sincron, asincron sau punct în timp.
Replicarea este activată prin microcod pe controlerul matricei de discuri sau software-ul serverului. De obicei, este o soluție proprietară care nu este compatibilă cu diverși furnizori de dispozitive de stocare a datelor.
Cu toate acestea, de obicei, oglindirea este doar sincronă. Scrierea sincronă atinge un obiectiv de punct de recuperare (RPO) de zero date pierdute. Replicarea asincronă poate obține un RPO de doar câteva secunde, în timp ce metodologiile rămase oferă un PRO de la câteva minute până la câteva ore.
Oglindirea discului este diferită de umbrirea fișierelor și instantaneul discului; umbrirea fișierelor operează la nivel de fișier, în timp ce imaginile de date instantanee de disc nu sunt niciodată resincronizate cu originile lor.
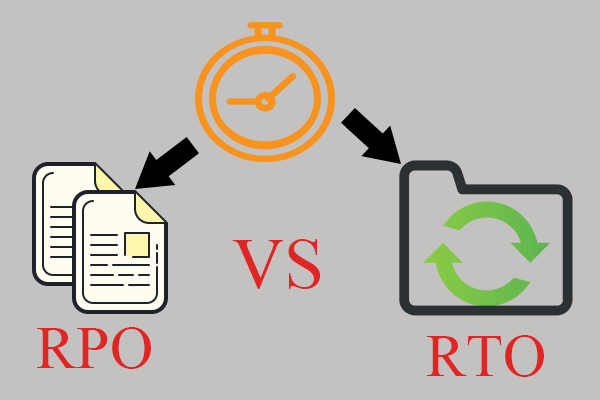 Obiectiv timp de recuperare (RTO) vs obiectiv punct de recuperare (RPO)
Obiectiv timp de recuperare (RTO) vs obiectiv punct de recuperare (RPO)Care este obiectivul punctului de recuperare (RPO) și obiectivul timpului de recuperare (RTO)? RTO vs RPO, care sunt diferențele. Ce soluții de recuperare în caz de dezastru acoperă RTO/RPO?
Citeşte mai multDe ce aveți nevoie de oglindire hard disk?
hard disk-urile sunt o componentă inerent nesigură a sistemelor informatice. Oglindirea hard diskului este o tehnologie care permite sistemului de operare (OS) să mențină automat mai multe copii de date sau o copie de rezervă dublă. Astfel, sistemul de operare poate restaura rapid datele și poate continua să proceseze rapid după o defecțiune hardware a discului.
Cum funcționează Disk Mirroring?
Oglindirea hard disk-ului poate fi efectuată local sau de la distanță. La nivel local, este special pentru a răspunde nefiabilității discului. De la distanță, oglindirea unui hard disk face parte dintr-o schemă mai sofisticată de recuperare în caz de dezastru . De asemenea, se poate face atât local, cât și de la distanță, în special pentru sistemele de înaltă disponibilitate.
Deși oglindirea unui hard disk poate fi utilizată pe hard disk-uri logice în care formatul fizic de bază este ascuns procesului de oglindire, de obicei, datele sunt reflectate pe discuri identice fizic.
Oglindirea hard disk-ului este de obicei oferită fie de soluții hardware, cum ar fi matrice de discuri, fie de software din cadrul sistemului, cum ar fi Linux mdadm și device mapper. În plus, sistemele de fișiere precum ZFS sau Btrfs oferă oglindire integrată a datelor. Ambele sisteme de fișiere mențin, de asemenea, sumele de verificare a integrității datelor și a metadatelor, făcându-se capabile să detecteze copiile proaste ale blocurilor și bazându-se pe datele în oglindă pentru a extrage date din blocurile corecte.
Procesul de oglindire poate fi efectuat de la site la site prin link-uri rapide de date. Legăturile de fibră optică, de exemplu, pot menține o performanță adecvată pentru a sprijini oglindirea în timp real pe distanțe de aproximativ 500 de metri.
Bacsis: Dublarea datelor de la o parte a unei perechi de oglindă pe alta este cunoscută sub numele de reconstrucție sau, mai puțin frecvent, numită re-silvering.Distanțele mai lungi sau legăturile mai lente mențin oglinzile folosind un sistem de copiere asincron. Pentru sistemele de recuperare în caz de dezastru la distanță, este posibil ca o astfel de oglindire să nu fie realizată de sisteme integrate, dar pur și simplu prin aplicații suplimentare pe mașinile primare și secundare.
Bacsis: Datele sunt redundante pe toate hard disk-urile care există în oglindă.Disk Mirroring vs Disk Cloning
Oglindirea discului creează o singură copie care reproduce sursa în timp real (oglindirea este întotdeauna procesată) și poate fi utilizată în scopuri de backup și de recuperare în caz de dezastru. Dacă unul dintre discurile în oglindă eșuează, vă puteți accesa în continuare datele de pe celălalt disc. Mai mult, puteți reconstrui oglindirea cu noi discuri sănătoase.
În timp ce clonarea discului duplică pur și simplu tot conținutul, inclusiv preferințele și setările de pe discul sursă la unitatea de destinație. De obicei, este o operațiune unică aplicată pentru a migra sistemul sau datele de pe un hard disk pe altul, cum ar fi atunci când decideți să vă schimbați munca de la vechea mașină la un nou computer. De asemenea, costul mai mult timp și mai puțină flexibilitate limitează efectuarea clonării discului cu o frecvență înaltă.
Avantajele oglinzii hard disk-ului
Când un hard disk se defectează, pot apărea mai multe scenarii. Într-un sistem hot-swap, un sistem care poate fi înlocuit fără oprire, oprire sau repornire, în cazul unei defecțiuni a discului, sistemul de operare însuși diagnostichează de obicei o defecțiune a discului și semnalează defecțiunea.
Dacă este un sistem sofisticat, acesta poate activa automat un disc de așteptare la cald și poate folosi discul activ rămas pentru a duplica datele live pe acest disc. Alternativ, este instalat un nou disc și datele sunt replicate pe acesta. În timp ce în sistemele mai puțin sofisticate, sistemul de operare este operat pe unitatea rămasă până când un disc de rezervă poate fi instalat.
Pe lângă faptul că oferă o duplicare suplimentară a datelor în scopul redundanței în cazul unei defecțiuni hardware, oglindirea discului poate permite și accesarea separată a fiecărui disc în scopuri de citire.
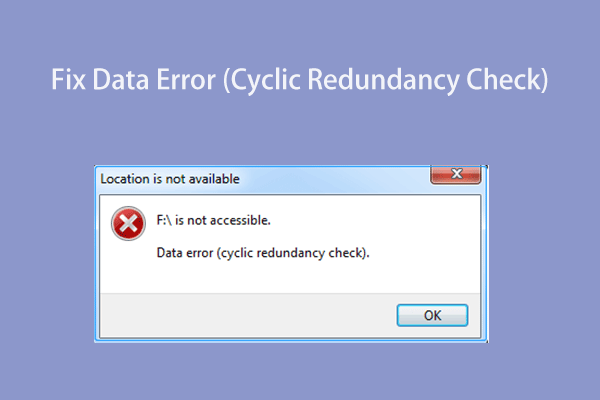 Cum se remediază eroarea de date (verificarea redundanței ciclice)
Cum se remediază eroarea de date (verificarea redundanței ciclice)Această postare arată secretul cum să rezolvi în mod eficient problema erorii de date (verificare ciclică a redundanței) și să recuperezi datele de pe o unitate cu o eroare CRC.
Citeşte mai multÎn anumite situații, asta poate îmbunătăți foarte mult performanța, deoarece sistemul poate alege pentru fiecare citire cu discul care poate căuta cel mai rapid datele necesare. Acest lucru este deosebit de important atunci când există mai multe interogări pentru date pe același hard disk. Astfel, comutarea între sarcini poate fi redusă. Aceasta este o considerație semnificativă în configurația hardware care accesează frecvent datele de pe disc.
În unele scenarii de aplicare, unitatea în oglindă poate fi divizată și utilizată pentru backup de date, permițând primului disc să rămână activ. Cu toate acestea, îmbinarea celor două unități poate necesita un proces de sincronizare dacă orice activitate de intrare/ieșire de scriere (I/O) a avut loc pe discul în oglindă.
Unele scheme de oglindire profită de 3 discuri cu 2 dintre discuri pentru oglindirea redundantă și al treilea pentru a fi împărțit pentru a efectua backup-uri.
Despre Windows 10 Mirror Boot Drive
A oglindi o unitate de pornire înseamnă a face o copie exactă a tot ce se află pe hard diskul sistemului, inclusiv sistemul de operare (Windows 10), informațiile de boot, aplicațiile, fișierele personale, precum și fișierele ascunse conform preferințelor și setărilor dvs. Software-ul de oglindire a discurilor va face copii de rezervă pentru toate acele date într-o locație nouă, de obicei un alt hard disk, asigurându-se în același timp că noul disc este pornit după finalizarea cu succes a procesului de oglindire.
Cu o copie în oglindă a sistemului dvs., odată ce primiți o blocare catastrofală a sistemului rezultată din erori de fișier/software (cauze interioare) sau atacuri malware/daune fizice (motive exterioare), vă puteți recupera sistemul cât mai curând posibil cu imaginea de rezervă.
În continuare, vă va învăța cum să oglindiți o unitate în Windows 10 cu utilitarul încorporat. Pentru a crea o copie în oglindă, trebuie să conectați cel puțin un disc suplimentar care nu este mai mic decât discul sursă la computerul pe care este instalată unitatea sursă.
![[Rezolvat] Nu se pot adăuga unități la pool-ul de stocare Eroare 0x00000032](http://gov-civil-setubal.pt/img/backup-tips/90/mirroring-harddrive-3.png) [Rezolvat] Nu se pot adăuga unități la pool-ul de stocare Eroare 0x00000032
[Rezolvat] Nu se pot adăuga unități la pool-ul de stocare Eroare 0x00000032Nu se pot adăuga unități. Verificați conexiunile unității, apoi încercați din nou. Cererea nu este acceptată. (0x00000032) Patru soluții posibile sunt aici!
Citeşte mai multWindows 10 Mirroring Harddrive – Creați un nou volum în oglindă
Următorul este ghidul pentru a crea un volum în oglindă nou-nouț, unde niciunul dintre hard disk nu are date.
- Deschis Windows Disk Management făcând clic dreapta pe Acest PC , Selectați Administra , și alegeți Managementul discurilor .
- Faceți clic dreapta pe una dintre unități și alegeți Volum în oglindă nou .
- Clic Următorul . Faceți clic pe cealaltă unitate din lista din stânga și Adăuga este în lista din dreapta. Apoi, specificați cantitatea de spațiu de stocare pentru volumul în oglindă. Dimensiunea nu poate depăși spațiul disponibil pe hard disk-ul mai mic.
- Atribuiți o literă de unitate sau lăsați setările implicite.
- Sub Formatați acest volum cu următoarele setări , asigurați-vă că sistemul de fișiere este NTFS , dimensiunea unității de alocare este Mod implicit , și dați un nume pentru volum. De asemenea, bifați Efectuați un format rapid .
- Clic finalizarea și selectați da pentru a converti discurile de bază în dinamice.
Când se termină, veți vedea un singur volum creat. Când salvați date pe volum, datele vor fi reflectate automat pe unitatea secundară.
Windows 10 Disk Mirroring – Creați un volum în oglindă pe o unitate folosită
Urmați pașii de mai jos pentru a configura un volum în oglindă atunci când unul dintre discuri este deja utilizat.
- În Managementul discurilor , faceți clic dreapta pe unitatea folosită și alegeți Adăugați oglindă .
- Selectați cealaltă unitate din listă și faceți clic Adăugați oglindă .
- Clic da pentru a converti discurile de bază în cele dinamice.
Când se finalizează crearea unității în oglindă, va începe să sincronizeze datele de pe unitatea principală utilizată cu unitatea secundară în oglindă. Datele stocate pe discul principal în viitor vor fi, de asemenea, sincronizate cu discul secundar.
Windows 10 Drive Mirroring – Recreați o oglindă după o eroare a unității
Dacă unul din set discurile în oglindă eșuează , vă puteți accesa în continuare datele. De asemenea, puteți înlocui unitatea eșuată și puteți recrea o oglindă cât mai curând posibil.
- În Managementul discurilor , faceți clic dreapta pe discul încă funcțional al oglinzii și alegeți Eliminați oglinda .
- Selectați unitatea eșuată care ar trebui să aibă o etichetă Dispărut și faceți clic pe Eliminați oglinda
- Clic da .
- Apoi, conectați un nou disc la computer și recreați o nouă oglindă cu el bazându-vă pe instrucțiunile de mai sus.
 Cum să oglindiți unitatea de pornire pe Windows 10 pentru UEFI
Cum să oglindiți unitatea de pornire pe Windows 10 pentru UEFIVa trebui să oglindiți unitatea de pornire pe Windows 10 pentru a porni de pe o unitate secundară.
Citeşte mai multSoftware pentru oglindire hard disk
După cum sa menționat în conținutul de mai sus, oglindirea hard disk-ului se bazează fie pe soluție hardware, fie pe software. Dacă nu aveți echipament hardware care să vă permită să configurați oglindirea discului, cum ar fi matricele de discuri RAID, atunci, pentru a vă proteja datele esențiale de pierderi sau deteriorări, ar trebui să vă bazați pe software de oglindire a discului, cum ar fi MiniTool ShadowMaker .
Este o acțiune inteligentă pentru a crea o copie exactă a fișierelor prețioase și a salva copia într-un loc sigur. Apoi, chiar dacă se întâmplă ceva rău în viitor, vă puteți deține în continuare datele importante recuperându-le din copia anterioară.
Această teorie este simplă atunci când este aplicată la fișiere individuale, cum ar fi documente sau fotografii. Cu toate acestea, când vine vorba de întregul computer, multor oameni le poate fi greu de înțeles. Pentru a oglindi un disc, ce este și cum să-l efectueze?
Din fericire, cu software-ul de unitate de oglindă, lucrurile devin clare și ușoare. Tot ce trebuie să faci este doar câteva clicuri simple de mouse.
Cum să oglindiți un hard disk Windows 10 cu MiniTool ShadowMaker?
MiniTool ShadowMaker TrialFaceți clic pentru a descărca100%Curat și sigur
1. Descărcați, instalați și lansați MiniTool ShadowMaker pe computerul sursă.
2. Dacă vă solicită achiziția, faceți clic pe butonul Păstrați procesul butonul din dreapta sus.
3. Apoi, va intra în interfața sa principală. Acolo, alege Backup în meniul de sus.
4. În fila Backup, faceți clic pe Sursă pentru a selecta hard disk-ul și toate partițiile din disc, inclusiv partiția C pe care doriți să o oglindiți.
5. Faceți clic pe Destinaţie modul și selectați un alt hard disk pentru a salva imaginea în oglindă. Puteți alege HDD, SSD, unitate flash USB, NAS (stocare atașată la rețea), etc. Cu toate acestea, este recomandat un hard disk extern.
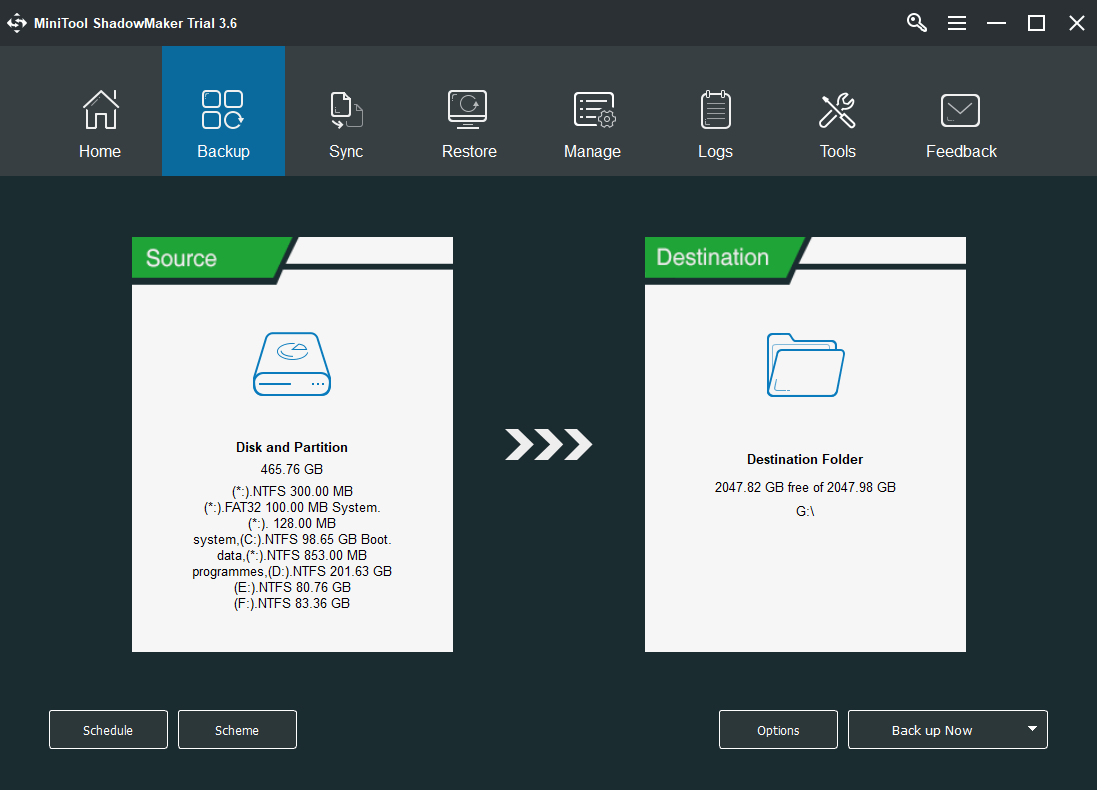
6. Faceți clic pe Programa butonul din colțul din stânga jos pentru a declanșa setările automate de backup.
7. Porniți setările de program și selectați un program de rezervă care vi se potrivește, zilnic, săptămânal, lunar sau la evenimente speciale (conectare/dezactivare a sistemului).
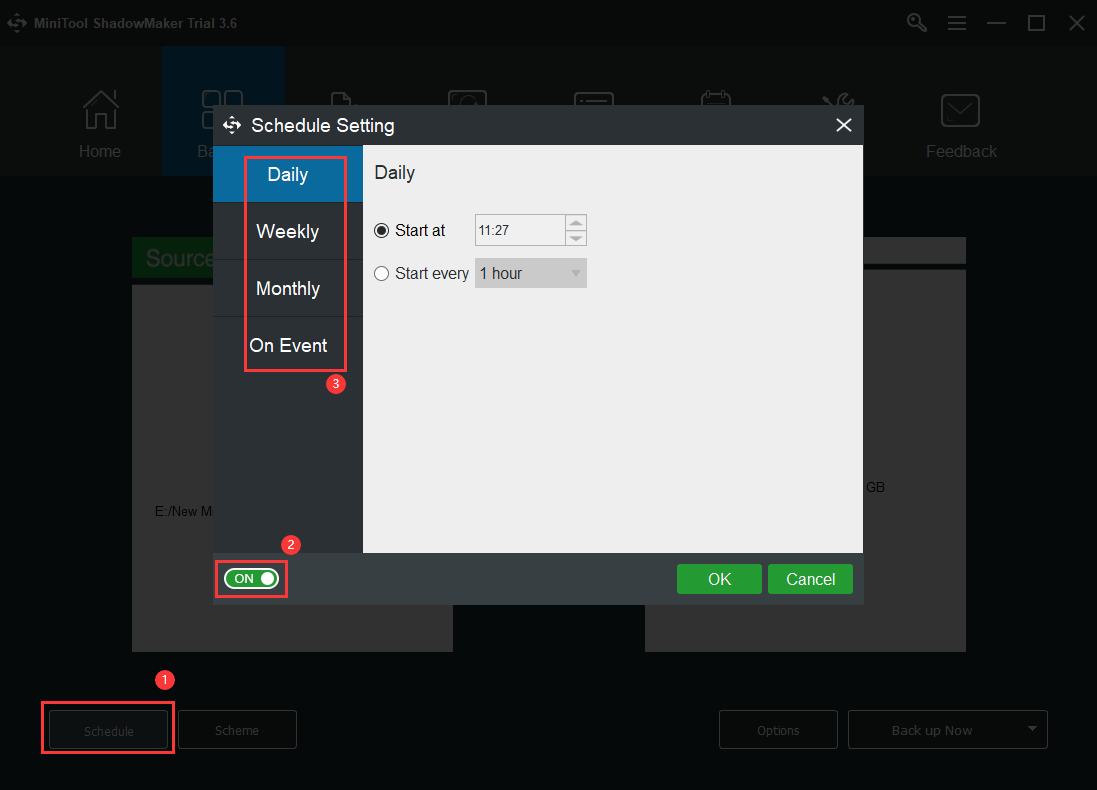
De asemenea, puteți utiliza Sistem butonul pentru a defini tipul de oglindire a discului, backup complet, incremental sau diferențial pentru a reduce dimensiunea imaginii.
8. În cele din urmă, faceți clic pe Faceți backup acum butonul pentru a începe procesul de oglindire.
Pe lângă oglindirea hard disk-ului, MiniTool ShadowMaker vă permite, de asemenea, să clonați un hard disk, să oglindiți fișiere/foldere, partiții/volume, precum și sistemul dvs. de operare.
Toate acestea sunt despre unitatea de sistem oglindă Windows 10. Dacă aveți ceva de împărtășit cu noi sau cu alți cititori, îl puteți lăsa în zona de comentarii de mai jos. Dacă întâmpinați orice problemă în timp ce utilizați MiniTool ShadowMaker, vă rugăm să nu ezitați să cereți ajutor echipei noastre de asistență la Ne .

![Cum se remediază eroarea „Imaginea de încărcare selectată nu s-a autentificat” [MiniTool News]](https://gov-civil-setubal.pt/img/minitool-news-center/58/how-fix-selected-boot-image-did-not-authenticate-error.jpg)
![7 moduri de a remedia touchpad-ul care nu funcționează pe Windows 10 [MiniTool News]](https://gov-civil-setubal.pt/img/minitool-news-center/07/7-ways-fix-touchpad-not-working-windows-10.png)








![REZOLVAT: Fotografiile au dispărut brusc de pe iPhone? (Cea mai bună soluție) [Sfaturi MiniTool]](https://gov-civil-setubal.pt/img/ios-file-recovery-tips/28/fixed-photos-disappeared-from-iphone-suddenly.jpg)

![Rezolvată - Eroare Windows Script Host pe Windows 10 [Sfaturi MiniTool]](https://gov-civil-setubal.pt/img/data-recovery-tips/33/solved-windows-script-host-error-windows-10.jpg)




