[REZOLVAT] Cum se recuperează fișierele Word pierdute pe Mac [Sfaturi MiniTool]
How Recover Lost Word Files Mac
Rezumat :
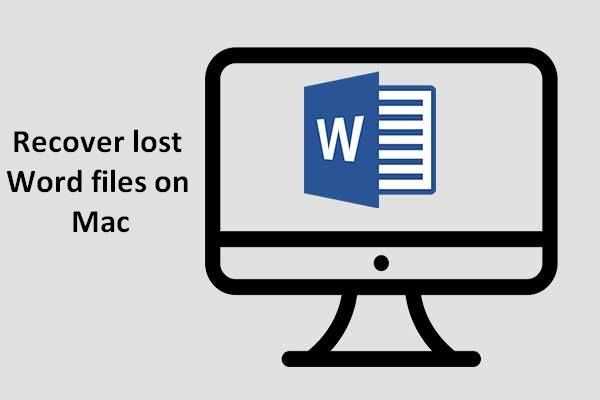
Mac OS atrage mulți oameni din întreaga lume. Observând acest lucru, dezvoltatorii de diferite aplicații decid să furnizeze o versiune Mac. Microsoft Word este unul dintre ele; există Microsoft Office pentru Mac pentru a ajuta utilizatorii să trateze cu ușurință informații text, foaie de calcul, imagini și alte tipuri de date. Dar cum recuperați fișierele Word pierdute pe Mac atunci când dispar brusc?
Navigare rapidă:
Cum pot recupera documentul Word pe Mac?
Mulți internauți au căutat sfaturi online pentru a obține câteva soluții detaliate și excelente preluați fișierele Word pierdute pe Mac . Să intrăm în acest subiect profund; vă rugăm să urmați sugestiile exhaustive oferite de Soluție MiniTool .
Partea 1: Cum se recuperează fișierele Word pierdute pe Mac
Microsoft Word este una dintre aplicațiile fierbinți pentru orice tip de sistem de operare, cum ar fi Windows, Mac, Lunix ... Uneori, atunci când compuneți un roman sau faceți un raport sau un proiect urgent pentru compania dvs., computerul se oprește brusc fără a salva documentul sau l-ai salvat, dar l-ai șters accidental ... Aceste accidente te pot face copleșitor.
Deși fișierele Word și Mac OS sunt aplicate pe scară largă, o mulțime de factori pot duce la pierderea fișierelor pe Mac. Prin urmare, recuperarea fișierelor Word pierdute pe Mac este un subiect popular online. Aici vă vom arăta, respectiv, câteva soluții pentru diferite situații de recuperare a fișierelor Word șterse pe Mac, recuperarea fișierelor Word nesalvate pe Mac și recuperarea fișierelor Word deteriorate / corupte pe Mac. Recuperare de date stelare este un bun utilitar gratuit de recuperare a datelor pentru dvs.
Totuși, dacă doriți recuperați documentul Word șters / pierdut / nesalvat pe Windows Vă rugăm să utilizați un alt program dezvoltat de MiniTool Solution Ltd. - MiniTool Power Data Recovery.
Recuperați fișierele Word șterse pe Mac
Situația 1: fișierele Word șterse sunt încă în Coșul de gunoi.
Urmați cele 3 metode de mai jos pentru a recupera fișierele Word din Coșul de gunoi Mac.
- Accesați Coșul de gunoi și faceți clic dreapta pe fișierele Word țintă, apoi alegeți Pune inapoi din meniul derulant.
- Dacă ștergeți greșit fișierele Word, opriți orice utilizare și utilizați Comandă + Z pentru a anula pasul anterior, astfel fișierele dvs. de cuvinte șterse vor reveni la poziția inițială chiar acum.
Faceți clic pe un fișier Word țintă dacă doriți doar să recuperați unul singur; apăsați butonul Comandă și alegeți fișierele țintă unul câte unul dacă doriți să le recuperați. Apoi trageți-le din coșul de gunoi în orice locație dorită.
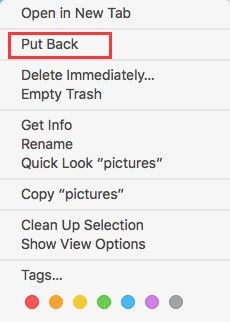
[Soluție] Cum se recuperează fișierele șterse din coșul de reciclare.
Situația 2: fișierele Word sunt golite din Coșul de gunoi.
S-ar putea să credeți că este atât de ușor să recuperați datele pe care le-ați șters din greșeală din Coșul de gunoi pe Mac aproape ca Windows. Dar dacă Coșul de gunoi este golit și fișierele Word necesare dispar, nu puteți găsi deloc operanzii și să nu mai vorbim de recuperarea lor prin funcția integrată de Mac OS! În acest moment, aveți nevoie de puternicul utilitar terță parte - Stellar Data Recovery - pentru a recupera aceste muște dispărute din Coșul de gunoi.
Avertizare: Opriți scrierea oricăror date pe computer după ce fișierele Word se pierd, sau datele pierdute se pot suprapune! Va crește mai multe dificultăți în recuperare și chiar va provoca pierderi suplimentare de date!Stellar Data Recovery este un instrument profesional de recuperare a datelor. Este ușor de utilizat și sigur; caracteristicile sunt populare atât pentru maeștrii de calculatoare, cât și pentru începători. Să vedem uimitorul proces de recuperare.
Pasul 1 : descărcați Stellar Data Recovery gratuit. Instalați-l urmând instrucțiunile și apoi lansați-l pentru a vedea fereastra principală.
Pasul 2 : permite Recuperați totul prin comutarea comutatorului la PE sau păstrați-l OPRIT & specificați anumite tipuri de fișiere de care aveți nevoie. Clic Următor → .
Pasul 3 : selectați unitatea care include fișierele Word șterse. Apoi, faceți clic pe Scanează buton.
Pasul 4 : bifați fișierele Word dorite și faceți clic pe Recupera buton. Apoi, puteți face clic pe Naviga pentru a decide unde trebuie recuperate fișierele. După aceea, faceți clic pe Salvați si asteapta.
Avertizare: Nu trebuie să restaurați fișierele șterse în poziția inițială, altfel, dacă fișierele recuperate nu sunt exact dorite, datele pierdute din locația originală vor fi suprascrise; va îngreuna următoarea operațiune de recuperare. 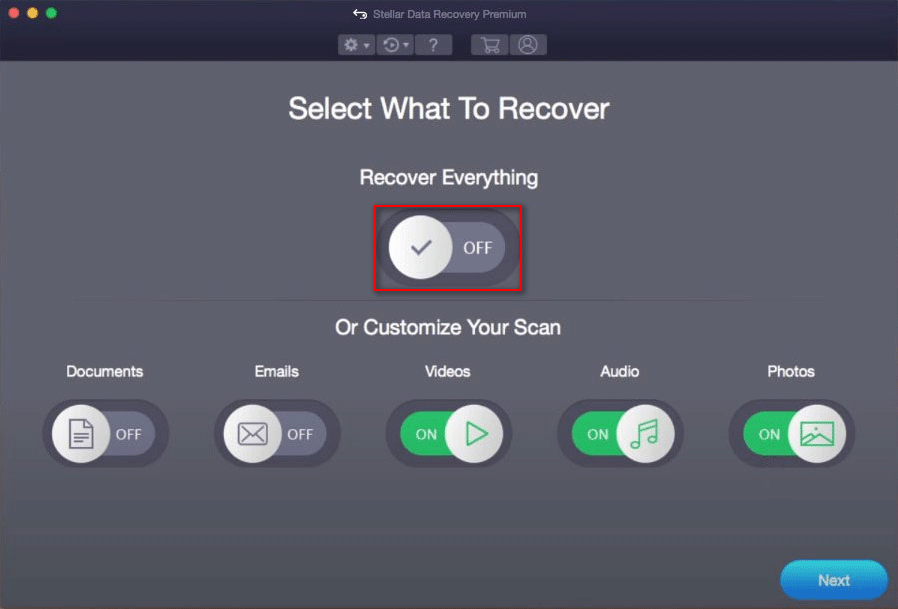
Recuperați fișierele Word deteriorate / corupte pe Mac
Fișierul Word deteriorat / corupt înseamnă că nu îl puteți deschide sau îl puteți deschide, dar textul devine caractere gunoi ... Odată ce faceți clic pe fișier pentru a deschide, o casetă de eroare pop-up vă va spune un astfel de tip de memento: „Word a fost incapabil să citească acest document. Poate că este corupt ... fișierul este corupt și nu poate fi deschis ”etc. Există, de asemenea, un alt simptom, de exemplu, computerul care nu mai răspunde când deschideți documentul Word.
Recuperează cu Microsoft Word:
Cum să facem față acestui tip de situație dificilă? Doar liniștește-te, poți încerca versiunea integrată de Mac Recuperare text din orice fișier pentru a deschide și repara manual documentele Word deteriorate / corupte. Are nevoie doar de câțiva pași simpli.
- Clic Deschis de la Fişier filă.
- Faceți clic pe pictograma triunghi din lista derulantă Toate fișierele pentru a selecta Recuperați textul din orice fișier .
- Localizați fișierele Word țintă și alegeți-le din fereastră.
- Faceți clic pe Deschis buton.
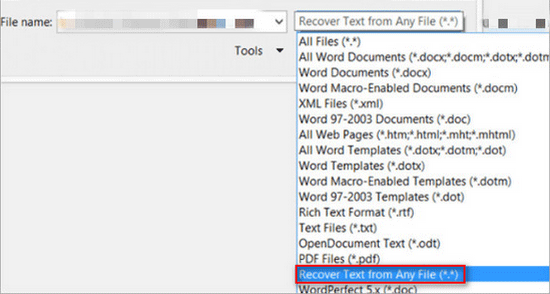
Recuperați-vă cu Stellar Data Recovery:
Există o situație specială că, dacă fișierele cuvânt se pierd din cauza partiției deteriorate. În acest caz, puteți utiliza Stellar Data Recovery pentru a recupera date de pe partițiile deteriorate logic, formatate și RAW. Următorul este ghidul de rezolvare.
Cum se recuperează date din sistemul de fișiere RAW / partiția RAW / unitatea RAW?
Pasul 1 : de asemenea, trebuie să descărcați, să instalați și să lansați software-ul de recuperare a datelor Mac. (Clic aici pentru a cumpăra o licență.)
Pasul 2 : alege tipurile de fișiere de care ai nevoie; comutatorul de sub Documente ar trebui să fie trecut la PE . Clic Următor → .
Pasul 3 : specificați unitatea deteriorată care păstrează fișierele Word. Permite Scanare amanuntita și apoi faceți clic pe Scanează buton.
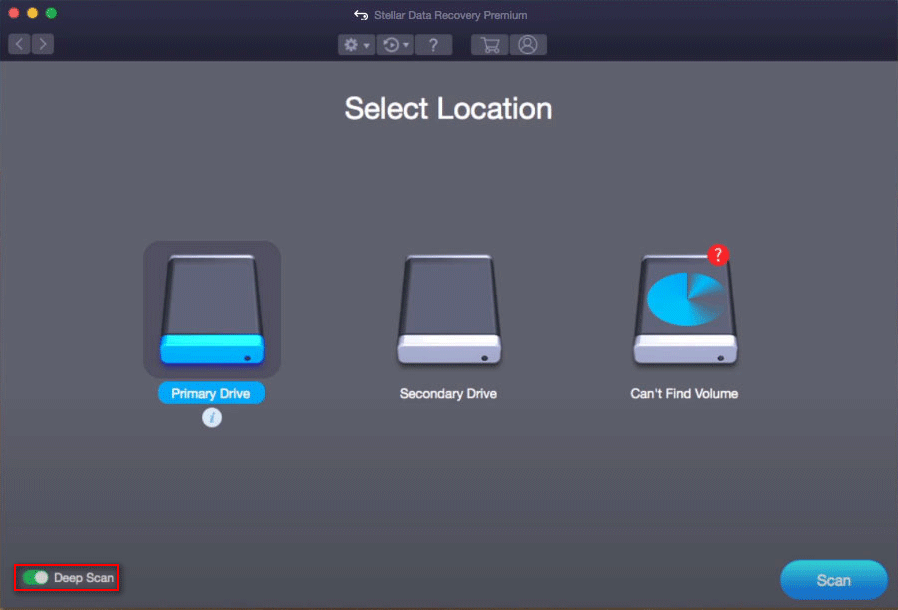
Pasul 4 : așteptați scanarea, răsfoiți rezultatele scanării și verificați documentele Word pentru a le recupera sub îndrumare.
Recuperați fișierele Word nesalvate pe Mac
Uneori, ați făcut cea mai mare parte a documentului, iar computerul se oprește brusc sau îl închideți accidental fără a-l salva sau se întâmplă alte probleme în acel moment. Tot efortul tău nu va fi nimic! Recreați-l sau recuperați-l? Desigur, recuperarea este cea mai bună alegere! Nu intra în panică! Încercați metodele de mai jos pentru a recupera fișierele Word nesalvate pe Mac.
Desigur, Microsoft Word pentru Mac oferă soluții de recuperare. Aici, afișăm doar două remedieri comune pentru a recupera fișierele Word nesalvate pe Mac.
Remediere 1: setați intervalul de recuperare automată.
- Deschideți documentul Word pe Mac.
- Clic Cuvânt în bara de meniu, apoi selectați Preferințe din lista derulantă.
- Acum ajungeți la ferestrele de preferințe Word. Alege Salvați în secțiunea de ieșire și partajare.
- Găsi Salvați informații de recuperare automată la fiecare * minute din fereastra de prompt Salvare.
- Setați intervalul de timp de salvare automată în funcție de propriul obicei.
Remediere 2: recuperați din folderul temporar.
- Deschide Căutător și apoi căutați Terminal .
- introduce deschide $ TMPDIR .
- Deschide Articole temporare
- Deschide WordWorkfiles folder cu aplicația de editare text, este posibil să găsiți documentele Word pierdute.
Amintiți-vă metodele de recuperare a fișierelor Word nesalvate pe Mac, astfel nu este nevoie să recreați documente Word.
![Cum se deschide panoul de control în Windows 11? [7 moduri]](https://gov-civil-setubal.pt/img/news/19/how-open-control-panel-windows-11.png)





![Word nu poate deschide șablonul global existent. (Normal.dotm) [Știri MiniTool]](https://gov-civil-setubal.pt/img/minitool-news-center/02/word-cannot-open-existing-global-template.png)






![[FIXAT] Windows nu poate accesa dispozitivul, calea sau fișierul specificat [Sfaturi MiniTool]](https://gov-civil-setubal.pt/img/backup-tips/70/windows-cannot-access-specified-device.jpg)

![Serviciul de profil utilizator a eșuat la conectare | Cum se remediază [SOLUȚIA] [Sfaturi MiniTool]](https://gov-civil-setubal.pt/img/backup-tips/36/user-profile-service-failed-logon-how-fix.jpg)
![[Ghid complet] Cum să remediați instrumentul de depanare Windows Update care nu funcționează](https://gov-civil-setubal.pt/img/backup-tips/37/full-guide-how-to-fix-windows-update-troubleshooter-not-working-1.png)

![Remediat: Eroare la încărcarea fișierului media nu a putut fi redat pe Chrome [MiniTool News]](https://gov-civil-setubal.pt/img/minitool-news-center/19/fixed-error-loading-media-file-could-not-be-played-chrome.png)
