Cum se recuperează documentul Word nesalvat (2020) - Ultimate Guide [MiniTool Tips]
How Recover Unsaved Word Document Ultimate Guide
Rezumat :
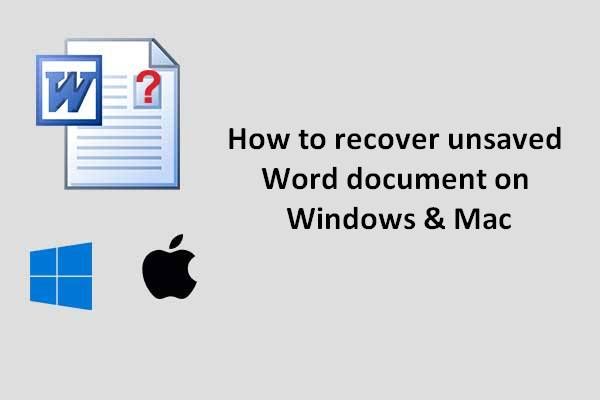
Nu vă faceți griji dacă nu știți cum să recuperați documentul Word nesalvat? Această postare vă va arăta două soluții minunate pentru a rezolva lucrurile după ce ați pierdut un document Word din cauza ștergerii accidentale, formatării, blocării programului sau din motive necunoscute. Unul recuperează documentul Word pierdut prin Microsoft Word, iar celălalt folosește MiniTool Power Data Recovery.
Navigare rapidă:
Oamenii sunt obișnuiți să salveze informații personale, date comerciale și materiale de studiu în documente Word, fișiere Excel și fișiere PowerPoint, în principal datorită comodității sale. Este posibil să pierdeți documentul Word din diferite motive, indiferent de locul în care este stocat (pe hard disk intern, hard disk extern, unitate flash USB sau alte locuri).
- Documentul este șters accidental
- Documentul se pierde din cauza blocării sistemului sau a blocării Microsoft Word
- Alte motive
Cum să preluați fișierele șterse pe PC - Tutorial pas cu pas.
Ai noroc dacă ai înapoi documentul Word pierdut / nesalvat. Dar, în majoritatea cazurilor, utilizatorii nu au cea mai recentă copie de rezervă pentru documentul Word. Așa că se întreabă pot recupera un document Word care nu a fost salvat .
Cum să recupera documentul Word nesalvat în acest moment? Pe scurt, aveți două opțiuni:
- Folosiți MiniTool Power Data Recovery pentru a recupera documentul Word pierdut.
- Recuperați versiunea anterioară a documentului Word prin Microsoft Word.
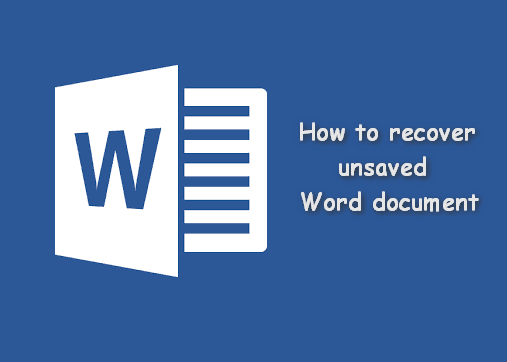
Recuperați documentul Word nesalvat cu MiniTool Power Data Recovery
De fapt, pierderea neașteptată a fișierelor este o problemă obișnuită cu care se confruntă mulți oameni sau cu care s-au confruntat vreodată. Majoritatea se luptă să știe cum recuperez un document Word nesalvat pe computerul meu , în loc să recreeze un document nou cu aproape același conținut.
În această parte, veți afla cum să recuperați un document Word nesalvat cu MiniTool Power Data Recovery pe diferite platforme. Vă rugăm să citiți cu atenție următoarele sfaturi dacă sunteți interesat:
- Cum se recuperează documentul Word nesalvat 2007/2013/2016
- Cum se recuperează documentul Word nesalvat Windows 10 / Windows 8 / Windows 7 / Mac
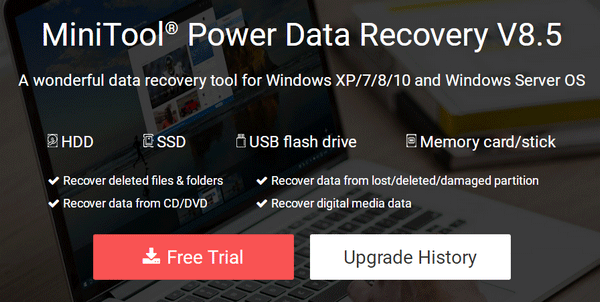
Aflați modalități practice de recuperare a fișierelor lipsă pe Windows 10.
Bacsis: Trebuie doar să deschideți fișierul de rezervă și să găsiți direct documentul Word necesar, dacă ați făcut backup pentru cea mai recentă versiune a documentului Word nesalvat. Click aici dacă doriți să faceți backup, dar nu aveți idee despre instrumentul pe care să îl alegeți.Cum pot recupera un document Word nesalvat în 2018
Cum pot recupera un document Word nesalvat în Windows 10 sau alte sisteme Windows? Există în principal trei pași de parcurs.
Notă: Dacă doriți să recuperați un document Word șters, deschideți Coșul de reciclare pentru a verifica mai întâi. Dacă este conținut în Coșul de reciclare, vă rugăm să îl trageți afară direct; dacă nu este aici, vă rog Click aici pentru a vedea cum se recuperează documentele șterse care lipsesc din Coșul de reciclare.Cum pot recuperați un document Word șters definitiv ?
Pasul 1 : obțineți și instalați MiniTool Power Data Recovery pe computer. Apoi, lansați-l pentru a vedea interfața principală. Acum, ar trebui să alegeți una dintre cele patru opțiuni de funcții afișate în panoul din stânga.
Sfaturi pentru alegerea unuia potrivit pentru cazul dumneavoastră:
- Dacă documentul Word șters / pierdut a fost salvat pe o partiție locală, selectați Acest PC .
- Dacă documentul dvs. este inclus într-o unitate flash USB / card SD, vă rugăm să conectați dispozitivul la computer și să alegeți Unitate de disc amovibilă . (Cum se remediază când Unitatea flash USB nu este recunoscută sau hard diskul extern nu apare )
- Dacă doriți să recuperați fișiere Word corupte de pe un hard disk inaccesibil, ar trebui să selectați Unitate hard disk .
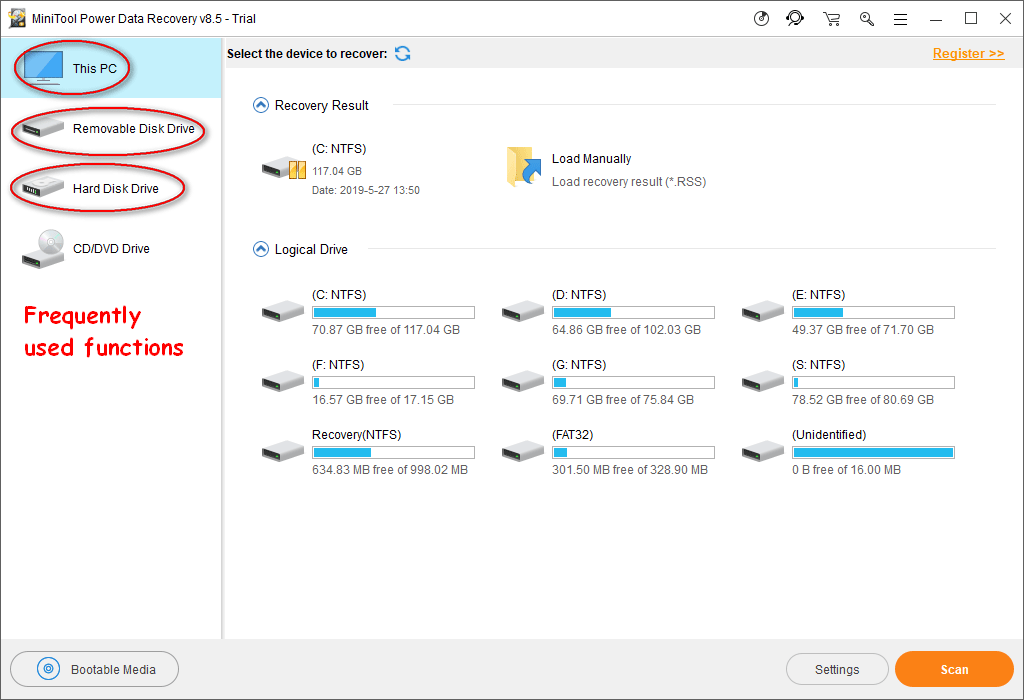
Pasul 2 : selectați partiția / discul țintă de scanat și faceți clic pe Scanează butonul din colțul din dreapta jos.
Dacă doriți să căutați numai fișiere Word, faceți următoarele:
- Faceți clic pe Setări din partea stângă a butonului Scanare.
- Verificați numai Document Office WORD (* .doc) și Document Word Office 2007 (* .docx) sub Căutare suplimentară pentru tipuri de fișiere cunoscute.
- Faceți clic pe O.K pentru confirmarea modificărilor.
- Faceți clic pe Scanează pentru a începe detectarea documentelor Word.
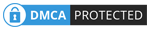
Pasul 3 : verificați toate documentele Word pe care doriți să le recuperați din rezultatul scanării. Apoi, ar trebui să faceți clic pe Salvați pentru a alege o cale de stocare pentru ei. În cele din urmă, faceți clic pe O.K pentru a confirma și așteptați finalizarea recuperării.

Așa se recuperează documentele pe care le-ați șters sau fișiere corupte pe platforma Windows. Daca ai a șters un document Word de pe USB și doriți să îl recuperați, vă rugăm să conectați dispozitivul USB la computer înainte de a rula software-ul Power Data Recovery.
Ce se întâmplă dacă ați pierdut fișiere pe un sistem Windows Server? Vă rugăm să citiți această pagină:
 Modalități de recuperare rapidă și sigură a fișierelor pierdute în Windows Server
Modalități de recuperare rapidă și sigură a fișierelor pierdute în Windows Server Nu știți cum să recuperați fișierele pierdute în Windows Server? Citiți această postare pentru a afla trei modalități posibile de recuperare a fișierelor Windows Server.
Citeste mai multCum se recuperează un document Word nesalvat pentru Mac
Pentru a recupera documentul Word pierdut pe Mac, ar trebui să utilizați Stellar Data Recovery pentru Mac .
Pașii de recuperare sunt:
- Obțineți și instalați corect software-ul.
- Lansați-l pentru a începe Recuperarea fișierelor Mac Word . Te rog selecteaza Documente ; comutați comutatorul la Pe .
- Selectați partiția / discul care conține documentul Word nesalvat și faceți clic pe Scanează pentru a căuta documente Word pierdute.
- Așteptați scanarea și verificați toate documentele Word pe care doriți să le recuperați de pe Mac. Faceți clic pe Recupera butonul pentru a seta o locație sigură pentru stocarea documentelor Word recuperate. Apoi apasa Salvați și așteptați finalizarea recuperării.

Așa se recuperează un document Word pe Mac. Pentru a afla mai multe despre recuperarea fișierelor Mac, citiți:
 Cum puteți recupera fișierele șterse pe Mac
Cum puteți recupera fișierele șterse pe Mac Credeți sau nu, putem face mai ușoară recuperarea datelor șterse pe Mac, chiar dacă sunteți complet novice.
Citeste mai mult




![Fișierul video HTML5 nu a fost găsit? Remediați-l acum folosind 4 soluții! [MiniTool News]](https://gov-civil-setubal.pt/img/minitool-news-center/71/html5-video-file-not-found.jpg)



![Cum se remediază eroarea imposibilă de a ajunge la serverele de activare Windows? [MiniTool News]](https://gov-civil-setubal.pt/img/minitool-news-center/20/how-fix-unable-reach-windows-activation-servers-error.jpg)



![Top 4 soluții pentru Alienware Command Center nu funcționează [MiniTool News]](https://gov-civil-setubal.pt/img/minitool-news-center/02/top-4-solutions-alienware-command-center-not-working.png)
![Cum să scapi de extinderea ferestrei browserului pentru a vedea această poveste [MiniTool News]](https://gov-civil-setubal.pt/img/minitool-news-center/14/how-get-rid-expand-your-browser-window-see-this-story.jpg)



