Ce este Rstrui.exe? Ce se întâmplă dacă Rstrui.exe nu funcționează? Repara-l!
What Is Rstrui Exe What If Rstrui
Ce este rstrui.exe? Rstrui.exe nu funcționează împreună cu o eroare în Windows 10? Cum se remediază erorile rstrui.exe? După ce ați citit această postare, puteți afla multe informații despre fișier, precum și câteva metode pentru a remedia problema pe care o întâmpinați. În plus, aici este introdus un software profesional de backup și restaurare de la MiniTool.
Pe aceasta pagina :- Ce este Rstrui.exe Windows 10?
- Este Rstrui.exe dăunător?
- Remedieri pentru Rstrui.exe care nu funcționează în Windows 10
- Utilizați MiniTool ShadowMaker pentru Backup și Restaurare PC
- Concluzie
- Întrebări frecvente Rstrui.exe
Ce este Rstrui.exe Windows 10?
Rstrui.exe este un fișier executabil stocat pe hard diskul unui computer. Face parte din sistemul de operare Microsoft Windows și este responsabil pentru funcția System Restore. Pentru a fi mai precis, rstrui.exe este un utilitar de linie de comandă pentru a deschide System Restore, care este un instrument de recuperare dezvoltat de Microsoft.
Funcția vă permite să restabiliți starea computerului, cum ar fi fișierele de sistem și registry, la un moment anterior din timp, din cauza defecțiunilor sistemului sau a altor probleme. Restaurarea sistemului vă permite, de asemenea, să schimbați configurația, să reveniți la un punct de restaurare existent sau să creați un nou punct de restaurare în Windows 10/8/7.
 Ce este punctul de restaurare a sistemului și cum se creează? Uite aici!
Ce este punctul de restaurare a sistemului și cum se creează? Uite aici!Ce este un punct de restaurare a sistemului și cum se creează un punct de restaurare Windows 10? Această postare vă va arăta răspunsurile.
Citeşte mai multEste Rstrui.exe dăunător?
Rstrui.exe poate fi găsit în C:Windows Sistem32 subfolder și este un proces necesar pentru restaurarea sistemului în Windows.
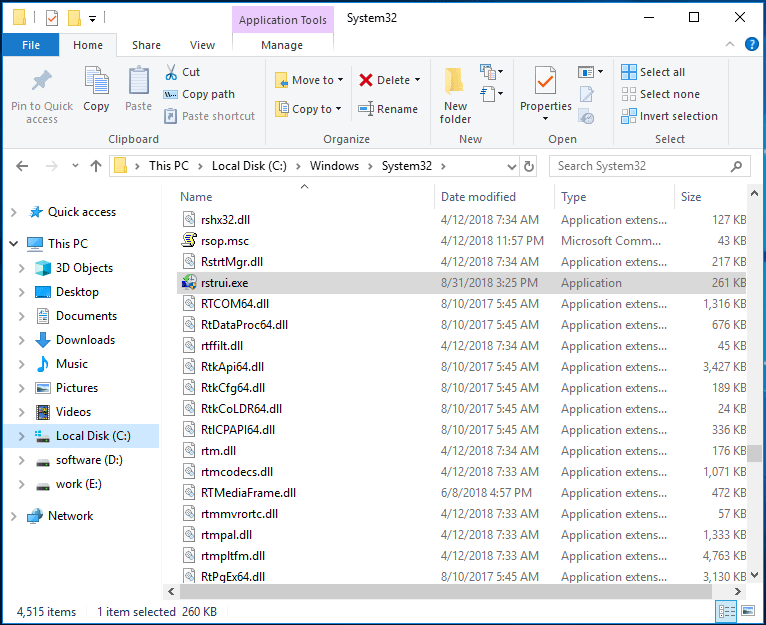
Dacă găsiți procesul rstrui.exe într-o altă locație, poate fi o problemă. Uneori, programele rău intenționate folosesc numele proceselor legale Windows pentru a ocoli securitatea unui computer. Apoi, sistemul se blochează, nu puteți deschide fișiere sau programe, apar erori Windows etc. după atacuri malware.
Deci, trebuie să utilizați un software antivirus pentru a scana sistemul și a șterge rstrui.exe de pe computer. În alte cazuri, nu ștergeți rstrui.exe. Acest lucru se datorează faptului că este o parte importantă a Windows. Ștergerea poate duce la probleme legate de computer, iar caracteristica Restaurare sistem este inutilizabilă.
Remedieri pentru Rstrui.exe care nu funcționează în Windows 10
După cum am menționat mai sus, rstrui.exe este închis pentru restaurarea sistemului. Dacă există ceva în neregulă cu rstrui.exe, nu puteți efectua o restaurare a sistemului. Aceasta este o problemă majoră. Apropo de probleme, puteți vedea câteva probleme comune raportate de utilizatori aici.
- Mai mult…
- Rulați promptul de comandă cu drepturi de administrator.
- Tip restaurare cd și apăsați introduce .
- Tip rstrui.exe și apăsați introduce .
- Alegeți un punct de restaurare și urmați instrucțiunile de pe ecran pentru a efectua o restaurare a sistemului.
Acum, să vedem câteva operațiuni detaliate pentru a remedia Windows 10 rstrui.exe care nu funcționează.
Soluția 1: Rulați System File Checker pentru a repara fișierele de sistem corupte
Sistemul de fișiere corupt poate duce la o eroare rstrui.exe, dar o puteți remedia cu ușurință printr-o scanare SFC. SFC, prescurtare pentru Verificator de fișiere de sistem , este un utilitar încorporat în Windows care poate fi utilizat pentru a scana integritatea fișierelor sistemului de operare și a restaura fișierele de sistem corupte odată ce le găsește.
Cum se efectuează o scanare SFC în Windows 10? Urmați acești pași de mai jos:
Pasul 1: Lansați promptul de comandă ca administrator tastând cmd în căutare și făcând clic dreapta pe rezultat pentru a alege Rulat ca administrator .
Pasul 2: După deschiderea liniei de comandă, tastați sfc /scannow și apăsați introduce .
Pasul 3: Acum, instrumentul va începe să vă scaneze sistemul. Acest proces poate dura ceva timp și ar trebui să așteptați cu răbdare până când procesul se termină.
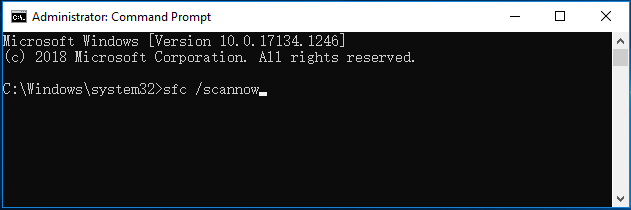
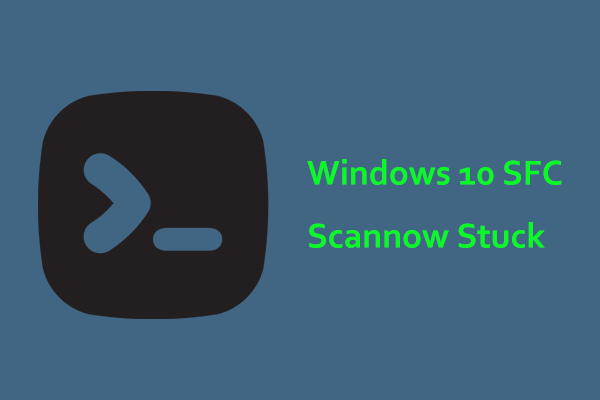 Windows 10 SFC/Scannow blocat la 4/5/30/40/73 etc.? Încearcă 7 moduri!
Windows 10 SFC/Scannow blocat la 4/5/30/40/73 etc.? Încearcă 7 moduri!Windows 10 SFC /scannow blocat la verificare este o problemă comună și, dacă aveți această problemă, încercați soluții în această postare pentru a scăpa cu ușurință de probleme.
Citeşte mai multDupă terminarea scanării, verificați dacă problema dvs. rstrui.exe mai apare. Dacă da, încercați o scanare DISM.
Pasul 1: În fereastra Prompt de comandă, tastați linia de comandă: DISM /Online /Cleanup-Image /RestoreHealth și apăsați introduce .
Pasul 2: Acest proces va dura 10-20 de minute, așa că nu îl întrerupeți.
Soluția 2: Încercați să utilizați modul sigur
Potrivit utilizatorilor, restaurarea sistemului nu a funcționat, dar o puteau folosi în modul sigur. Deci, puteți încerca să remediați problema rstrui.exe utilizând modul Safe. Modul sigur este o parte a Windows 10 care rulează cu un set limitat de fișiere și drivere. Este perfect pentru depanare.
Pentru a accesa modul sigur, procedați în felul următor:
Pasul 1: În Windows 10, accesați Start > Setări > Actualizare și securitate .
Pasul 2: Faceți clic Recuperare din panoul din stânga și alegeți Reporniți acum sub Pornire avansată secțiune.
Pasul 3: Navigați la Depanare > Opțiuni avansate > Setări de pornire > Repornire .
Pasul 4: Apăsați butonul F4 cheie pentru a alege Modul sigur .
Bacsis: În plus, puteți încerca și alte modalități de a intra în modul sigur Windows. În această postare – Cum să porniți/porniți Windows 11 în modul sigur? (7 moduri), puteți găsi câteva.În modul sigur, porniți o restaurare a sistemului urmând ghidul:
Pasul 1: Tastați rstrui.exe la caseta de căutare și faceți clic pe instrumentul de comandă.
Pasul 2: În fereastra Restaurare sistem, alegeți un punct de restaurare pe care l-ați creat pentru a continua.
Pasul 3: Confirmați punctul de restaurare și faceți clic finalizarea a începe.
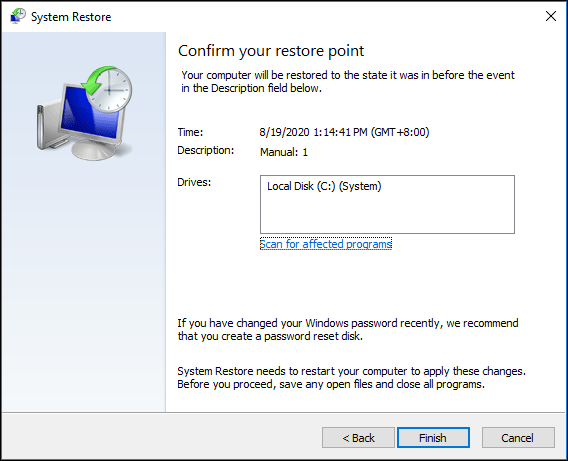
Operația de restaurare ar trebui finalizată cu succes. Dacă încă primiți o eroare rstrui.exe, încercați alte soluții de mai jos.
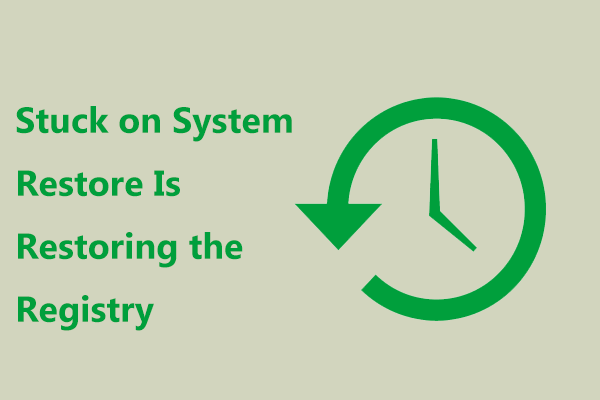 Remediere - Blocat la restaurarea sistemului este restaurarea registrului Win11/10
Remediere - Blocat la restaurarea sistemului este restaurarea registrului Win11/10Ce se întâmplă dacă Windows se blochează la Restaurare sistem restaurează registrul atunci când utilizați Restaurare sistem în Windows 11/10? Încercați aici modalități de a o remedia.
Citeşte mai multSoluția 3: creați un cont de utilizator nou
Dacă întâmpinați o problemă când utilizați rstrui.exe, problema poate fi contul dvs. de utilizator. Contul poate fi deteriorat, ducând la eroarea rstrui.exe sau la alte erori. Pentru a remedia această problemă, puteți alege să creați un nou cont de utilizator urmând pașii de mai jos.
Pasul 1: Deschideți Setări aplicație și accesați Conturi .
Pasul 2: Faceți clic Familie și alte persoane > Adăugați pe altcineva la acest computer .
Pasul 3: Alegeți Nu am informațiile de conectare ale acestei persoane > Adăugați un utilizator fără un cont Microsoft .
Pasul 4: Introduceți numele de utilizator și parola și faceți clic Următorul .
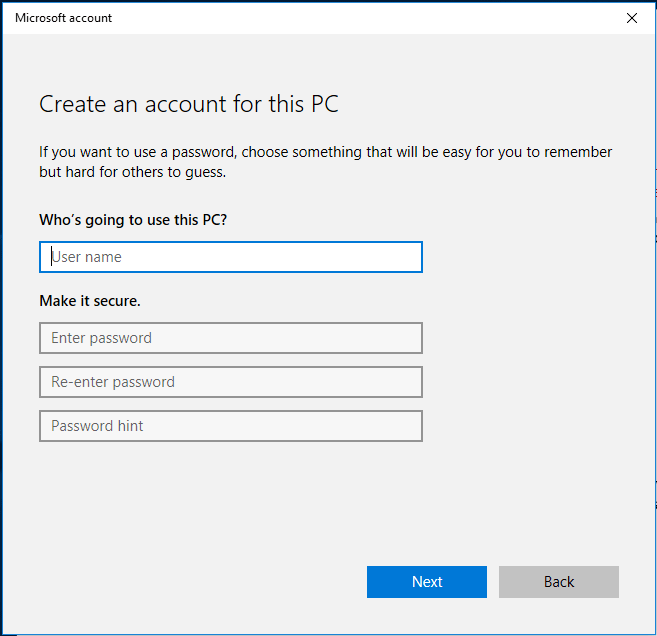
După crearea contului, treceți la acesta și vedeți dacă problema dvs. este rezolvată. Dacă nu, puteți muta toate fișierele din contul vechi în cel nou și îl puteți utiliza.
Bacsis: Ce este contul local sau contul Microsoft? Cum să creez unul? În această postare - Cont local Windows 10 VS Cont Microsoft, care să utilizați , puteți afla multe informații.Soluția 4: Reparați registrul Windows
Uneori, problemele cu registry pot duce la erori rstrui.exe. Pentru a vă remedia problema, trebuie să găsiți și să remediați intrările problematice din registry.
Efectuarea acestei lucrări manual este o mare problemă, dar puteți alege să utilizați un instrument profesional de curățare a registrului. CCleaner, Advanced SystemCare, Auslogics Registry Cleaner, etc. pot fi o alegere bună.
Soluția 5: Efectuați Windows Update
Multe mesaje de eroare rstrui.exe pe care le întâlniți pot fi declanșate de un sistem de operare Windows învechit. Efectuarea unei actualizări Windows poate fi o idee bună. Doar urmați pașii:
Pasul 1: Faceți clic Start > Setări > Actualizare și securitate .
Pasul 2: Faceți clic Verifică pentru actualizări iar Windows va începe să descarce actualizări dacă găsește unele.
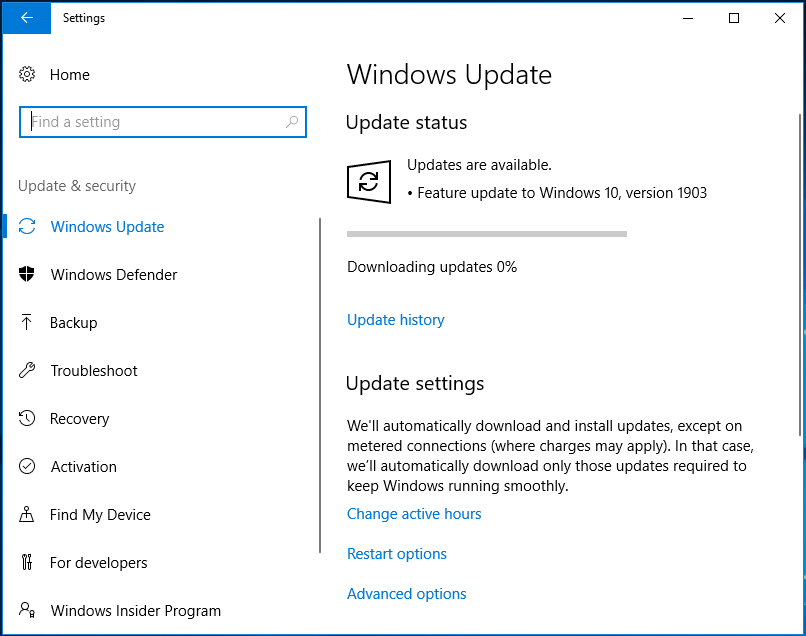
Pasul 3: Faceți clic Instaleaza acum după descărcarea actualizărilor. Windows vă va cere să reporniți de mai multe ori pentru a instala actualizările. Doar fă-o.
Bacsis: Pe lângă actualizarea sistemului, ar trebui să actualizați și driverele dispozitivului cu un instrument precum IObit Driver Booster.Soluția 6: rulați o scanare antivirus
Virușii pot șterge fișierul rstrui.exe sau pot înlocui fișierul cu unul corupt. Ca urmare, veți primi un mesaj de eroare. Pentru a remedia problema, trebuie să efectuați o scanare antivirus.
Pentru a face acest lucru, software-ul antivirus încorporat Windows 10 - Windows Defender vă poate fi de ajutor. Cu acesta, puteți detecta și elimina fișiere și programe rău intenționate. Doar incearca.
Pasul 1: Accesați Start > Setări > Actualizare și securitate .
Pasul 2: Sub Windows Defender pagina, faceți clic Deschideți Centrul de securitate Windows Defender .
Pasul 3: Faceți clic Protecție împotriva virușilor și amenințărilor și faceți clic Scanare rapidă pentru a începe o scanare.
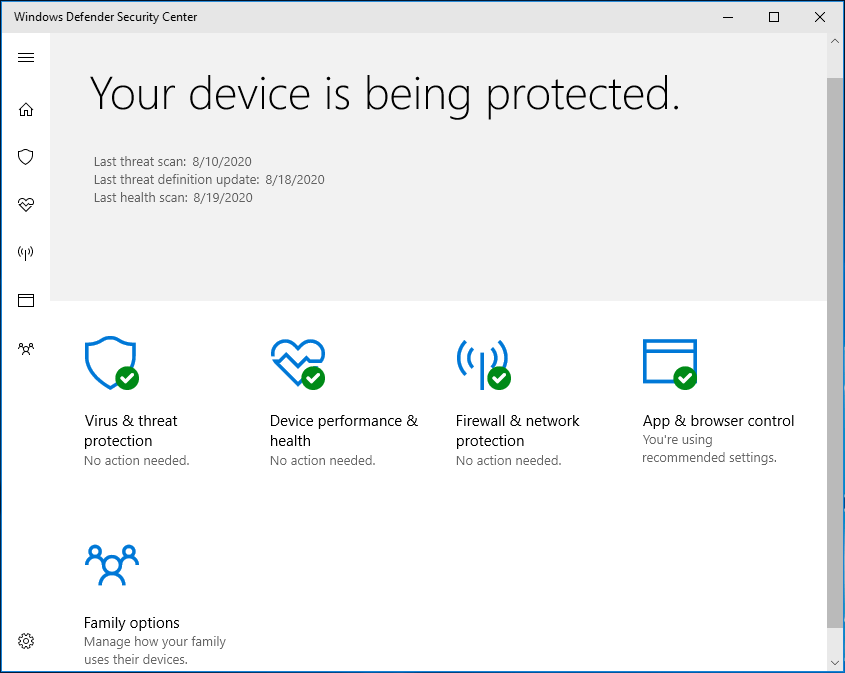
După scanarea sistemului și eliminarea programelor malware, verificați dacă problema rstrui.exe este remediată.
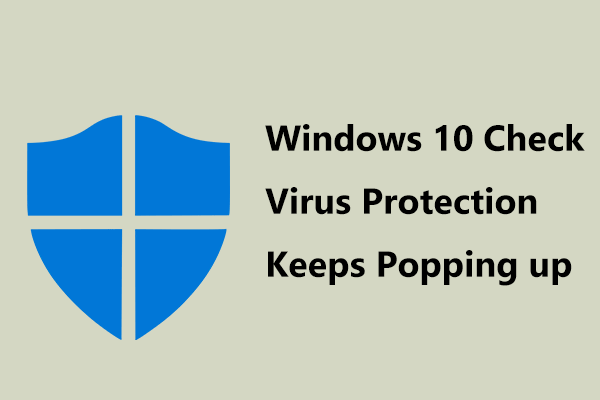 Windows 10 Verificați protecția antivirus continuă să apară? Încearcă 6 moduri!
Windows 10 Verificați protecția antivirus continuă să apară? Încearcă 6 moduri!Dacă Windows 10 verifica protecția antivirus continuă să apară, ce ar trebui să faceți pentru a elimina notificarea? Încercați aici mai multe moduri pentru a rezolva această problemă.
Citeşte mai multSoluția 7: Efectuați o instalare curată a Windows 10
Dacă niciuna dintre aceste soluții nu funcționează pentru dvs., metoda finală pe care o puteți încerca este să efectuați o instalare curată. Dar în acest fel vă puteți șterge datele. Deci, înainte de a face acest lucru, cel mai bine este să faceți o copie de rezervă a fișierelor importante cu un software profesional de backup pentru computer - MiniTool ShadowMaker.
Acest program gratuit vă permite să faceți cu ușurință copii de siguranță ale fișierelor și folderelor, precum și să sincronizați fișierele în alte locații. Doar obțineți ediția de probă pentru a încerca.
MiniTool ShadowMaker TrialFaceți clic pentru a descărca100%Curat și sigur
Pasul 1: Lansați MiniTool ShadowMaker și accesați interfața principală.
Pasul 2: Sub Backup pagina, alegeți fișierele pentru copii de siguranță și specificați o cale de stocare.
Pasul 3: Faceți clic Faceți backup acum pentru a porni backupul fișierului.
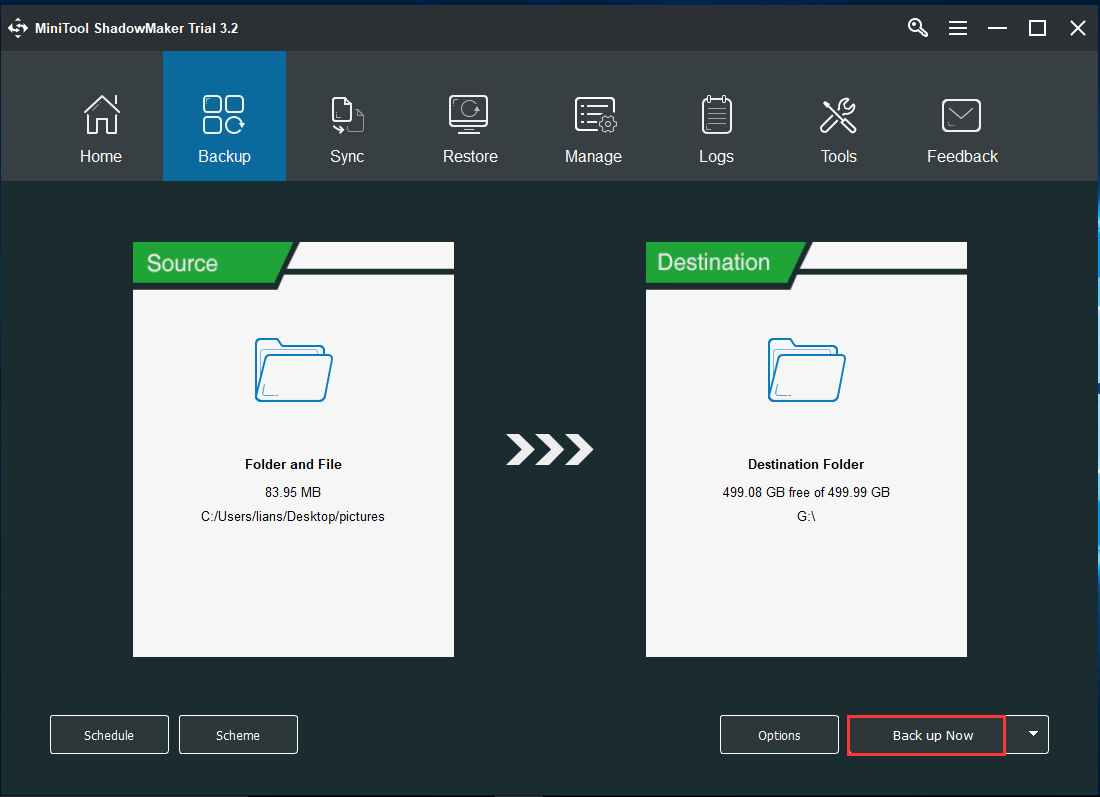
După backup, urmați modul menționat în această postare - Windows 10 Reset VS Clean Install VS Fresh Start, Ghid detaliat la reinstalați Windows 10 .
Utilizați MiniTool ShadowMaker pentru Backup și Restaurare PC
După cum am menționat mai sus, rstui.exe este un instrument de linie de comandă care este responsabil pentru restaurarea sistemului. În plus, puteți utiliza un alt instrument de backup pentru backup și restaurare pe computer. MiniTool ShadowMaker este un astfel de program.
Pe lângă backup și restaurare fișiere și foldere, acceptă și restaurarea și restaurarea sistemului/discului/partiției. Când există ceva în neregulă cu sistemul Windows, puteți utiliza imaginea de sistem creată pentru a restabili PC-ul la o stare normală. Când datele sunt pierdute, le puteți recupera rapid. Doar obțineți-l acum pentru backup pe computer.
MiniTool ShadowMaker TrialFaceți clic pentru a descărca100%Curat și sigur
Pentru a afla cum să faceți copii de rezervă pentru computer, accesați postarea anterioară - Cum se face o copie de rezervă a computerului pe hard disk extern în Windows 10/8/7 .
Concluzie
Ce este rstrui.exe? Rstrui.exe nu funcționează împreună cu un mesaj de eroare în Windows 10? După ce ați citit această postare, știți că este un instrument pentru restaurarea sistemului și cum să remediați cu ușurință problema. În plus, vi se spune și o copie de rezervă și restaurare profesională a computerului. Sperăm că această postare este ceea ce aveți nevoie.
Pe de altă parte, dacă aveți alte soluții sau întâmpinați unele probleme când utilizați software-ul MiniTool, anunțați-ne. Puteți lăsa un comentariu mai jos sau ne puteți contacta prin intermediul Ne .
![[Remediat] Nu se poate naviga la unitatea D cu comanda CD în CMD [MiniTool News]](https://gov-civil-setubal.pt/img/minitool-news-center/40/can-t-navigate-d-drive-with-cd-command-cmd.jpg)



![Fix - Computerul dvs. pare să fie configurat corect [MiniTool News]](https://gov-civil-setubal.pt/img/minitool-news-center/23/fixed-your-computer-appears-be-correctly-configured.png)

![Remediere: Imposibil de contactat eroarea serverului dvs. DHCP - 3 metode utile [MiniTool News]](https://gov-civil-setubal.pt/img/minitool-news-center/01/fix-unable-contact-your-dhcp-server-error-3-useful-methods.png)

![2021 5 Cele mai bune blocatoare de anunțuri gratuite pentru Edge - Blocați anunțurile în Edge [MiniTool News]](https://gov-civil-setubal.pt/img/minitool-news-center/77/2021-5-best-free-ad-blockers.png)
![Cum se poate remedia numele Eroarea Outlook nu poate fi rezolvată [MiniTool News]](https://gov-civil-setubal.pt/img/minitool-news-center/48/how-fix-name-cannot-be-resolved-outlook-error.png)
![Cum se remediază eșecul de restaurare a sistemului 0x81000204 Windows 10/11? [Sfaturi MiniTool]](https://gov-civil-setubal.pt/img/backup-tips/93/how-to-fix-system-restore-failure-0x81000204-windows-10/11-minitool-tips-1.png)
![Recuperați datele de pe un pendrive gratuit | Corectați datele dintr-un pendrive care nu sunt afișate [MiniTool Tips]](https://gov-civil-setubal.pt/img/blog/24/recuperar-datos-de-un-pendrive-gratis-corregir-datos-de-un-pendrive-no-se-muestran.jpg)
![Probleme de sincronizare OneDrive: numele sau tipul nu sunt permise [MiniTool News]](https://gov-civil-setubal.pt/img/minitool-news-center/87/onedrive-sync-issues.png)






