[Rezolvat!] Cum să ștergi o pagină în Word pe Windows și Mac?
How Delete Page Word Windows
Știi cum să ștergi o pagină din Word? Este o treabă foarte simplă: poți doar să selectezi conținutul de pe pagina respectivă și să-l ștergi. Între timp, există o altă metodă disponibilă. Soluția MiniTool vă va arăta cum să ștergeți o pagină în Word pe Windows și Mac folosind un alt mod în această postare. De asemenea, puteți afla cum să ștergeți o pagină goală în Word din această postare.
Pe aceasta pagina :- Cum să ștergi o pagină din Word?
- Cum să ștergi o pagină goală în Word?
- Cum se recuperează fișierele Word șterse?
- Concluzie
Cum să ștergi o pagină din Word?
O modalitate simplă de a șterge o pagină din Word
Dacă doriți să ștergeți o pagină care conține text, grafice sau unele paragrafe goale, puteți doar să selectați conținutul pe care doriți să îl ștergeți și apoi să apăsați tasta Șterge cheie pentru a-l elimina.
Cu toate acestea, există încă și alte metode disponibile pentru a elimina o pagină din Word. Acum, vă voi arăta cum să eliminați o pagină din Word atât pe Windows, cât și pe Mac.
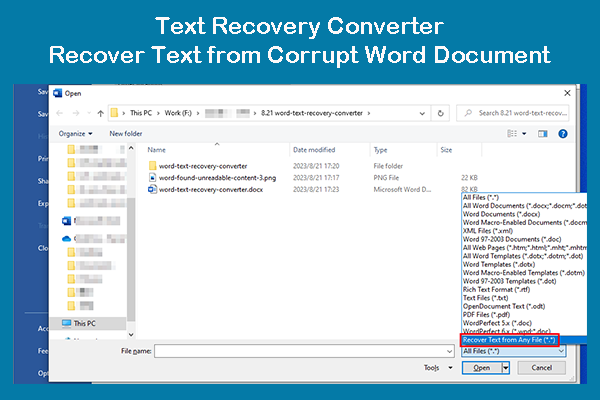 Text Recovery Converter: Recuperați textul din document Word corupt
Text Recovery Converter: Recuperați textul din document Word coruptAceastă postare prezintă ce este convertorul Text Recovery și cum să îl utilizați pentru a deschide un fișier și a recupera text dintr-un document Word corupt.
Citeşte mai multCum șterg o pagină din Word?
Cum să ștergi o pagină în Word pe Windows?
- Faceți clic oriunde în pagina pe care doriți să o ștergeți din Word și apoi apăsați Ctrl+G .
- Tip pagină în Introduceți numărul paginii Apoi, apăsați introduce sau faceți clic pe Mergi la buton.
- Clic Închide . Puteți descoperi că conținutul din pagina respectivă este selectat.
- apasă pe Backspace cheia sau Șterge pentru a șterge conținutul de pe pagina respectivă.
Cum să ștergi o pagină în Word pe Mac?
- Faceți clic oriunde pe pagina pe care doriți să o ștergeți din Word și apoi apăsați Opțiune+ ⌘+G .
- Tip pagină în Introduceți numărul paginii Apoi, apăsați introduce sau faceți clic pe Mergi la buton.
- Clic Închide . Puteți descoperi că conținutul de pe pagina respectivă este selectat.
- apasă pe Backspace cheia sau Șterge pentru a șterge conținutul de pe pagina respectivă.
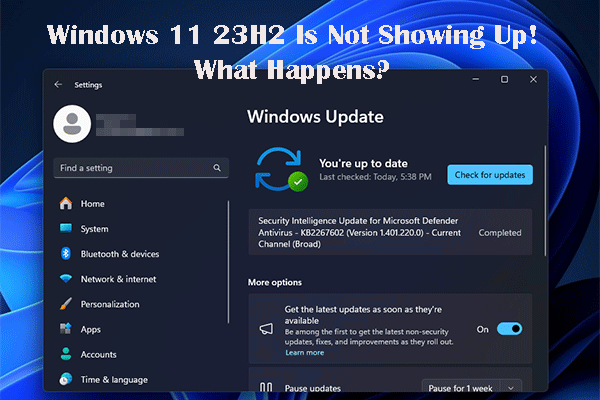 Windows 11 23H2 nu apare: mulți utilizatori se confruntă cu această problemă
Windows 11 23H2 nu apare: mulți utilizatori se confruntă cu această problemăEste normal dacă Windows 11 23H2 nu apare în Windows Update pe computer? Să vedem împreună detaliile în această postare.
Citeşte mai multCum să ștergi o pagină goală în Word?
Cum să ștergi o pagină goală la sfârșit în Word?
Word conține un paragraf final care nu poate fi șters. Uneori, poate fi împins într-o pagină nouă și goală la sfârșitul documentului Word. Aici apare o întrebare: cum să ștergeți o pagină goală în Word?
Metoda eficientă de a șterge o pagină goală la sfârșit este de a o face să se potrivească cu pagina anterioară. Iată ghidul:
1. Apăsați Ctrl+Shift+8 pentru a face Word să arate semne de paragraf. Dacă utilizați un computer Mac, trebuie să apăsați ⌘+8 a face treaba.
2. Selectați marcajul de paragraf pentru a continua.
3. Faceți clic în interiorul Marimea fontului cutie și tip 01 . Apoi, apăsați introduce . Paragraful se poate încadra pe pagina anterioară. Apoi, trebuie să eliminați pagina goală nedorită din Word.
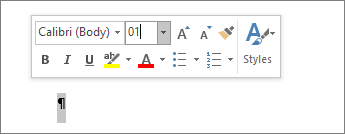
4. Apăsați Ctrl+Shift+8 pe Windows sau ⌘+8 pe Mac pentru a ascunde semnele de paragraf.
Dacă mai există o pagină goală în Word, puteți micșora marginea de jos accesând Fila Aspect > Margini > Marje personalizate și apoi setați marginea de jos la una mai mică.
Convertiți fișierul Word în PDF, excluzând pagina goală
De asemenea, puteți converti fișierul Word în PDF, lăsând ultima pagină goală.
1. Accesați Fișier > Salvare ca . Apoi, selectați un folder pentru a salva fișierul Word.
2. Pe interfața pop-out, trebuie să deschideți Salvați ca tip listă și apoi selectați PDF .
3. Stai la Salvează ca interfață și apoi faceți clic Opțiuni .
4. Apare o nouă interfață și trebuie să alegeți paginile pe care doriți să le convertiți în PDF Interval de pagini , excluzând pagina goală de la sfârșit în Word.
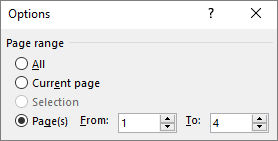
5. Faceți clic Bine .
6. Faceți clic Salvați pentru a salva fișierul Word în PDF.
Alte situații de pagină goală
Spărtură de pagină
Puteți adăuga o pauză de pagină în Word pentru a începe o pagină nouă. Cu toate acestea, o pauză manuală de pagină poate face o pagină goală nedorită în fișierul Word. Pentru a șterge o astfel de pagină goală, puteți:
- presa Ctrl+Shift+8 pe Windows sau ⌘+8 pe Mac pentru ca Word să arate semne de paragraf.
- Selectați linia de Pauza de pagină și apoi ștergeți-l. Pagina goală va fi eliminată.
Pauza de sectiune
Ștergerea pauzelor de secțiune în mijlocul unui document poate cauza probleme de formatare. Dacă nu doriți ca pauză de secțiune să genereze o pagină nouă, puteți face acest lucru:
- Faceți dublu clic pe Pauza de sectiune .
- Deschideți meniul drop-down pentru Începutul secțiunii pe Aspect fila din Configurare pagina Atunci alege Continuu .
- Clic Bine .
Pagina goală va fi eliminată.
Impare, par și următorul cauzează pagini goale
Pagina goală poate fi creată și prin Pagina următoare, Pagina impară și Pagina pară. Dacă pagina goală se află la sfârșitul documentului și există o întrerupere de secțiune, puteți doar să plasați cursorul înaintea pauzei de secțiune și apoi să apăsați Șterge .
Cum se recuperează fișierele Word șterse?
Dacă ștergeți definitiv documentele Word importante din greșeală, puteți utiliza un software profesional de recuperare a datelor pentru a le recupera. Puteți încerca MiniTool Power Data Recovery, un instrument gratuit de recuperare a fișierelor.
Puteți utiliza ediția de încercare a acestui software pentru a scana unitatea de pe care doriți să recuperați datele și apoi verificați dacă acest software poate găsi documentele pe care doriți să le recuperați.
MiniTool Power Data Recovery TrialFaceți clic pentru a descărca100%Curat și sigur
Acest software este foarte ușor de utilizat. Puteți consulta această postare pentru a vă recupera documentele Word pierdute:
Cum să recuperați un document Word nesalvat – Ghid final .
Concluzie
Acum, ar trebui să știți cum să ștergeți o pagină în Word și cum să ștergeți o pagină goală în Word. De asemenea, aveți un program de recuperare a datelor pentru a recupera documentele Word șterse. Dacă aveți probleme legate, ne puteți anunța în comentariu.
![Cum se deschide panoul de control în Windows 11? [7 moduri]](https://gov-civil-setubal.pt/img/news/19/how-open-control-panel-windows-11.png)





![Word nu poate deschide șablonul global existent. (Normal.dotm) [Știri MiniTool]](https://gov-civil-setubal.pt/img/minitool-news-center/02/word-cannot-open-existing-global-template.png)









![Încercați aceste metode pentru a remedia așteptarea soclului disponibil pe Chrome [MiniTool News]](https://gov-civil-setubal.pt/img/minitool-news-center/36/try-these-methods-fix-waiting.png)


