Cele mai bune modalități de a importa playlist YouTube pe Spotify
Best Ways Import Youtube Playlist Spotify
YouTube și Spotify sunt două platforme populare de streaming muzical și video. Uneori, poate doriți să importați lista de redare YouTube pe Spotify. Acest articol despre MiniTool vă va oferi un ghid detaliat pentru a vă ajuta să transferați playlistul YouTube pe Spotify în moduri diferite.
Pe aceasta pagina :- Puteți transfera lista de redare de pe YouTube pe Spotify?
- Importă lista de redare YouTube în Spotify utilizând un instrument terță parte
- Importă lista de redare YouTube în Spotify utilizând o extensie de browser
- Descărcați lista de redare YouTube pe MP3 și încărcați pe Spotify
- Încheierea
Puteți transfera lista de redare de pe YouTube pe Spotify?
YouTube și Spotify sunt două platforme populare pentru streaming de muzică și videoclipuri. Cu toate acestea, uneori poate doriți să vă transferați lista de redare YouTube pe Spotify, astfel încât să vă puteți bucura de mai multe melodii, să găsiți muzică nouă și să ascultați offline. Puteți transfera lista de redare YouTube pe Spotify direct?
Nu, nu puteți transfera lista de redare YouTube direct pe Spotify, deoarece nu există nicio funcție încorporată în nicio platformă care să vă permită acest lucru. În timp ce ai putea petrece ore sau zile recreând manual listele de redare preferate, ți-ar putea pierde mult timp și, totuși, s-ar putea să nu atingă așteptările. Pentru a economisi timp pentru a recrea colecția dvs. de muzică organizată departe de YouTube, puteți utiliza alte modalități de a transfera în mod eficient lista de redare de pe YouTube pe Spotify.
În următorul conținut, vom explora trei modalități simple, dar utile, de a importa playlist YouTube în Spotify. Doar aflați mai multe pentru a vedea cum să faceți asta.
 Cum să salvați mai multe videoclipuri într-o listă de redare pe YouTube
Cum să salvați mai multe videoclipuri într-o listă de redare pe YouTubePuteți adăuga mai multe videoclipuri la o listă de redare pe YouTube? Cum să adaugi multe videoclipuri la o listă de redare pe YouTube? Cum să salvezi lista de redare cu mai multe videoclipuri pe YouTube?
Citeşte mai multImportă lista de redare YouTube în Spotify utilizând un instrument terță parte
Există multe instrumente terțe care acceptă importarea listelor de redare de pe YouTube în Spotify.
1. TuneMyMusic
TuneMyMusic este un serviciu web care vă permite să vă transferați biblioteca muzicală de la un serviciu de streaming la altul. Îl puteți folosi pentru a converti listele de redare YouTube în Spotify și invers. De asemenea, îl puteți folosi pentru a sincroniza, partaja, încărca sau face copii de rezervă ale bibliotecii muzicale.
TuneMyMusic funcționează conectându-vă conturile YouTube și Spotify, selectând listele de redare de importat și pornind procesul de conversie. Puteți verifica progresul și rezultatele pe site-ul său. De asemenea, puteți converti toate listele de redare din contul dvs. YouTube în Spotify, în special listele dvs. de redare preferate YouTube.
Pe lângă YouTube și Spotify, acceptă și multe alte servicii de streaming, cum ar fi Amazon Music, Apple Music , TIDAL, Deezer și multe altele.
Iată cum să importați playlist de pe YouTube pe Spotify cu TuneMyMusic :
Pasul 1. Accesați site-ul oficial TuneMyMusic din browserul dvs. web și faceți clic pe Să începem .
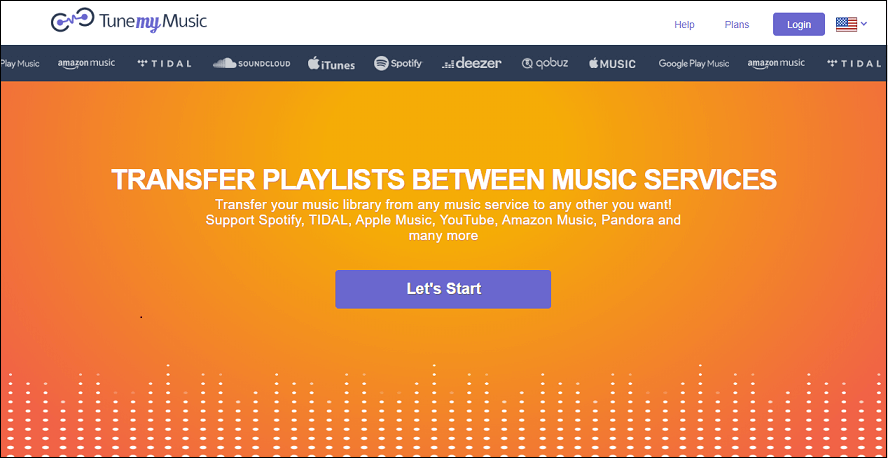
Pasul 2. Selectați YouTube ca platformă sursă, accesați YouTube pentru a copia adresa URL a listei de redare YouTube și inserați-o în caseta din TuneMyMusic.
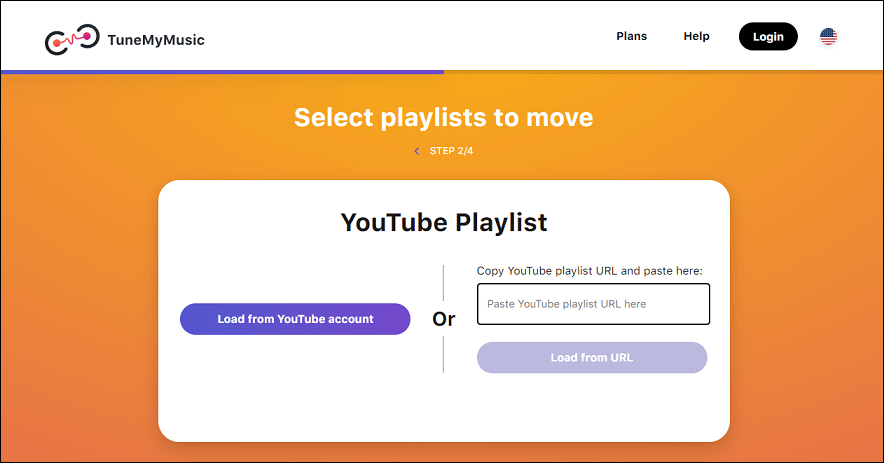
Pasul 3. Conectați-vă la contul dvs. TuneMyMusic cu contul dvs. Google și permiteți-i să vă acceseze contul YouTube.
Pasul 4. Alegeți Spotify ca platformă de destinație, conectați-vă la contul Spotify și permiteți TuneMyMusic să vă acceseze contul Spotify.
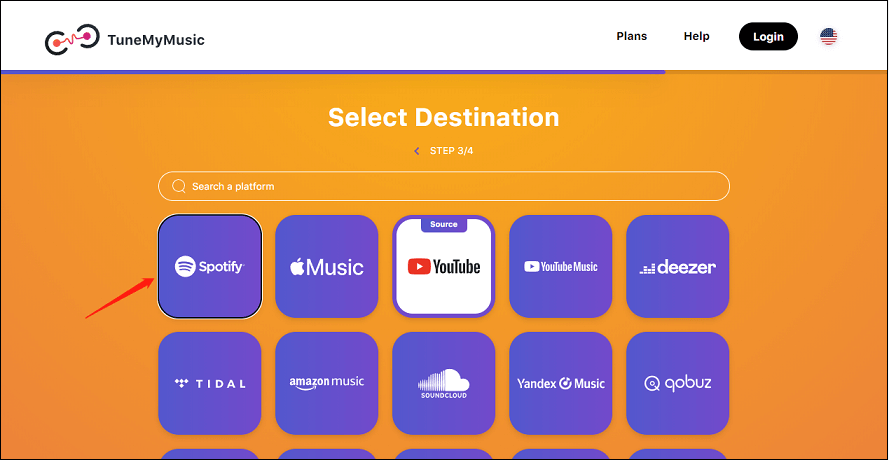 Citește și: Spotify continuă să se prăbușească pe PC? Iată Top 6 soluții
Citește și: Spotify continuă să se prăbușească pe PC? Iată Top 6 soluții Pasul 5. Examinați lista de melodii și deselectați toate melodiile din lista de redare pe care nu doriți să le importați. Faceți clic pe A confirma buton.
Pasul 6. Așteptați finalizarea conversiei. Puteți vedea progresul și rezultatele pe site.
După ce ați terminat, puteți deschide aplicația Spotify și puteți găsi lista de redare importată.
2. Soundiiz
Soundiiz este un instrument online care vă permite să vă transferați listele de redare și favoritele între diferite servicii de streaming. Îl poți folosi pentru a converti, sincroniza și gestiona colecția de muzică pe Spotify, Apple Music, YouTube Music, Deezer, TIDAL, Amazon Music , și altele.
Soundiiz oferă o modalitate ușoară de a importa și exporta nu numai listele de redare, ci și melodiile, artiștii și albumele preferate. Apoi, va păstra listele de redare sincronizate automat între diferite platforme de streaming. De asemenea, îl puteți folosi pentru a crea linkuri inteligente pentru a vă promova playlisturile și lansările.
Ați putea dori, de asemenea: Cum să partajezi lista de redare Spotify? Iată tutorialul – Noua actualizare
Iată un ghid despre cum să transferați playlistul de pe YouTube pe Spotify cu Soundiiz :
Pasul 1. Conectați-vă la Soundiiz.
Accesați site-ul Soundiiz și faceți clic pe Conectare în colțul din dreapta sus pentru a vă conecta la Soundiiz cu conturile dvs. Google, Facebook, Apple și Spotify sau pentru a crea un cont Soundiiz cu e-mailul și parola.
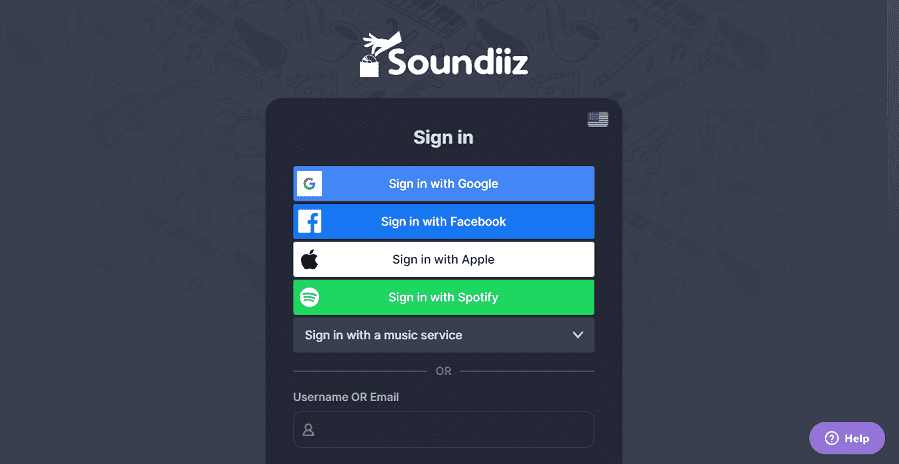
Pasul 2. Conectați-vă conturile YouTube și Spotify la Soundiiz.
Pe pagina următoare, faceți clic pe Conectați pictograma de sub YouTube pentru a vă conecta cu contul dvs. YouTube. Apoi, faceți clic pe Conectați pictograma de sub Spotify pentru a vă conecta cu contul dvs. Spotify. După ce le-ați conectat, Soundiiz va permite să vă gestioneze conturile YouTube și Spotify.
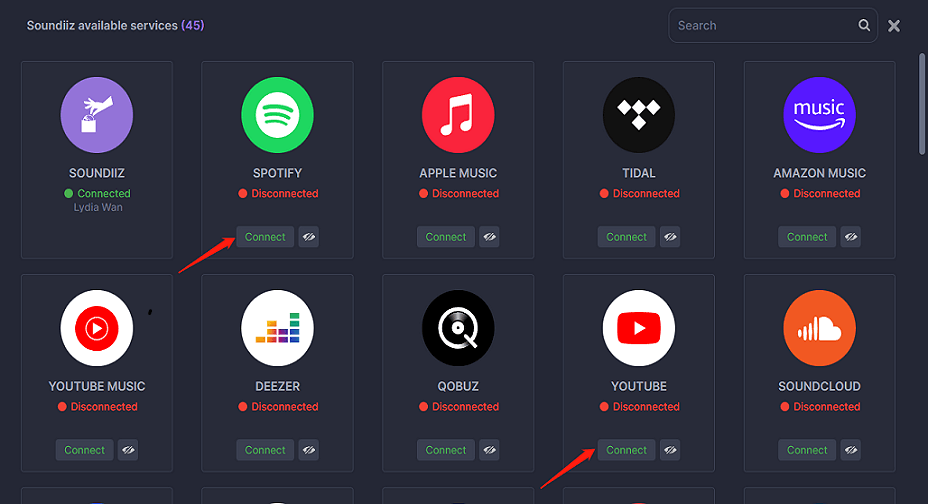
Pasul 3. Selectați lista dvs. de redare YouTube.
Click pe YouTube și alegeți Liste de redare din meniul derulant. Veți vedea o listă a listelor dvs. de redare YouTube în panoul din dreapta. Faceți clic pe lista de redare pe care doriți să o importați și bifați caseta de lângă aceasta.
Pasul 4. Transferați lista de redare YouTube pe Spotify.
Clic Convertit pe bara de instrumente. Din fereastra pop-up, puteți edita numele listei de redare și puteți elimina toate melodiile pe care nu le doriți, faceți clic pe Salvați configurația, apoi selectați Spotify ca destinație. Veți vedea o bară de progres și un mesaj de confirmare când transferul este finalizat.
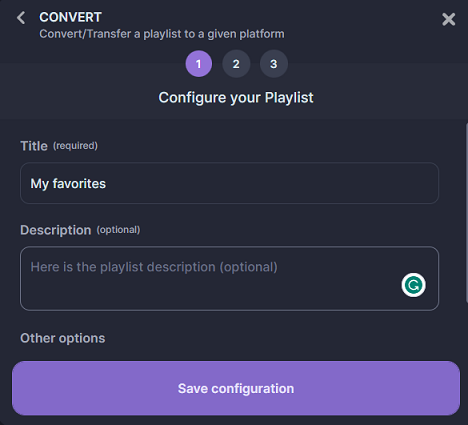
3. FreeYourMusic
FreeYourMusic este un alt instrument care poate transfera și sincroniza liste de redare între peste 20 de servicii muzicale, cum ar fi Spotify, Apple Music, YouTube Music, Amazon Music, TIDAL etc. Îl poți folosi pentru a transfera întreaga colecție de muzică de la un serviciu la altul în doar câteva clicuri. Este disponibil ca program pe macOS, Linux și Windows sau ca aplicație pentru Android și iOS.
Iată cum să importați playlist de pe YouTube pe Spotify cu FreeYourMusic :
Pasul 1. Descărcați și instalați FreeYourMusic pe dispozitivul dvs. Îl puteți obține de pe site-ul său oficial sau din magazinul de aplicații al telefonului dvs.
Pasul 2. Lansați FreeYourMusic și selectați Transfer fila.
Citește și:Cum să instalezi și să dezinstalezi aplicația YouTube Music Desktop pe computerPasul 3. Alegeți YouTube ca platformă sursă și Spotify ca platformă de destinație. Conectați-vă contul YouTube și contul Spotify la FreeYourMusic.
Pasul 4. Faceți clic pe Selectați butonul de lângă pictograma YouTube și alegeți Liste de redare din meniul derulant pentru a selecta listele de redare pe care doriți să le transferați de pe YouTube pe Spotify.
Pasul 5. Apoi, faceți clic pe Transfer în colțul din dreapta jos, alegeți Spotify ca platformă de destinație și faceți clic pe Începeți transferul pentru a începe transferul.
În cele din urmă, trebuie doar să așteptați finalizarea procesului și să vă bucurați de melodiile preferate de pe YouTube pe Spotify.
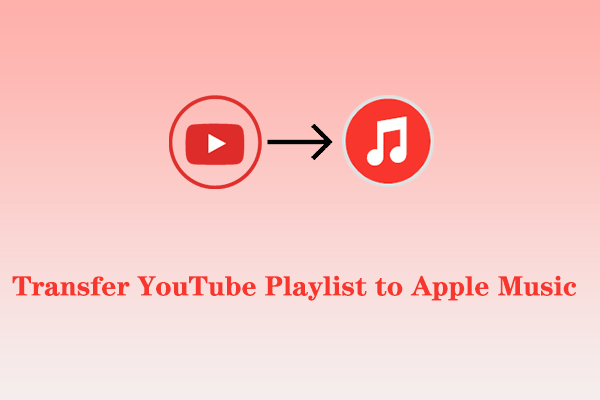 Cum să transferați lista de redare YouTube pe Apple Music
Cum să transferați lista de redare YouTube pe Apple MusicIntenționați să treceți la Apple Music? Doriți să transferați lista de redare YouTube pe Apple Music? Doar citește acest articol!
Citeşte mai multImportă lista de redare YouTube în Spotify utilizând o extensie de browser
În afară de metoda de mai sus, este, de asemenea, eficient să utilizați o extensie de browser pentru a importa lista de redare YouTube pe Spotify. Youfy este o astfel de extensie Chrome care te poate ajuta să faci asta. Vă permite să transferați rapid și ușor melodiile și listele de redare YouTube preferate în contul Spotify, fără a părăsi YouTube. Cu Youfy, puteți chiar să exportați liste de redare YouTube ca fișiere .txt. În plus, puteți deschide melodii YouTube pe Apple Music și Amazon Music.
Urmați acest ghid despre cum să importați playlistul YouTube în Spotify cu Youfy :
Pasul 1. Deschideți browserul Chrome pe dispozitivul dvs. și căutați Youfy.
Pasul 2. Faceți clic pe Adăugați la crom butonul și confirmați instalarea.
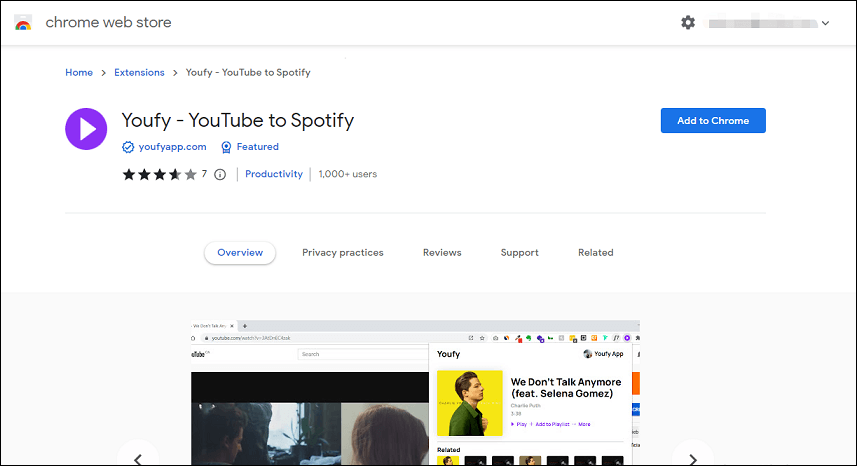
Pasul 3. Navigați la YouTube și găsiți lista de redare pe care doriți să o transferați pe Spotify.
Pasul 4. Cu pagina YouTube deschisă, faceți clic pe extensia Youfy din lista de extensii și conectați-vă cu contul Spotify.
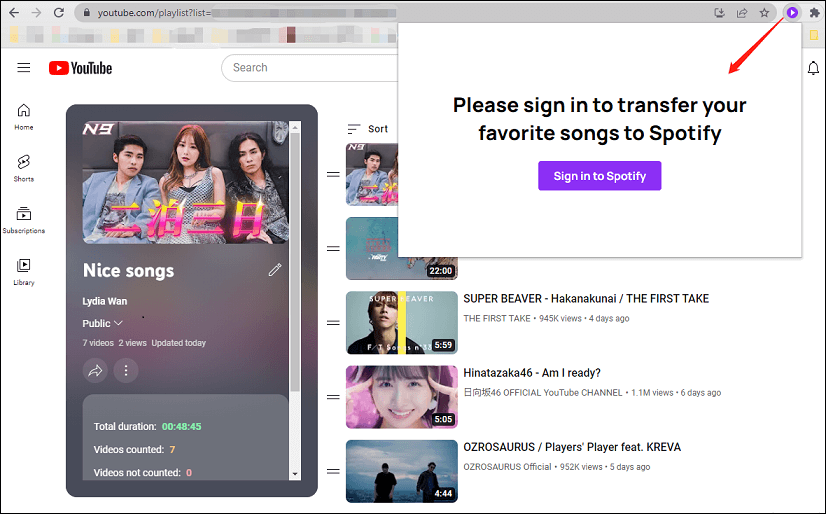
Pasul 5. În extensia Youfy, faceți clic pe lista de redare corespunzătoare pentru a începe procesul de transfer.
Notă: Youfy vă permite să transferați până la 50 de videoclipuri pe playlist.Asta este. Puteți accesa Spotify pentru a vă bucura de melodiile și listele de redare preferate de pe YouTube.
Descărcați lista de redare YouTube pe MP3 și încărcați pe Spotify
O altă metodă de transfer a listelor de redare YouTube pe Spotify este să descărcați lista de redare ca fișiere MP3 și apoi să le încărcați pe Spotify. Poate necesita ceva muncă suplimentară, dar vă oferă mai mult control asupra procesului de transfer. De asemenea, vă permite să vă bucurați de aceste melodii offline, ceea ce poate fi extrem de util dacă nu aveți o conexiune la internet.
Metoda poate fi împărțită în două părți: prima este să descărcați lista de redare YouTube ca fișier MP3, iar a doua este să încărcați fișierul MP3 pe Spotify. Să aruncăm o privire la aceste două părți separat.
Partea 1: Descărcați liste de redare YouTube ca fișiere MP3
Pentru a face acest lucru, aveți nevoie de software desktop care poate descărca liste de redare YouTube sau piese muzicale în MP3. MiniTool Video Converter este una dintre cele mai bune opțiuni de aici, care este complet gratuit de utilizat și nu implică reclame sau pachete. De asemenea, îl puteți folosi pentru a descărca videoclipuri și subtitrări YouTube. Suportă video de înaltă rezoluție și ieșire de înaltă calitate audio. Pe lângă fișierele MP3, videoclipurile și listele de redare YouTube pot fi descărcate și ca fișiere MP4, WAV și WebM.
Iată cum să descărcați liste de redare YouTube în MP3 cu MiniTool Video Converter :
Pasul 1. Descărcați și instalați MiniTool Video Converter pe computer.
MiniTool Video ConverterFaceți clic pentru a descărca100%Curat și sigur
Pasul 2. Lansați această listă de redare gratuită YouTube în convertor MP3 și veți găsi patru file în partea de sus a interfeței, inclusiv Video Convert , Video Download, Screen Record și Edit Video.
Pasul 3. Comutați la Descărcare video fila. Apasă pe meniul pictograma din colțul din dreapta sus și selectați Setări pentru a personaliza destinația de descărcare și numărul maxim de descărcări curente.
Pasul 4. Accesați YouTube, găsiți lista de redare pe care doriți să o descărcați și copiați linkul către lista de redare YouTube.
Pasul 5. Reveniți la MiniTool Video Converter, inserați linkul în bara de căutare și faceți clic pe Descarca pictograma.
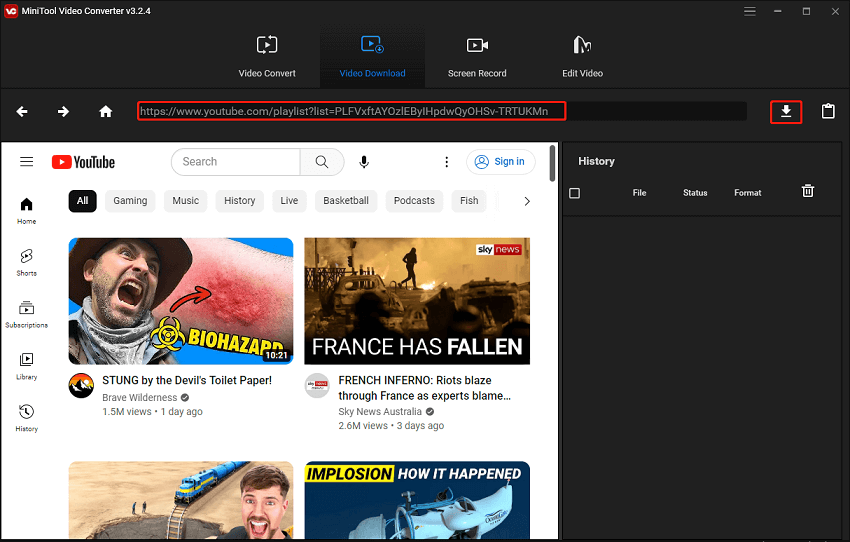
Pasul 6. Într-o fereastră pop-up, selectați MP3 ca format de ieșire din aceste opțiuni de format de fișier și atingeți DESCARCA pentru a descărca întreaga listă de redare.
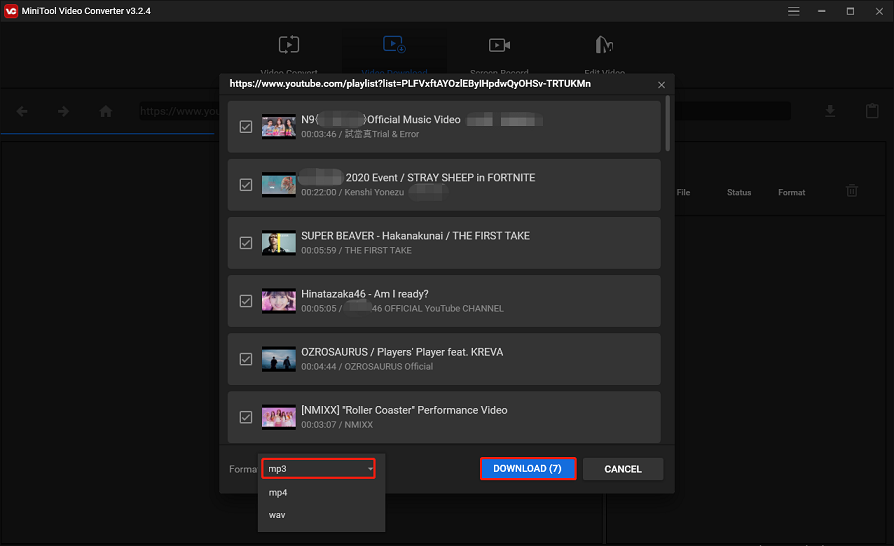
Pasul 7. Istoricul descărcărilor va apărea în panoul din dreapta. Afișează numele fișierului, starea descărcării și formatul fișierului.
Pasul 8. Când procesul de descărcare se termină, puteți reda direct fișierul MP3 descărcat sau puteți face clic Navigați la dosar pentru a verifica folderul de stocare a fișierelor descărcate.
După cum puteți vedea, pe lângă descărcarea videoclipurilor YouTube, acest program este și un convertor video și un înregistrator de ecran. Vă permite să convertiți fișierul media într-un alt format și să înregistrați tot ce s-a întâmplat pe ecranul computerului fără limită de timp și filigran.
MiniTool Video Converter este una dintre cele mai bune liste de redare YouTube în convertoare MP3, care vă permite să descărcați videoclipuri YouTube, muzică și liste de redare pe computer gratuit pentru vizionare offline.Faceți clic pentru a trimite pe Tweet
Partea 2: Încărcați fișierele MP3 pe Spotify
Următorul lucru pe care trebuie să-l faceți este să încărcați fișierele MP3 pe care le-ați descărcat de pe YouTube pe Spotify. Pentru a face acest lucru, trebuie să le adăugați la fișierele MP3 locale de pe Spotify. Iată cum să o faci:
Pasul 1. Lansați aplicația Spotify pe computer și conectați-vă la contul dvs.
Pasul 2. Faceți clic pe Editați | × meniu și selectați Preferințe .
Pasul 3. Derulați în jos la Fisiere locale secțiunea, faceți clic pe Adăugați o sursă butonul și comutatorul Afișați fișierele locale pe.
Notă: După ce îl porniți, veți vedea câteva opțiuni suplimentare, inclusiv afișarea melodiilor din folderele Descărcări și Bibliotecă muzicală. Aici puteți dezactiva orice sursă de care nu aveți nevoie.Pasul 4. Navigați la folderul în care ați salvat fișierele MP3 de pe YouTube și selectați-l.
Pasul 5. Așteptați ca Spotify să importe fișierele MP3 în fișierele locale.
Pasul 6. Doar mergeți la Biblioteca ta în colțul din stânga sus și veți găsi o listă de redare numită Fisiere locale . Acum ar trebui să puteți reda fișierele mp3 locale prin aplicația Spotify.
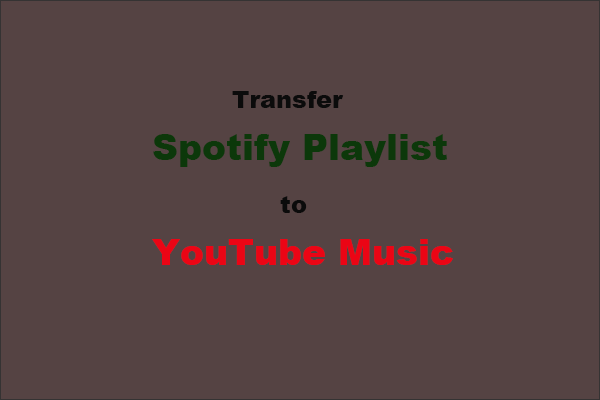 Cum să transferi lista de redare Spotify pe YouTube Music?
Cum să transferi lista de redare Spotify pe YouTube Music?Cum să-ți transferi lista de redare de pe Spotify pe YouTube Music? Această postare listează câteva instrumente care vă pot ajuta să finalizați cu ușurință transferul listei de redare.
Citeşte mai multÎncheierea
Nu există nicio funcție încorporată în YouTube și Spotify care să vă permită să importați direct playlist YouTube în Spotify. Din fericire, am vorbit despre trei moduri simple de a importa playlist de pe YouTube pe Spotify. Puteți utiliza un instrument terță parte sau o extensie Chrome pentru a face acest lucru. Și mai bine, descărcați liste de redare YouTube ca fișiere MP3 cu MiniTool Video Converter și apoi încărcați-le în Spotify.
Dacă aveți întrebări sau sugestii în timp ce utilizați MiniTool Video Converter, nu ezitați să lăsați un comentariu despre noi sau să ne contactați prin Ne .

![[Ghid complet] Cum să găsești pe Windows (Ctrl + F) și iPhone/Mac?](https://gov-civil-setubal.pt/img/news/67/how-find-windows.png)
![Activați sau dezactivați funcțiile Windows Blank: 6 soluții [MiniTool News]](https://gov-civil-setubal.pt/img/minitool-news-center/25/turn-windows-features.png)

![Cum se oprește procesul Windows Officebackgroundtaskhandler.exe [MiniTool News]](https://gov-civil-setubal.pt/img/minitool-news-center/27/how-stop-officebackgroundtaskhandler.png)







![De ce computerul meu continuă să se blocheze? Iată răspunsuri și remedieri [Sfaturi MiniTool]](https://gov-civil-setubal.pt/img/disk-partition-tips/52/why-does-my-computer-keeps-crashing.jpg)
![2 moduri de a schimba Windows 10 Timeout ecran blocare [MiniTool News]](https://gov-civil-setubal.pt/img/minitool-news-center/20/2-ways-change-windows-10-lock-screen-timeout.png)



![Cum să mutați un Windows care este în afara ecranului pe desktop în Windows 10 [MiniTool News]](https://gov-civil-setubal.pt/img/minitool-news-center/58/how-move-windows-that-is-off-screen-desktop-windows-10.jpg)
![Goliți coșul de gunoi Google Drive - Ștergeți fișierele în el pentru totdeauna [MiniTool News]](https://gov-civil-setubal.pt/img/minitool-news-center/80/empty-trash-google-drive-delete-files-it-forever.jpg)
