Ce este PUA:Win32 FlashHelper și cum se elimină?
What Is Pua Win32 Flashhelper How To Remove It
Ce trebuie să faceți dacă vedeți un mesaj care spune că PUA:Win32/FlashHelper a fost localizat pe computerul dvs.? Știi ce e asta? Acesta este un software potențial nedorit și vă poate amenința datele și sistemul. Odată ce computerul este infectat de acesta, urmați acest ghid de la MiniTool pentru a-l elimina cât mai curând posibil.Ce este PUA:Win32/FlashHelper?
PUA:Win32/FlashHelper sau PUAAdvertising:Win32/FlashHelper este un tip de adware care afișează un mesaj fals de actualizare a software-ului. Acest mesaj vă va induce în eroare să faceți clic pe linkuri nesigure sau să descărcați programe rău intenționate pe computer. Prin urmare, odată ce computerul este contaminat de acesta, ar fi bine să îl eliminați cât mai curând posibil.
Cum să eliminați PUA:Win32/FlashHelper de pe computer?
Modul 1: Scanați-vă computerul cu Windows Defender
Windows Defender este un instrument puternic care poate găsi și elimina majoritatea programelor malware de pe dispozitivul dvs. Windows. Iată cum să o faci:
Pasul 1. Apăsați Victorie + eu să deschid Setări Windows .
Pasul 2. Faceți clic pe Actualizare și securitate > Securitate Windows > Protecție împotriva virușilor și amenințărilor .
Pasul 3. Faceți clic pe Opțiuni de scanare și apoi sunt disponibile 4 opțiuni pentru tine: Scanare rapidă , Scanare completă , Scanare personalizata , și Scanare offline Microsoft Defender .
Pasul 4. Selectați Scanare offline Microsoft Defender si apoi lovit Scaneaza acum pentru a începe procesul.
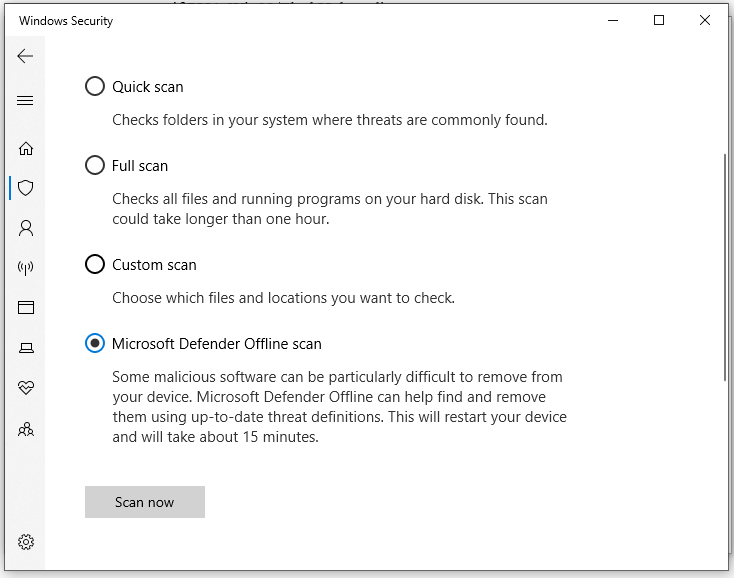
Pasul 5. După scanare, ștergeți sau puneți în carantină amenințările identificate și apoi reporniți computerul pentru a vedea dacă PUA:Win32/FlashHelper dispare.
Modul 2: Scanați-vă computerul cu software antivirus de la terți
Unii viruși sau programe malware vă pot accesa dispozitivul atunci când rulează. În acest caz, puteți intra Modul sigur . Procedând astfel, dispozitivul dvs. va încărca un set limitat de drivere și fișiere, ceea ce poate ajuta la oprirea pornirii acestor amenințări.
Mișcarea 1: intrați în modul sigur
Pentru a intra în modul sigur, trebuie porniți în mediul de recuperare Windows (WinRE). Computerul dvs. va intra automat în WinRE după 3 porniri nereușite. Iată cum să o faci:
Pasul 1. Închideți computerul > reporniți-l > apăsați butonul Putere când vedeți sigla Windows pe ecran.
Pasul 2. Repetați acest proces de 2 sau de mai multe ori până când vi se solicită Reparatie automata ecran. Click pe Opțiuni avansate a intra Mediu de recuperare Windows .
Pasul 3. Accesați Depanați > Opțiuni avansate > Setări de pornire > Repornire .
Pasul 4. După repornirea computerului, apăsați F5 pentru a permite Modul sigur in navigare pe internet .
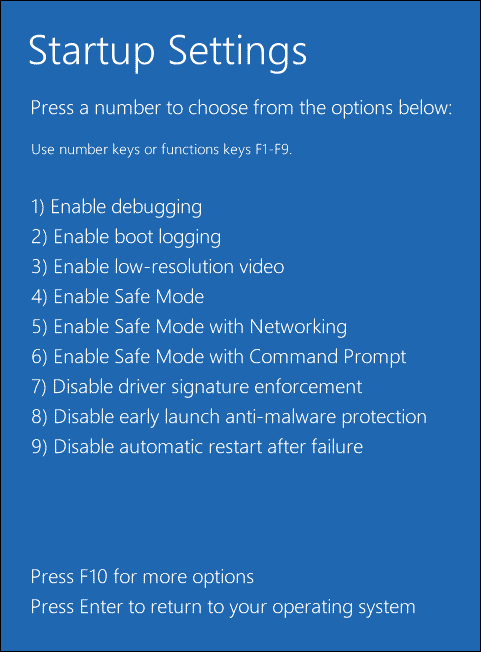
Mișcarea 2: Dezinstalați programele suspecte
Acum, sunteți în modul Safe și apoi puteți încerca să dezinstalați orice programe suspecte instalate pe computer. Iată cum să o faci:
Pasul 1. Apăsați Victorie + R pentru a deschide Alerga cutie.
Pasul 2. Tastați appwiz.cpl și lovit introduce a lansa Programe si caracteristici .
Pasul 3. În lista de aplicații, faceți clic dreapta pe programul suspect și faceți clic dreapta pe el pentru a alege Dezinstalează .
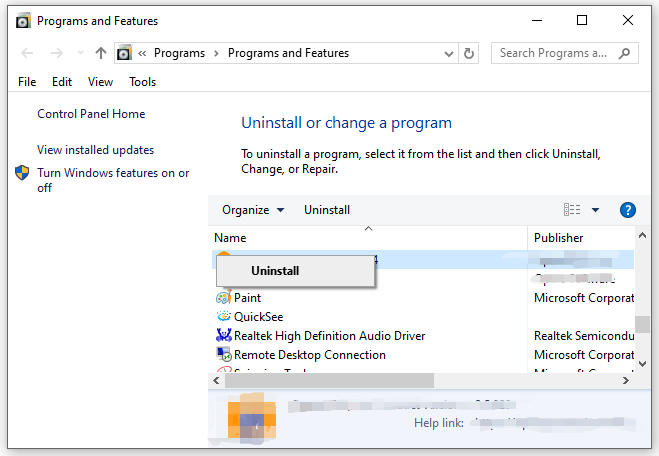
Pasul 4. Faceți clic pe Dezinstalează din nou pentru a confirma această operațiune și urmați instrucțiunile de pe ecran pentru a finaliza procesul.
Mutarea 3: Resetați browserele la setările implicite
Deoarece PUA:Win32/FlashHelper ar putea modifica setările browserului dvs., trebuie să resetați browserul la setările implicite pentru a anula efectele acestuia. Iată cum să resetați Google Chrome:
Pasul 1. Lansați Google Chrome .
Pasul 2. Faceți clic pe trei puncte pictograma și selectați Setări .
Pasul 3. Faceți clic pe Reseteaza setarile > Restabiliți setările la valorile implicite inițiale > Reseteaza setarile .
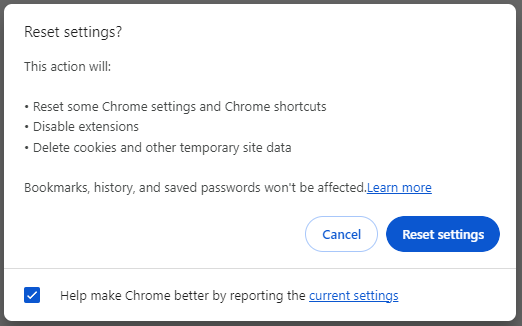
Mișcarea 4: Scanați-vă computerul cu software antivirus de la terți
Pentru a șterge fișierele de bază ale PUA:Win32/FlashHelper, este mai bine să recurgeți la un software antivirus terță parte, cum ar fi Malwarebytes. Iată cum să o faci:
Pasul 1. Descărcați Malwarebytes pe computerul dvs.
Pasul 2. După instalare, lansați acest program și apăsați Începeți.
Pasul 3. Faceți clic pe Scanare pentru a începe o scanare profundă a computerului. După scanare, apăsați Carantină pentru a elimina amenințările identificate.
Pasul 4. Reporniți computerul.
Sugestie: faceți copii de rezervă ale datelor dvs. cu MiniTool ShadowMaker
Pentru a vă păstra datele în siguranță, nu este adecvat să utilizați pur și simplu un software de securitate pentru a vă scana computerul. Cum să adăugați un strat suplimentar de protecție datelor dvs.? O bucata de Software de backup pentru PC numit MiniTool ShadowMaker ar putea fi o alegere bună pentru tine.
Acest instrument este dedicat furnizării de soluții de protecție a datelor și de recuperare în caz de dezastru pentru utilizatorii Windows. Acceptă backup de fișiere, backup de sistem, backup de disc și backup de partiție. În plus, sunt permise și sincronizarea fișierelor și clonarea discului. Acum, să vedem cum să faceți copii de rezervă ale fișierelor importante cu acest instrument:
Pasul 1. Descărcați, instalați și lansați MiniTool ShadowMaker Trial.
MiniTool ShadowMaker Trial Faceți clic pentru a descărca 100% Curat și sigur
Pasul 2. În Backup pagina, puteți alege sursa și destinația copiei de rezervă.
Sursa de backup - lovit SURSĂ > Foldere și fișiere apoi verificați fișierele pe care doriți să le protejați.
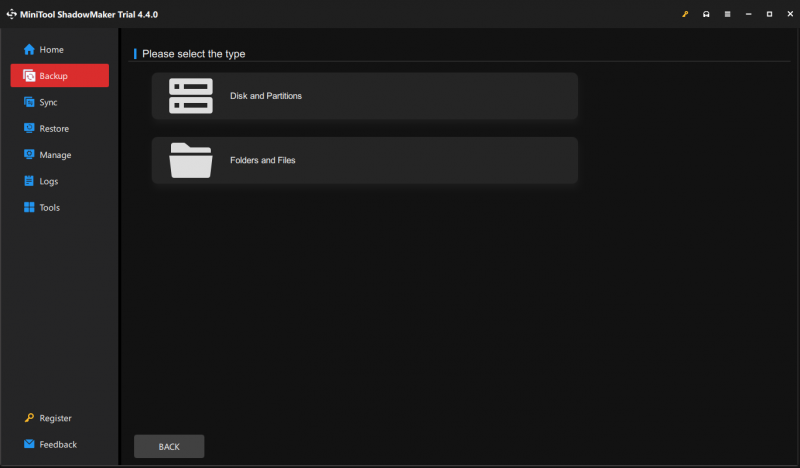
Destinație de rezervă - mergi la DESTINAŢIE pentru a selecta un hard disk extern sau o unitate flash USB ca cale de stocare.
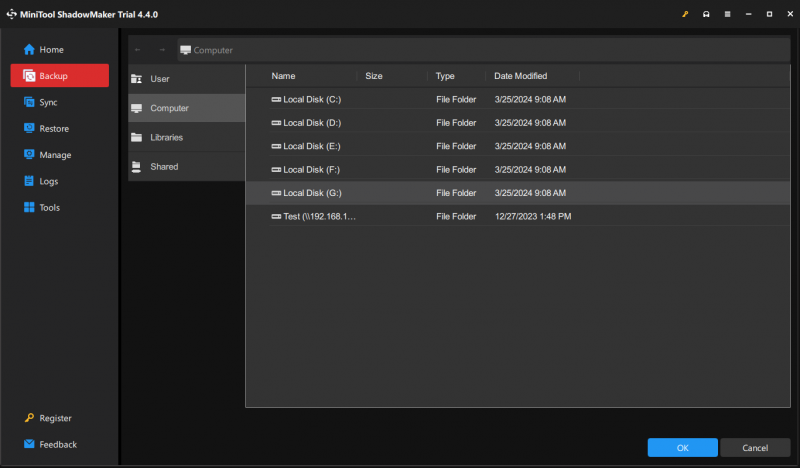
Pasul 3. Faceți clic pe Faceți backup acum pentru a începe sarcina imediat.
Cuvinte finale
În rezumat, acest ghid ilustrează definiția PUA:Win32/FlashHelper și cum să-l eliminați de pe computer în 2 moduri. Dacă sunteți victima adware-ului FlashHelper, puteți încerca. De asemenea, vă prezentăm un instrument convenabil – MiniTool ShadowMaker pentru a vă proteja datele. O zi plăcută!



![Cele mai bune 5 software gratuit de recuperare a fotografiilor pentru recuperarea fotografiilor șterse [Sfaturi MiniTool]](https://gov-civil-setubal.pt/img/data-recovery-tips/73/5-best-free-photo-recovery-software-recover-deleted-photos.png)


![Instrumentul de diagnosticare Lenovo - Iată ghidul dvs. complet de utilizare [Sfaturi MiniTool]](https://gov-civil-setubal.pt/img/disk-partition-tips/32/lenovo-diagnostics-tool-here-s-your-full-guide-use-it.jpg)





![Cum să debifați o casetă în PDF [Un ghid pas cu pas]](https://gov-civil-setubal.pt/img/blog/97/how-uncheck-box-pdf.png)
![Un ghid pentru descărcarea, instalarea și reinstalarea Ubisoft Connect [Sfaturi MiniTool]](https://gov-civil-setubal.pt/img/news/6B/a-guide-on-ubisoft-connect-download-install-and-reinstall-minitool-tips-1.png)



![9 metode de remediere a laptopului HP nu se vor porni [Sfaturi MiniTool]](https://gov-civil-setubal.pt/img/data-recovery-tips/30/9-methods-fixing-my-hp-laptop-wont-turn.png)

