Ghid pas cu pas: Cum se poate dezactiva actualizarea la promptul Windows 11
Step By Step Guide How To Disable Upgrade To Windows 11 Prompt
Microsoft va împinge Windows 11 Upgrade la dispozitivele eligibile. Dacă nu faceți upgrade la Windows 11, veți primi din nou promptul de actualizare. În această postare de la Ministerul Minittle , vă vom arăta cum să dezactivați promptul de actualizare Windows 1 în 2 moduri.
Deoarece Microsoft a anunțat că Windows 10 va ajunge la sfârșitul asistenței în octombrie 2025, s -ar putea să apară din nou actualizarea la Windows 11 pentru a vă aminti din nou pentru a vă reaminti să Mutați -vă la Windows 11 pentru o mai bună performanță și securitate. Cu toate acestea, puteți păstra în continuare versiunea curentă Windows 10 dacă dispozitivul dvs. nu îndeplinește cerința de sistem a Windows 11. În acest ghid, vom partaja 2 moduri de a dezactiva actualizarea la promptul Windows 11 cu dvs.

Dezactivați actualizarea la promptul Windows 11 prin intermediul registrului de registru
Editor de registru Windows Stochează diverse opțiuni de configurare pentru computer. Prin editarea cheii de registru aferente, puteți modifica unele setări de sistem și puteți îndeplini unele funcții. Iată cum să dezactivați promptul de actualizare Windows 11 cu acesta:
Sfaturi: Când modificați Windows Registry, vă rugăm să continuați cu precauție. Modificările necorespunzătoare ale registrului ar putea duce la eșecuri de pornire a sistemului, blocaje de aplicații sau instabilitate a sistemului. Este foarte recomandat să faceți o copie de rezervă a datelor valoroase sau să creați o imagine de sistem cu MiniTool Shadowmaker pentru a restabili cu ușurință datele sau sistemul dvs., dacă este necesar.Minitool Shadowmaker Trial Faceți clic pentru a descărca 100% Curat și sigur
Pasul 1. Apăsați Câştiga + S pentru a evoca bara de căutare.
Pasul 2. Tip Editor de registru și selectați cea mai bună potrivire.
Pasul 3. Navigați la următoarea cale:
HKEY_LOCAL_MACHINE \ Software \ Politici \ Microsoft \ Windows \ WindowsUpdate
Pasul 4. În panoul din dreapta, faceți dublu clic pe ProductVersion > setați -o Date de valoare la Windows 10 > Hit Bine .
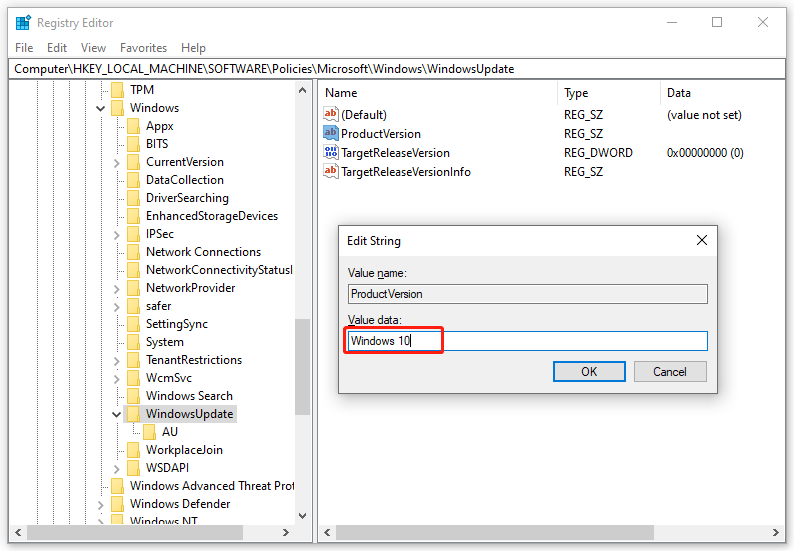
Pasul 5. Apoi, faceți dublu clic pe TargetReleaseVersion > Schimbați -o Date de valoare la 1 > Faceți clic pe Bine .
Pasul 6. Faceți clic dreapta pe TargetReleAseVersionInfo > setați -o Date de valoare la 22H2 > Hit Bine .
Dacă nu există WindowsUpdate , ProductVersion , TargetReleaseVersion sau TargetReleAseVersionInfo În, vă rugăm să le creați manual înainte de a -și schimba datele de valoare. Urmați acești pași:
Pasul 1. Navigați pe calea de mai jos în Editor de registru :
HKEY_LOCAL_MACHINE \ Software \ Politici \ Microsoft \ Windows
Pasul 2. Faceți clic dreapta pe Ferestre Cheie> Selectați Nou > Cheie > Numește -l la WindowsUpdate .
Pasul 3. În panoul din dreapta, faceți clic dreapta pe orice spațiu gol> Selectați Nou > Valoarea șirului > Redenumiți -l la ProductVersion > set date de valoare la Windows 10 .
Pentru a crea TargetReleaseVersion : Faceți clic dreapta pe spațiu gol> Selectați Nou > Valoare DWORD (32 biți) > Redenumiți -l la TargetReleaseVersion > Modificați datele de valoare la 1.
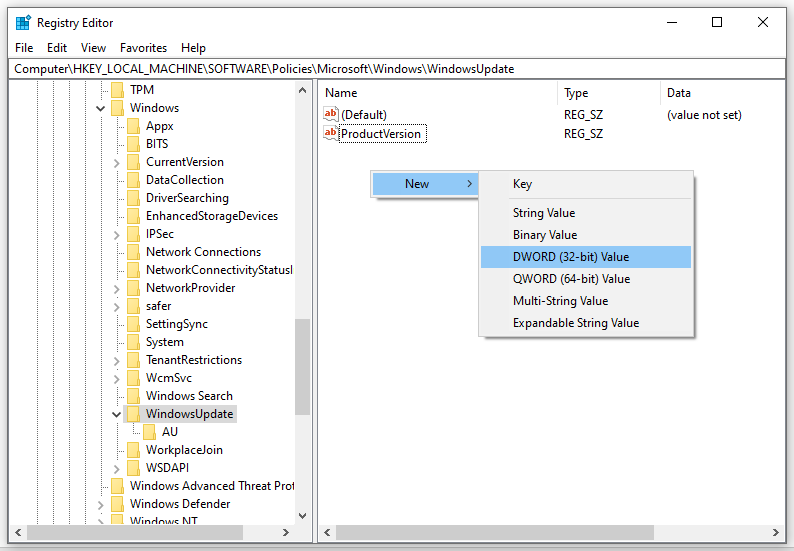
Pentru a crea TargetReleAseVersionInfo : faceți clic dreapta pe orice spațiu gol din panoul din dreapta> Selectați Nou > Valoarea șirului > Schimbă -i numele în TargetReleAseVersionInfo și date de valoare pentru 22H2 .
Dezactivați actualizarea la promptul Windows 11 prin intermediul editorului de politici de grup local
Între timp, puteți bloca, de asemenea, promptul de actualizare la Windows 11 cu ajutorul editorului de politici de grup local. Acest instrument administrativ este conceput pentru a configura sau modifica multe setări importante pe un computer local. Pentru a face acest lucru:
Sfaturi: Windows 10 Home nu este expediat cu editor de politici de grup local. Dacă sunteți un utilizator Windows 10, vă rugăm să săriți această metodă.Pasul 1. Apăsați Câştiga + R pentru a deschide Alerga cutie.
Pasul 2. Tip Gpedit.exe și lovit Introduce a lansa Editor de politici de grup local .
Pasul 3. În panoul din stânga, extindeți -vă Configurația computerului > Șabloane administrative > Componente Windows > Actualizare Windows > Actualizare Windows pentru afaceri .
Pasul 4. În panoul din dreapta, faceți dublu clic pe Selectați versiunea de actualizare a caracteristicilor țintă .
Pasul 5. Tifați Activat . Sub Opțiuni , tastați versiunea Windows pe care doriți să o păstrați.
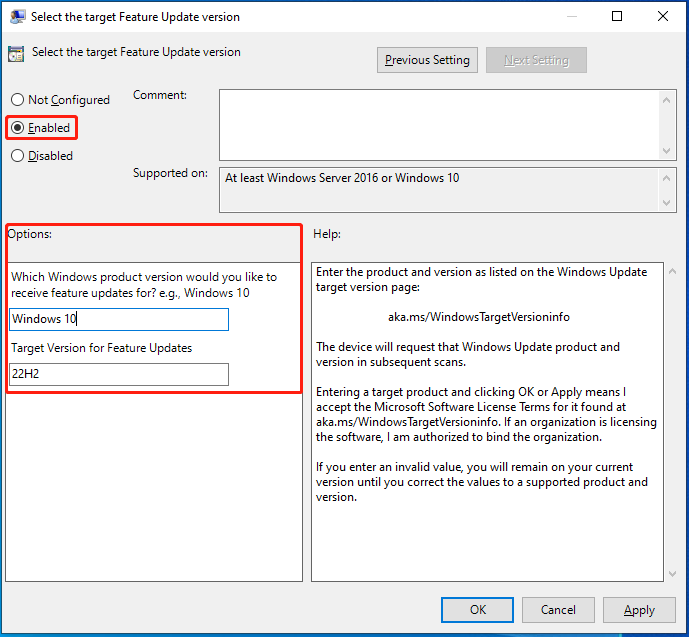
Pasul 6. Faceți clic pe Aplicați Și Bine .
Cuvinte finale
Totul este pentru a dezactiva notificările de actualizare Windows 11. Dacă ezitați să actualizați Windows 11 din cauza problemelor de compatibilitate hardware sau a interfețelor necunoscute. După ce ați încercat aceste 2 moduri menționate mai sus, nu vi se va solicita niciodată cu memento -ul de actualizare.

![Cum să recuperați date de pe un iPhone blocat și să deblocați dispozitivul [Sfaturi MiniTool]](https://gov-civil-setubal.pt/img/ios-file-recovery-tips/45/how-recover-data-from-locked-iphone.jpg)

![2 moduri de a rezolva eroarea DistributedCOM 10016 Windows 10 [MiniTool News]](https://gov-civil-setubal.pt/img/minitool-news-center/48/2-ways-solve-distributedcom-error-10016-windows-10.png)
![Dacă nu vă puteți activa iPhone-ul, faceți aceste lucruri pentru a remedia problema [MiniTool News]](https://gov-civil-setubal.pt/img/minitool-news-center/23/if-you-can-t-activate-your-iphone.png)




![Cum să știm dacă RAM-ul este rău? 8 simptome RAM proaste sunt pentru tine! [Sfaturi MiniTool]](https://gov-civil-setubal.pt/img/backup-tips/70/how-tell-if-ram-is-bad.jpg)


![Evernote nu se sincronizează? Un ghid pas cu pas pentru a remedia această problemă [MiniTool Tips]](https://gov-civil-setubal.pt/img/backup-tips/89/evernote-not-syncing-a-step-by-step-guide-to-fix-this-issue-minitool-tips-1.png)


![[REZOLVAT] Modul sigur Windows nu funcționează? Cum se remediază rapid? [Sfaturi MiniTool]](https://gov-civil-setubal.pt/img/data-recovery-tips/65/windows-safe-mode-not-working.png)

![Ce este modul de testare? Cum se activează sau dezactivează în Windows 10/11? [Sfaturi MiniTool]](https://gov-civil-setubal.pt/img/news/F0/what-is-test-mode-how-to-enable-or-disable-it-in-windows-10/11-minitool-tips-1.png)
![[REZOLVAT] Telefonul Android nu se va porni? Cum se recuperează date și se remediază [Sfaturi MiniTool]](https://gov-civil-setubal.pt/img/android-file-recovery-tips/15/android-phone-wont-turn.jpg)
![Conexiunea locală nu are o configurație IP validă [MiniTool News]](https://gov-civil-setubal.pt/img/minitool-news-center/97/local-area-connection-doesnt-have-valid-ip-configuration.png)