Cum se remediază problema „Windows Driver Foundation High CPU” [MiniTool News]
How Fix Windows Driver Foundation High Cpu Issue
Rezumat :
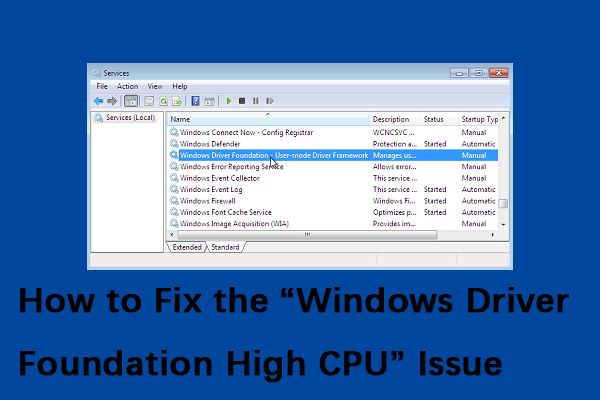
În timp ce Windows Driver Foundation nu restricționează exact funcționalitățile procesorului, cu siguranță se descarcă bateria și poate provoca înghețarea sistemului uneori, mai ales dacă utilizarea este de până la 100%. Această postare de la MiniTool vă va arăta cum să remediați problema „Windows Driver Foundation high CPU”.
Ce esteWindows Driver Foundation
Windows Driver Frameworks (WDF), cunoscut anterior ca Windows Driver Foundation, este un set de biblioteci pe care le puteți utiliza pentru a scrie driverele de dispozitiv care rulează pe sistemul de operare Windows. Este un serviciu Windows important, dar uneori acest serviciu poate provoca o utilizare ridicată a procesorului.
Cum se remediază Windows Driver Foundation folosind CPU mare
Apoi vă voi prezenta cum să remediați problema cu CPU cu Windows Driver Foundation.
Metoda 1: Rulați Windows Update
Există o mare posibilitate ca problema „Windows Driver Foundation high CPU” să poată fi rezolvată prin Windows Update. Acum urmați instrucțiunile de mai jos:
Pasul 1. În Căutare cutie, tip Actualizați și alegeți Verifică pentru actualizări din cel mai bun meci.
Pasul 2. Apasă pe Verifică pentru actualizări și permiteți Windows să verifice dacă există actualizări disponibile acum.
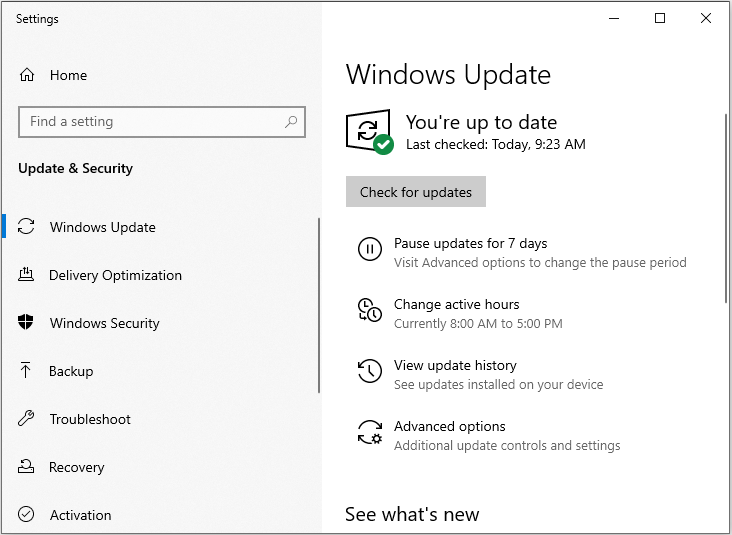
Pasul 3. Instalați toate actualizările și reporniți computerul.
Metoda 2: Reinstalați driverul Wi-Fi
Dacă driverul dvs. nu este pe deplin compatibil cu Windows 10, este posibil ca Windows Driver Foundation să întâmpine această problemă. Trebuie doar să reinstalați driverul Wi-Fi. Acest lucru este destul de simplu și îl puteți face urmând acești pași:
Bacsis: Înainte de a începe, trebuie să descărcați cele mai recente drivere Wi-Fi de la producătorul dispozitivului.Pasul 1: Deschis Manager de dispozitiv .
Pasul 2: Localizați adaptorul Wi-Fi, faceți clic dreapta pe el și alegeți Dezinstalați dispozitivul din meniu.
Va apărea acum un dialog de confirmare, apoi faceți clic pe Dezinstalați .
Pasul 3: După ce eliminați driverul, reporniți computerul și instalați din nou driverul Wi-Fi. Acum verificați dacă acest lucru rezolvă problema.
Metoda 3: Efectuați o pornire curată
Dacă metoda anterioară nu funcționează, următoarea metodă pentru dvs. este să efectuați un boot curat. Pașii sunt următorii:
Pasul 1: apasă pe Windows + R tastele în același timp pentru a lansa Alerga aplicație, apoi tastați msconfig și faceți clic pe O.K .
Pasul 2: Navigați la Servicii filă și verificați Ascunde toate serviciile Microsoft opțiune.
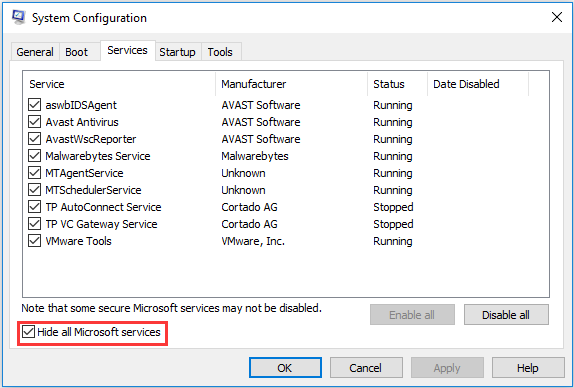
Pasul 3: Acum faceți clic pe Dezactivați toate pentru a dezactiva toate serviciile terță parte.
Pasul 4: Apoi apasa aplica pentru a salva modificările. Apoi, toate serviciile legate de Microsoft vor fi lăsate și toate serviciile terților vor fi dezactivate.
Pasul 5: Acum navigați la Lansare fila și faceți clic pe Deschideți Managerul de activități opțiune. Apoi veți fi redirecționat către managerul de activități.
Pasul 6 : Selectați fiecare serviciu unul câte unul și faceți clic pe Dezactivează buton.
Acum puteți reporni computerul și puteți încerca să instalați actualizări. Dacă funcționează corect, înseamnă că problema este cauzată de un serviciu sau aplicație. Puteți lansa din nou Managerul de activități și puteți încerca să activați fiecare aplicație una câte una pentru a verifica comportamentul. Apoi puteți afla aplicația care cauzează problema.
După aceea, verificați dacă Windows Driver Foundation provoacă în continuare procesor ridicat.
Metoda 4: Efectuați o restaurare a sistemului
Dacă toate metodele nu funcționează, puteți încerca să efectuați o restaurare a sistemului. Acest post - Ce este punctul de restaurare a sistemului și cum se creează? Soluțiile sunt aici este ceea ce ai nevoie.
Cuvinte finale
Are computerul dvs. problema „Windows Driver Foundation high CPU”? Acum, încercați aceste metode de mai sus pentru a vă ajuta să remediați problema enervantă.
![10 trucuri la promptul de comandă pe care ar trebui să le cunoască fiecare utilizator Windows [Sfaturi MiniTool]](https://gov-civil-setubal.pt/img/disk-partition-tips/03/10-command-prompt-tricks-that-every-windows-user-should-know.png)


![Ce este cheia de returnare și unde se află pe tastatura mea? [Știri MiniTool]](https://gov-civil-setubal.pt/img/minitool-news-center/70/what-is-return-key.png)
![Remediere: driverele pentru acest dispozitiv nu sunt instalate. (Cod 28) [Știri MiniTool]](https://gov-civil-setubal.pt/img/minitool-news-center/99/fix-drivers-this-device-are-not-installed.png)
![5 sfaturi pentru a remedia Firefox Eroarea conexiunii dvs. nu este sigură [MiniTool News]](https://gov-civil-setubal.pt/img/minitool-news-center/23/5-tips-fix-firefox-your-connection-is-not-secure-error.jpg)

![Remedii complete pentru ecranul galben al morții pe computerele cu Windows 10 [MiniTool News]](https://gov-civil-setubal.pt/img/minitool-news-center/20/full-fixes-yellow-screen-death-windows-10-computers.png)

![4 moduri de a remedia lipsa fișierului de date de configurare a pornirii [MiniTool Tips]](https://gov-civil-setubal.pt/img/data-recovery-tips/31/4-ways-fix-boot-configuration-data-file-is-missing.jpg)


![Top 5 convertoare URL în MP3 - Convertiți rapid URL în MP3 [Sfaturi MiniTool]](https://gov-civil-setubal.pt/img/blog/96/top-5-des-convertisseurs-durl-en-mp3-convertir-rapidement-une-url-en-mp3.png)
![Cum se deschide un fișier / folder în linia de comandă (CMD) Windows 10 [MiniTool News]](https://gov-civil-setubal.pt/img/minitool-news-center/86/how-open-file-folder-command-prompt-windows-10.jpg)



![Instrumentul de diagnosticare Lenovo - Iată ghidul dvs. complet de utilizare [Sfaturi MiniTool]](https://gov-civil-setubal.pt/img/disk-partition-tips/32/lenovo-diagnostics-tool-here-s-your-full-guide-use-it.jpg)

