Rezolvat - Nu se poate mapa unitatea de rețea Windows 10 [Știri MiniTool]
Solved Can T Map Network Drive Windows 10
Rezumat :

Cartarea unei unități de rețea vă permite să accesați fișierele partajate de care aveți nevoie. Cu toate acestea, este posibil să întâlniți eroarea care nu poate mapa unitatea de rețea Windows 10. Această postare de la MiniTool vă va arăta cum să remediați această problemă.
Unitatea de rețea este, de asemenea, cunoscută sub numele de Network Attached Storage. Este un dispozitiv de stocare pe o rețea de acces local în cadrul unei afaceri sau acasă, permițând conținutul să fie partajat cu alte dispozitive din aceeași rețea LAN și chiar de la distanță prin Internet.
Deci, pentru a crea un folder partajat sau pentru a permite altor dispozitive de pe aceeași rețea LAN să acceseze conținutul, trebuie mapați unitatea de rețea .
Cu toate acestea, atunci când fac acest lucru, unii utilizatori se plâng că nu pot să mapeze unitatea de rețea Windows 10. Deci, în secțiunea următoare, vă vom arăta cum să remediați eroarea că Windows 10 nu poate să mapeze unitatea de rețea.
Soluționat - Nu se poate mapa unitatea de rețea Windows 10
În această parte, vă vom arăta cum să remediați problema că nu puteți mapa unitatea de rețea în Windows 10. Puteți remedia problemele unităților de rețea mapate prin crearea și rularea a două scripturi fie utilizând folderul Startup, fie executând o sarcină atunci când utilizatorul se conectează la contul lor.
Deci, în secțiunea următoare, vă vom arăta cum să remediați eroarea că nu puteți mapa unitatea de rețea Windows 10.
Articol asociat: Cum se remediază unitatea de rețea care nu afișează problema .
Creați scriptul de prompt de comandă
La început, trebuie să creați scriptul de linie de comandă.
Acum, iată tutorialul.
1. Deschideți Notepad.
2. Copiați și lipiți următorul script.
PowerShell -Command 'Set-ExecutionPolicy -Scope CurrentUser Unrestricted' >> '% TEMP% StartupLog.txt' 2> & 1
PowerShell -File '% SystemDrive% Scripts MapDrives.ps1' >> '% TEMP% StartupLog.txt' 2> & 1
3. Apoi faceți clic pe Fişier , faceți clic pe Salvează ca și salvați fișierul text ca MapDrives.cmd.
După aceea, ați creat cu succes scriptul Prompt de comandă.
Creați scriptul PowerShell
Pentru a remedia problema conform căreia Windows 10 nu poate mapa unitatea de rețea, trebuie să creați scriptul PowerShell.
Acum, iată tutorialul.
1. Deschideți Notepad.
2. Copiați și lipiți următoarele scripturi în fișierul text.
$ i = 3
while ($ Adevărat) {
$ error.clear ()
$ MappedDrives = Get-SmbMapping | unde -Stare proprietate -Valoare Indisponibil -EQ | selectați LocalPath, RemotePath
foreach ($ MappedDrive în $ MappedDrives)
{
încerca {
New-SmbMapping -LocalPath $ MappedDrive.LocalPath -RemotePath $ MappedDrive.RemotePath -Persistent $ True
} captură {
Scrie-gazdă 'A apărut o eroare la maparea $ MappedDrive.RemotePath către $ MappedDrive.LocalPath'
}
}
$ i = $ i - 1
if ($ error.Count -eq 0 -Or $ i -eq 0) {break}
Start-Sleep -Seconds 30
}
3. Apoi salvați fișierul ca fișier ps1.
După aceea, puteți rula folderul script.
Rulați scripturi utilizând folderul de pornire
După crearea scriptului Prompt de comandă și PowerShell, puteți rula Scripturile pentru a remedia problema conform căreia Windows 10 nu poate mapa unitatea de rețea. Puteți rula scripturile folosind folderul Startup.
Acum, iată tutorialul.
1. Deschideți Explorator de fișiere .
2. Apoi navigați la următoarea cale:% ProgramData% Microsoft Windows Start Menu Programs StartUp.
3. În folderul Startup, copiați MapDrives.cmd fişier.
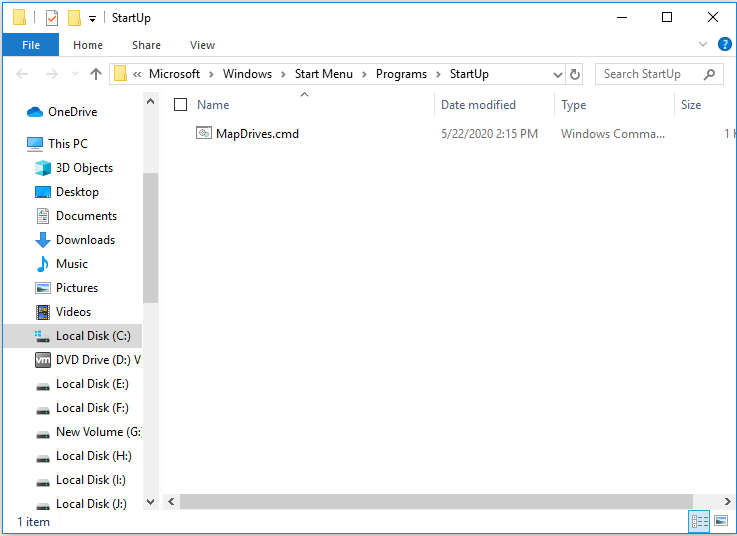
4. Apoi navigați la următoarea cale: % SystemDrive% Scripturi.
5. În folderul Scripturi, copiați și lipiți fișierul MapDrives.ps1 fişier.
După ce ați parcurs pașii de mai sus, conectați-vă și conectați-vă din nou în cont și mapați din nou unitatea de rețea și verificați dacă problema că nu puteți mapa unitatea de rețea Windows 10 este rezolvată.
Cuvinte finale
Pentru a rezuma, această postare a arătat cum să remediați eroarea că nu puteți mapa unitatea de rețea Windows 10. Dacă aveți o soluție mai bună pentru a o remedia, vă rugăm să o împărtășiți în zona de comentarii.





![[Rezolvat] Diskpart Nu există discuri fixe de afișat [MiniTool News]](https://gov-civil-setubal.pt/img/minitool-news-center/10/diskpart-there-are-no-fixed-disks-show.png)
![4 metode utile pentru a remedia problema bâlbâielii din Windows 10 [MiniTool News]](https://gov-civil-setubal.pt/img/minitool-news-center/93/4-useful-methods-fix-windows-10-stuttering-issue.png)
![Rezolvat - BSOD iusb3xhc.sys la pornirea Windows 10 (4 moduri) [MiniTool News]](https://gov-civil-setubal.pt/img/minitool-news-center/69/solved-iusb3xhc-sys-bsod-startup-windows-10.png)



![Remediat: Vă rugăm să așteptați până când programul curent se încheie Dezinstalarea [MiniTool News]](https://gov-civil-setubal.pt/img/minitool-news-center/96/fixed-please-wait-until-current-program-finished-uninstalling.jpg)

![Dacă Xbox One pornește singur, verificați aceste lucruri pentru a remedia problema [MiniTool News]](https://gov-civil-setubal.pt/img/minitool-news-center/98/if-xbox-one-turns-itself.jpg)



![Cum se remediază problema OBS Recording Choppy (Ghid pas cu pas) [MiniTool News]](https://gov-civil-setubal.pt/img/minitool-news-center/39/how-fix-obs-recording-choppy-issue.jpg)
![Cum se utilizează comenzile vocale Cortana pentru a controla Windows 10? [MiniTool News]](https://gov-civil-setubal.pt/img/minitool-news-center/40/how-use-cortana-voice-commands-control-windows-10.jpg)
