Cum să adaugi noi locații ale folderelor în aplicația Fotografii? Iată un ghid
How To Add New Folder Locations In Photos App Here S A Guide
Dacă aveți prea multe fotografii pe telefon și acestea ocupă prea multă memorie, transferul fotografiilor pe un computer pentru stocare este o idee bună, deoarece memoria computerului este suficient de mare, iar aplicația Fotografii de pe computer este foarte convenabilă de utilizat. Acest articol în MiniTool vă va învăța să adăugați noi locații de folder în aplicația Fotografii pentru a vă stoca fotografiile.
De ce să adăugați noi locații ale dosarelor în aplicația Fotografii
În mod implicit, există o aplicație Fotografie inclusă în Windows 10 pe computer. Această aplicație încorporată Fotografii vă permite să vizualizați imagini, să efectuați editări de bază pentru fotografii și videoclipuri, să creați albume și chiar să faceți filme. Afișează colecții de imagini în folderele pe care le adăugați. Aceste foldere se află pe computerul dvs., pe o unitate externă sau pe o unitate de rețea conectată la computer. Sunt incluse și subfolderele folderelor pe care le adăugați. În mod implicit, aplicația Fotografii afișează automat fotografii și videoclipuri în folderul Imagini de pe computer și OneDrive.
Motivul pentru adăugarea de noi locații de foldere în aplicația Fotografii este în principal pentru a facilita gestionarea și vizualizarea fișierelor. Această aplicație Fotografii va colecta fotografii de pe computer, telefon și alte dispozitive și apoi le va pune într-un singur loc de colectare, ceea ce este benefic pentru a găsi și a accesa anumite fișiere mai eficient și pentru a vă îmbunătăți experiența.
De asemenea, odată ce adăugați dosare în aplicația Fotografii, orice imagini noi adăugate în acele dosare vor apărea automat în aplicația Fotografii. De asemenea, imaginile și videoclipurile șterse din acele dosare vor fi, de asemenea, șterse automat în Fotografii.
Cum să adăugați și să eliminați locații noi ale folderelor în aplicația Fotografii
Acest tutorial vă va învăța cum să adăugați și să eliminați noi locații de foldere în aplicația Fotografii pe Windows 10.
Adăugați noi locații pentru foldere
Iată cum să adăugați noi locații de folder în aplicația Fotografii:
Pasul 1: Faceți clic pe Căutare pictograma din bara de activități, introducere Fotografii în cutie și apăsați Intră .
Sfaturi: Dacă nu există aplicație Fotografii, puteți accesa Magazinul Microsoft pentru a o descărca.Pasul 2: În panoul din stânga, alegeți Foldere pentru a o extinde.
Pasul 3: Veți vedea două opțiuni în panoul din dreapta. Selecta Adăugați un folder .
Pasul 4: Când apare noua fereastră, puteți alege folderul pe care doriți să îl adăugați și faceți clic pe Selectați Folder buton.

Apoi acest nou folder va fi afișat sub Foldere opțiunea din panoul din stânga. Îl poți deschide pentru a vedea fotografiile.
Eliminați locațiile folderului
Uneori este posibil să doriți să eliminați locațiile folderelor pentru a simplifica gestionarea fișierelor și pentru a reduce riscul de atac. Iată cum o poți face.
Pasul 1: Deschideți Căutare caseta prin apăsarea butonului Câștigă + S taste, tastați Fotografii în cutie și apăsați Intră .
Pasul 2: Alegeți Foldere opțiunea de a-l deschide și veți vedea toate folderele atât în panoul din stânga, cât și din dreapta.
Pasul 3: Găsiți folderul pe care doriți să-l eliminați, faceți clic dreapta pe el și selectați Eliminați folderul .
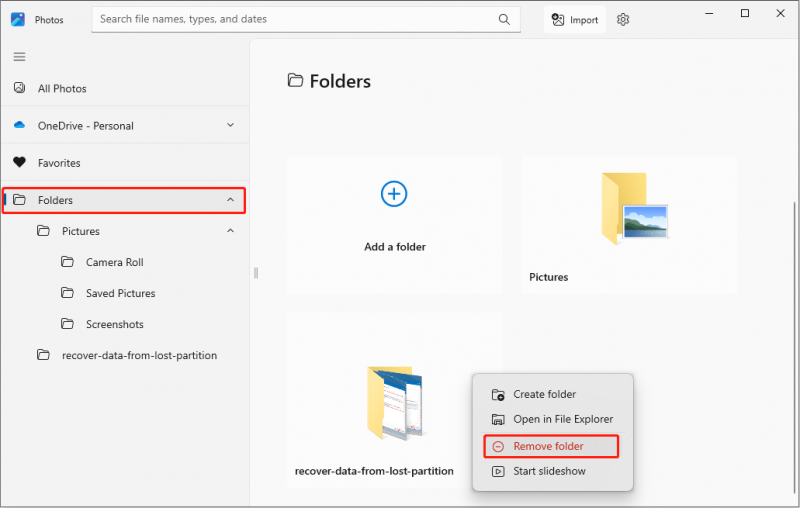
Pasul 4: Când Eliminați acest folder solicită ferestrei, faceți clic pe Elimina buton.
După ce ați terminat ultimul pas, folderul șters nu ar trebui să mai apară sub opțiunea Foldere.
După ștergerea acestui folder, este posibil să vă faceți griji dacă fotografiile vor fi șterse de pe computer. Din fericire, această operațiune nu va duce la pierderea fotografiilor originale.
Sfaturi: Dacă ștergeți fotografiile din folderul original, imaginile șterse vor fi șterse în același timp din Fotografii. Dacă doriți să recuperați imaginile șterse de pe discul local al computerului dvs., puteți verifica Coșul de reciclare. Dacă Coșul de reciclare este golit, puteți utiliza Minitool Power Data Recovery gratuit pentru a le recupera. Acest software poate ajuta la recuperarea gratuită a 1 GB de fișiere.MiniTool Power Data Recovery gratuit Faceți clic pentru a descărca 100% Curat și sigur
O opțiune nouă de dosar în Fotografii nu funcționează
Există multe motive pentru care noua opțiune de folder din Fotografii nu funcționează.
- Erori de configurare software: Este posibil ca unele aplicații să nu funcționeze corect din cauza configurării incorecte. Verificați setările aplicației Fotografii pentru a vă asigura că toate opțiunile sunt configurate corect.
- Actualizări de sistem sau probleme de compatibilitate: O actualizare a sistemului de operare poate afecta compatibilitatea unei aplicații. Asigurați-vă că atât sistemul de operare, cât și aplicația sunt actualizate și compatibile între ele. În plus, dacă sistemul dvs. a fost actualizat recent, este posibil ca aplicația să fie nevoie să fie reinstalată pentru a se adapta la noile setări ale sistemului.
- Defecte de software: În unele cazuri, poate exista o eroare în software-ul în sine care împiedică funcționarea corectă a opțiunii de adăugare a unui folder. În primul rând, puteți încerca să-l reparați. Deschide Setări , alege Aplicații > Aplicații și funcții, și selectați Fotografii . Faceți clic pe Opțiuni avansate > Repara . Dacă acest lucru nu funcționează, puteți lua în considerare reinstalarea acestuia.
Încheierea lucrurilor
Acum înțelegeți mai clar cum să creați un dosar nou în Fotografii. Când doriți să adăugați noi locații ale dosarelor în aplicația Fotografii, vă puteți referi la operațiunile de mai sus. În ceea ce privește problema opțiunii de folder care nu funcționează, există și câteva cauze și remedieri în acest articol. Sper că te poate ajuta foarte mult.





![Cum să eliminați / dezinstalați complet PC Accelerate Pro [2020] [Știri MiniTool]](https://gov-civil-setubal.pt/img/minitool-news-center/02/how-remove-uninstall-pc-accelerate-pro-completely.png)



![[Rezolvat] Xbox 360 Red Ring of Death: Four Situations [MiniTool News]](https://gov-civil-setubal.pt/img/minitool-news-center/91/xbox-360-red-ring-death.jpg)



![Top 3 soluții care nu au putut găsi mediul de recuperare [Sfaturi MiniTool]](https://gov-civil-setubal.pt/img/backup-tips/35/top-3-solutions-could-not-find-recovery-environment.jpg)

![Ce este adaptorul de afișare Microsoft Basic și cum se verifică? [MiniTool Wiki]](https://gov-civil-setubal.pt/img/minitool-wiki-library/66/what-is-microsoft-basic-display-adapter.png)



![Introducere în capacitatea unității de disc și modul său de calcul [MiniTool Wiki]](https://gov-civil-setubal.pt/img/minitool-wiki-library/80/introduction-hard-drive-capacity.jpg)