4 remedieri pentru utilizarea Svchost.exe CPU mare (100%) în Windows 10 [MiniTool News]
4 Fixes Svchost Exe High Cpu Usage Windows 10
Rezumat :
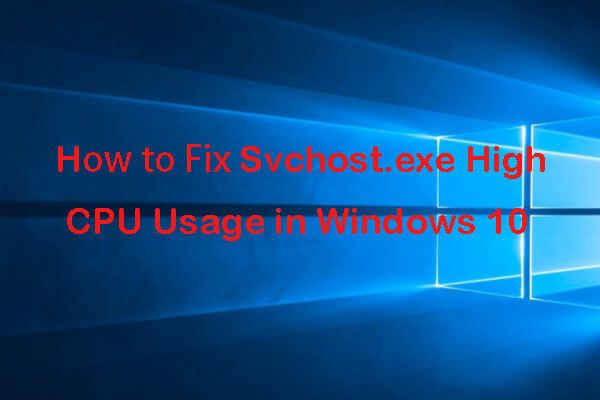
Cum se remediază svchost.exe cu o utilizare ridicată a procesorului Windows 10? Această postare oferă 4 soluții pentru a vă ajuta să rezolvați eroarea de utilizare a procesorului svchost.exe mare (100%) în Windows 10. Dacă computerul dvs. are probleme, puteți utiliza Software MiniTool pentru a recupera gratuit datele pierdute, a face backup și a restaura sistemul Windows 10, a gestiona partițiile de pe hard disk și multe altele.
Svchost.exe înseamnă Service Host, ajutând la găzduirea serviciilor Windows. Un serviciu în Windows este un program din sistemul de operare care face o treabă specifică și rulează în fundal după ce porniți computerul. Poti deschideți Serviciile Windows în Windows 10 pentru a vizualiza, porni, opri și dezactiva un anumit serviciu Windows.
Uneori s-ar putea să găsești asta Svchost.exe folosește spațiu mare pe disc , CPU mare și memorie mare, până la 100%, în Windows 10. Ce cauzează acest lucru? Acest tutorial oferă 4 soluții pentru a vă ajuta să remediați svchost.exe cu o utilizare ridicată a procesorului Windows 10.
4 remedieri pentru utilizarea Svchost.exe CPU mare în Windows 10
Verificați remedierile de mai jos pentru a vedea dacă vă pot ajuta să rezolvați problema svchost.exe de utilizare a procesorului ridicat în Windows 10.
Remedierea 1. Rulați o scanare antivirus
În cazul în care computerul dvs. este infectat de un virus sau malware, poate provoca o problemă de utilizare a procesorului svchost.exe 100% în Windows 10.
Primul sfat pentru a rezolva această problemă este să rulați o scanare antivirus pentru computer. Puteți deschide Windows Defender sau alt software antivirus terț de încredere pentru a scana și a elimina virusul sau malware-ul din computer.
Remedierea 2. Dezactivați serviciile care cauzează utilizarea înaltă a procesorului Svchost.exe
Puteți găsi programele sau serviciile problematice svchost.exe care pot cauza utilizarea 100% a procesorului pe computerul dvs. Windows 10 și le puteți dezactiva pentru a remedia această problemă.
Pasul 1. Deschis Gestionar de sarcini în Windows 10. Cel mai simplu mod de a deschide Managerul de activități în Windows 10 este să apăsați Ctrl + Shift + Esc in acelasi timp.
Pasul 2. Atingeți Detalii filă și derulați în jos pentru a găsi procesele svchost.exe în listă. Găsiți svchost.exe care utilizează procesor mare, faceți clic dreapta pe el și alegeți Accesați serviciul (serviciile) , veți accesa o fereastră cu servicii evidențiate care rulează sub acest proces svchost.exe.
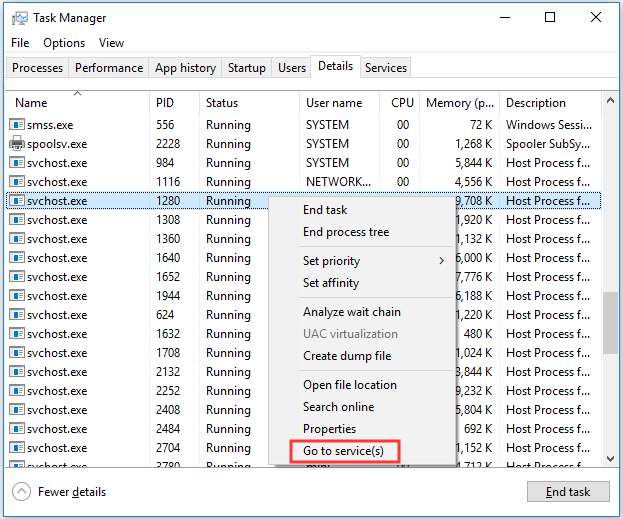
Pasul 3. Puteți face clic dreapta pe unul dintre procese și faceți clic Stop opțiunea de a încheia acest proces.
Pasul 4. Oprirea serviciului în Task Manager o poate dezactiva doar temporar. După ce găsiți serviciul problematic, puteți face clic pe el și faceți clic pe Servicii deschise pictogramă din partea de jos pentru a o deschide în Window Services. Faceți clic dreapta pe serviciu și alegeți Proprietăți . Tu poti alege Dezactivează opțiune lângă Tipul de pornire pentru a o opri definitiv. În cele din urmă, faceți clic pe O.K și reporniți computerul Windows 10 pentru ca modificările să intre în vigoare.
După aceasta, puteți verifica dacă problema de utilizare a procesorului svchost.exe ridicat a fost remediată pe computerul dvs. Windows 10.
Remediere 3. Ștergeți jurnalul Vizualizator de evenimente
Un alt mod prin care puteți încerca să remediați Windows 10 svchost.exe cu o utilizare ridicată a procesorului este să goliți jurnalele Windows Event View.
Pasul 1. Deschideți Vizualizatorul de evenimente pe Windows 10 . Puteți apăsa Windows + R a deschide Alerga , tip eventvwr pentru a deschide Windows Event Viewer.
Pasul 2. Apoi puteți face clic Jurnalele Windows și faceți clic pe Cerere sub ea. Și faceți clic Curăță Jurnalul… pentru a șterge jurnalele de aplicații.
Pasul 3. Puteți urmări același proces pentru a șterge Sistem, configurare și securitate busteni. În cele din urmă, reporniți computerul Windows 10 pentru a implementa modificările.
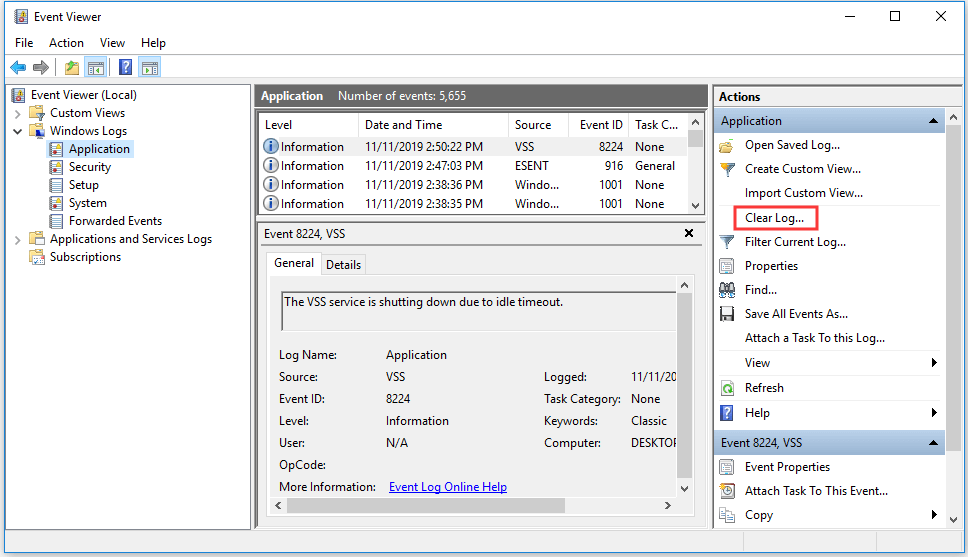
Remediați 4. Dezactivați actualizările automate Windows
Când Windows Update verifică actualizări noi sau descarcă noile actualizări în fundal, poate cauza svchost.exe o mare utilizare a procesorului în Windows 10. Puteți încerca să dezactivați actualizările automate Windows.
Pasul 1. Puteți apăsa Windows + R , tip services.msc , și lovit introduce pentru a deschide Serviciile Windows.
Pasul 2. Găsi Windows Update și faceți clic dreapta pe el pentru a alege Proprietăți .
Pasul 3. Alege Dezactivat în Tipul de pornire . Clic O.K și reporniți computerul.
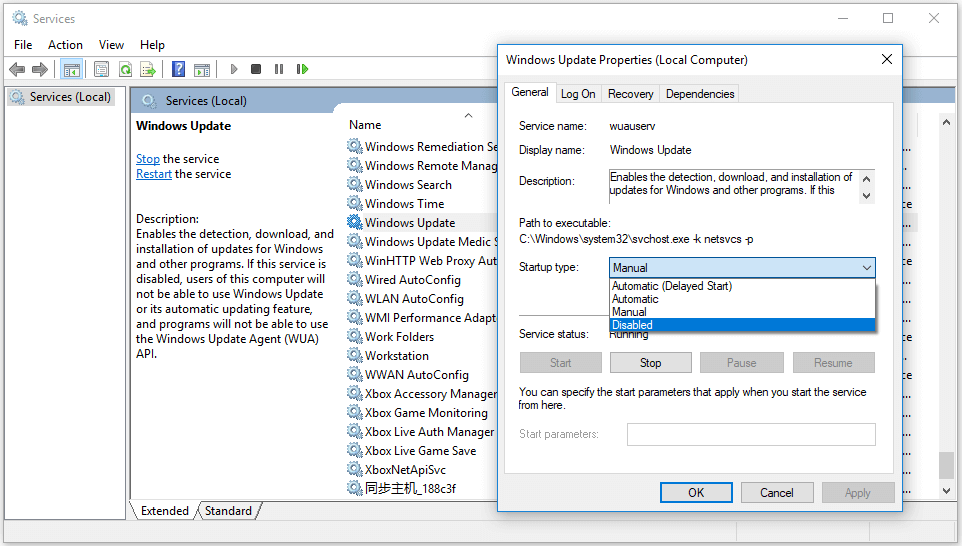
Linia de fund
Sper că una dintre cele 4 remedieri vă poate ajuta să rezolvați svchost.exe cu o utilizare ridicată a procesorului în Windows 10. Dacă computerul dvs. suferă o blocare bruscă a sistemului, eroare de ecran albastru, cum ar fi Eroare la pagina de intrare a nucleului , sau alte probleme, și ați pierdut câteva fișiere importante în computerul dvs., pe care le puteți utiliza MiniTool Power Data Recovery pentru a încerca să recupereze datele pierdute.
![Remediați problemele legate de CPU sau de memorie cu Manager ferestre de birou [Știri MiniTool]](https://gov-civil-setubal.pt/img/minitool-news-center/16/fix-desktop-window-manager-high-cpu.png)
![Remediere: unitatea în care este instalat Windows este blocată (6 moduri) [Sfaturi MiniTool]](https://gov-civil-setubal.pt/img/disk-partition-tips/47/fix-drive-where-windows-is-installed-is-locked.jpg)
![5 sfaturi pentru remedierea codului de eroare GeForce Experience 0x0003 Windows 10 [MiniTool News]](https://gov-civil-setubal.pt/img/minitool-news-center/25/5-tips-fix-geforce-experience-error-code-0x0003-windows-10.png)




![Windows Update Error 8024A000: remedieri utile pentru aceasta [MiniTool News]](https://gov-civil-setubal.pt/img/minitool-news-center/63/windows-update-error-8024a000.png)






![Clasele de viteză ale cardului SD, dimensiunile și capacitățile - Tot ce trebuie să știți [MiniTool News]](https://gov-civil-setubal.pt/img/minitool-news-center/01/sd-card-speed-classes.jpg)




![Windows Defender este blocat de politica de grup? Încercați aceste 6 metode [Sfaturi MiniTool]](https://gov-civil-setubal.pt/img/backup-tips/92/windows-defender-blocked-group-policy.jpg)