4 modalități prin care un administrator v-a blocat să rulați această aplicație [MiniTool News]
4 Ways An Administrator Has Blocked You From Running This App
Rezumat :
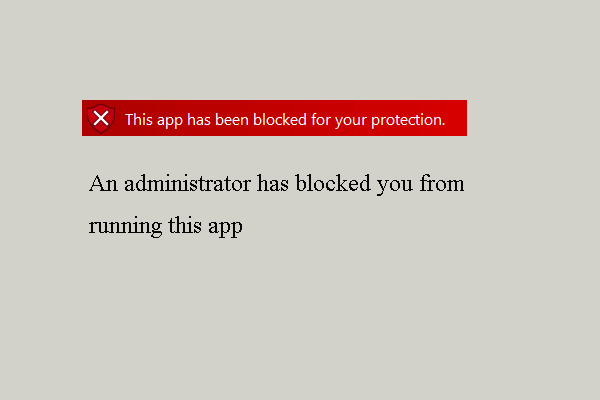
Când rulați un program, puteți întâlni eroarea că un administrator v-a blocat să rulați această aplicație. Cum să remediați eroarea că această aplicație a fost blocată pentru protecția dvs.? Această postare de la MiniTool vă arată soluțiile.
În general, rularea unei aplicații pe Windows 10 ar fi un lucru ușor. Dar unii utilizatori se plâng că întâmpină o eroare atunci când rulează programul, adică un administrator v-a blocat să rulați această aplicație.
Între timp, știți cum să remediați această eroare pe care administratorul dvs. v-a blocat să nu rulați această aplicație? Dacă nu, continuați să citiți și vă vom arăta soluțiile.
4 moduri de a remedia un administrator v-a blocat să rulați această aplicație
În această parte, vă vom prezenta cum să remediați eroarea pe care un administrator v-a blocat-o să rulați această aplicație.
Mod 1. Dezactivați Windows SmartScreen
Prima modalitate prin care puteți încerca să remediați eroarea pe care un administrator a blocat-o să ruleze această aplicație este să dezactivați Windows SmartScreen.
Acum, iată tutorialul.
- Tip Ecran inteligent în caseta de căutare din Windows 10 și alegeți Controlul aplicațiilor și browserului din listă pentru a continua.
- În Centrul de securitate Windows Defender, accesați Verificați aplicațiile și fișierele , apoi faceți clic pe Dezactivat .
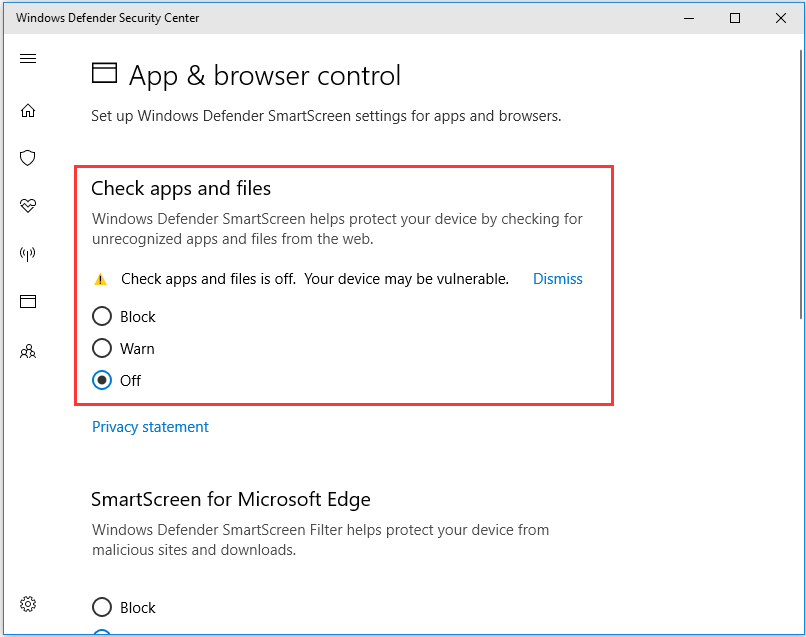
Când este terminat, relansați programul și verificați dacă problema cu care un administrator v-a blocat să rulați această aplicație este rezolvată.
Lecturi suplimentare: Cum se remediază - Această aplicație a fost blocată de administratorul dvs. de sistem
Mod 2. Rulați programul prin promptul de comandă
Pentru a rezolva eroarea că un administrator de Windows 10 v-a blocat să rulați această aplicație, puteți alege să rulați programul prin promptul de comandă.
Acum, iată tutorialul.
- Faceți clic dreapta pe programul pe care doriți să îl lansați.
- Atunci alege Proprietăți .
- Copiați locația completă a programului în general
- Atunci rulați Command Prompt ca administrator .
- Lipiți locația fișierului și adăugați .executabil la sfarsit.
- Apoi lovește introduce pentru a rula programul.
Cu această metodă, puteți verifica dacă eroarea pe care un administrator v-a blocat să rulați această aplicație Windows 10 este rezolvată.
Mod 3. Folosiți contul de administrator ascuns
Dacă soluțiile de mai sus nu pot remedia problema că un administrator v-a blocat să rulați această aplicație, puteți alege să utilizați contul de administrator ascuns.
Acum, iată tutorialul.
- Deschideți linia de comandă ca administrator.
- Copiați și lipiți comanda administrator utilizator net / activ: da în fereastra liniei de comandă și apăsați introduce a continua.
- Deconectați-vă de la sesiunea curentă făcând clic pe sigla Windows din partea din stânga jos a ecranului. Apoi faceți clic pe sigla contului și selectați Sign out .
- Apoi, conectați-vă la contul de administrator și așteptați câteva minute.
- Găsiți fișierul pe care doriți să îl instalați și instalați-l fără nicio problemă.
- Deconectați-vă de la contul de administrator și conectați-vă la conturile inițiale.
- Apoi introduceți din nou linia de comandă, tastați comanda administrator utilizator net / activ: nr din nou pentru a dezactiva contul de administrator ascuns.
La finalizarea tuturor pașilor, puteți verifica dacă problema că această aplicație a fost blocată pentru protecția dvs. este rezolvată.
Modul 4. Dezactivați antivirusul
Pentru a remedia eroarea că un administrator v-a blocat să rulați această aplicație, puteți alege să dezactivați antivirusul. Pentru câteva instrucțiuni detaliate pentru a dezactiva antivirusul, puteți citi postarea: Mai multe moduri de a dezactiva temporar / complet Avast pentru PC și Mac
Cuvinte finale
Pentru a rezuma, această postare a introdus 4 moduri de a remedia eroarea că un administrator v-a blocat să rulați această aplicație. Dacă ați întâmpinat aceeași problemă, încercați aceste soluții. Dacă aveți soluții mai bune pentru a remedia problema, o puteți partaja în zona de comentarii.
![Cum se remediază eroarea de actualizare Windows 0x8024001e? Încercați cele 6 metode [Sfaturi MiniTool]](https://gov-civil-setubal.pt/img/backup-tips/23/how-fix-windows-update-error-0x8024001e.png)





![Fix! Depanatorul hardware și dispozitiv lipsește Windows 10 [MiniTool News]](https://gov-civil-setubal.pt/img/minitool-news-center/10/fixed-hardware-device-troubleshooter-is-missing-windows-10.png)
![Cum să uiți un dispozitiv Bluetooth pe iPhone/Android/laptop? [Sfaturi MiniTool]](https://gov-civil-setubal.pt/img/news/00/how-to-unforget-a-bluetooth-device-on-iphone/android/laptop-minitool-tips-1.png)
![Cum să asociați/conectați o tastatură la iPad-ul dvs.? 3 cazuri [MiniTool Tips]](https://gov-civil-setubal.pt/img/news/85/how-to-pair/connect-a-keyboard-to-your-ipad-3-cases-minitool-tips-1.png)





![Warframe Cross Save: Este posibil acum sau în viitor? [MiniTool News]](https://gov-civil-setubal.pt/img/minitool-news-center/95/warframe-cross-save-is-it-possible-now.png)


