Mașina timpului s-a blocat la pregătirea copiei de rezervă? Problemă rezolvată [Sfaturi MiniTool]
Time Machine Stuck Preparing Backup
Rezumat :
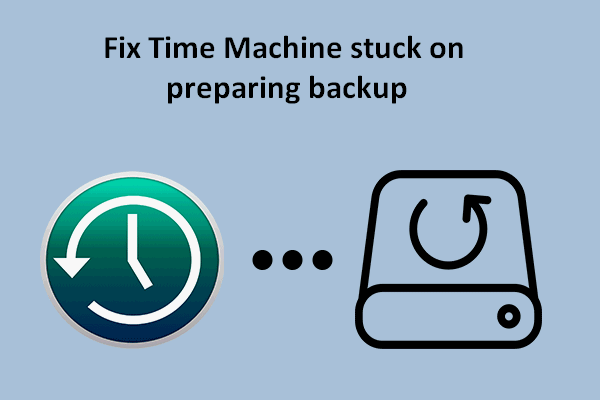
Time Machine este software-ul de backup implicit în macOS. Oamenilor le place să-l folosească pentru a face backup sistemelor de operare de pe dispozitivele Mac. Time Machine permite utilizatorilor să creeze copii de rezervă ușor și convenabil. Cu toate acestea, pot apărea multe erori în timpul procesului de backup și Time Machine întotdeauna blocat la pregătirea copiei de rezervă este una dintre ele. Cum se depanează Time Machine care pregătește backupul?
Navigare rapidă:
Cum se face backup pentru Mac cu Time Machine
Să începem cu o scurtă introducere în Time Machine.
Ce este mașina timpului
După cum știți majoritatea dintre voi, Time Machine este software-ul de backup încorporat în macOS proiectat de Apple. A fost introdus pentru prima dată în Mac OS X Leopard pentru a ajuta utilizatorii să își sprijine sistemele de operare în mod convenabil și sigur. Time Machine oferă suport tuturor dispozitivelor de stocare externe obișnuite, pe care le puteți conecta prin USB și Thunderbolt (pentru o conexiune prin cablu) sau printr-o rețea (pentru o conexiune wireless).
Oricine rulează macOS, sistemul de operare desktop dezvoltat de Apple Inc., poate folosi Time Machine pentru a face backup sistemelor și fișierelor. Deși Time Machine funcționează perfect de cele mai multe ori pentru a face backup, uneori eșuează. Mulți utilizatori le-au găsit Time Machine pregătește backup tot timpul; procesul de backup pare să dureze pentru totdeauna. Nu știu ce s-a întâmplat și cum să rezolve problema eficient. Următoarele părți vor introduce în principal câteva modalități utile de a ajuta utilizatorii Mac să rezolve problema atunci când Time Machine spune că pregătește backupul. Dar înainte de asta, să aruncăm o privire asupra modului în care funcționează Time Machine.
Bacsis: Există o mulțime de programe practice oferite pe pagina de pornire pentru descărcarea utilizatorilor: instrument de gestionare a discului pentru Windows, convertor / înregistrator video, software de rezervă și instrument de recuperare a datelor pentru Windows, Mac, iOS și Android. Mai jos este un program puternic pentru recuperarea datelor din Windows. Dacă doriți să recuperați date de pe Mac, vă rugăm să consultați Pasul 3: recuperați datele de pe Mac .Cum să vă configurați mașina timpului
Ce puteți utiliza pentru a face backup pentru Mac:
- O unitate externă (unitate USB sau unitate Thunderbolt)
- Mac-ul partajat folosind ca destinație pentru backupul Time Machine
- Un dispozitiv NAS (Network-connected Storage) care oferă suport Time Machine prin SMB
- Capsula AirPort Time, unitatea conectată a capsulei AirPort Time sau stația de bază AirPort Extreme (802.11ac)
Unitatea de disc externă nu apare pe Mac? Iată cum să remediați.
Noțiuni introductive despre Time Machine (cum se activează backupul automat Time Machine):
- Faceți clic pe Meniul logo Apple în stânga sus.
- Alege Preferințe sistem din meniul său derulant.
- Selectați Mașina timpului din listă.
- Verifica Faceți backup automat din bara laterală stângă.
- Faceți clic pe Selectați Disk din panoul din dreapta pentru a alege o destinație de stocare pentru backup.
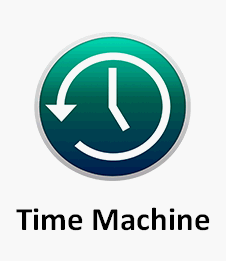
Cum să restaurați fișierele din copia de rezervă Time Machine:
- Faceți clic pe Mașina timpului pictogramă din bara de meniu.
- Selectați Introduceți mașina timpului .
- Navigați la fișierele sau folderele de care aveți nevoie și selectați-le.
- Clic Restabili si asteapta.
Cum să remediați când nu există pictograma Time Machine în bara de meniu:
- Faceți clic pe Meniul Apple în colțul din stânga sus.
- Selectați Preferințe sistem din submeniu.
- Clic Mașina timpului .
- Verifica Afișați mașina timpului în bara de meniu în partea de jos a panoului din dreapta.

Ce se întâmplă dacă mașina dvs. de timp este blocată la pregătirea copiei de rezervă? Vă rog să mergeți mai departe.
Time Machine blocat la pregătirea copiei de rezervă
Cât durează backupul Time Machine? Aceasta este o întrebare greu de răspuns, deoarece viteza de rezervă este infectată de mai mulți factori.
- Numărul de fișiere și dimensiunea lor totală
- Setări prioritare pentru procesul de backup
- Viteza discului principal pe Mac
- Viteza unității folosită pentru stocarea copiilor de rezervă
Cauzele pregătirii mașinii de timp de rezervă
Unii oameni au spus că găsesc Time Machine pregătind copiile de rezervă pentru ore (chiar și peste o zi): Time Machine spune întotdeauna că pregătește copiile de rezervă. Ce s-a întâmplat? Multe motive ar trebui învinovățite pentru asta.
Ar trebui să suspectați următoarele lucruri atunci când o copie de rezervă Time Machine durează mai mult decât vă așteptați:
- Dimensiunea fișierelor care așteaptă backup este prea mare.
- Setările pentru procesul de backup nu sunt corecte.
- Unitatea de rezervă este foarte veche.
- Mac-ul dvs. rulează lent.
- Conexiunea la rețea este lentă sau instabilă.
- Actualizările de software instalate recent cauzează problema.
- Mac-ul dvs. nu a fost închis corect ultima dată.
- Backup-ul anterior Time Machine a fost întrerupt.
- Nu ați făcut backup pentru Mac de foarte mult timp.
- Există un virus pe computerul dvs. Mac sau pe unitatea externă utilizată pentru backup.
- Un disc a fost deconectat de pe Mac înainte de a fi evacuat.
- Etc.
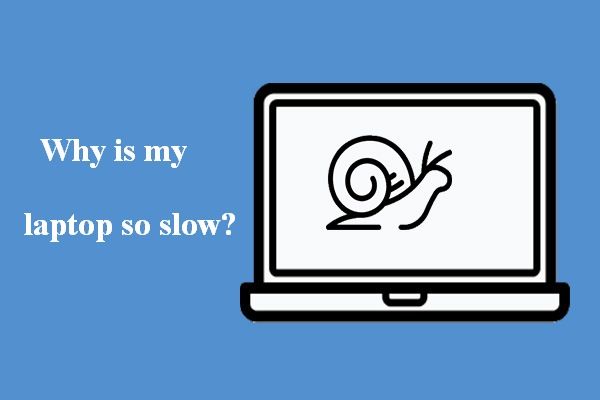 De ce este laptopul meu atât de lent și cum să-l remediez
De ce este laptopul meu atât de lent și cum să-l remediezLaptopul dvs. poate fi foarte lent, fără răspuns și chiar înghețat. Știți de ce laptopul dvs. este lent și cum să îl remediați?
Citeste mai multCe trebuie făcut atunci când Time Machine pregătește întotdeauna copiile de rezervă?
Time Machine va face backup numai pentru fișierele și folderele care au fost modificate de la ultima copie de rezervă, cu excepția cazului în care aceasta este copia de rezervă inițială. Sistemul va afișa un mesaj Pregătire ... pe ecranul Mac-ului atunci când compară fișierele și folderele curente cu cele din cea mai recentă copie de rezervă. Cu toate acestea, mulți oameni au spus că mașina timpului a fost blocată pe etapa de pregătire a copiei de rezervă. Unii chiar au spus că Time Machine-ul lor nu va face backup în timpul primei backup-uri.
Un exemplu Ture de Time Machine așteaptă să finalizeze prima copie de rezervă găsit în comunitatea Apple.
Pasul 1: Verificați dacă procesul de pregătire este cu adevărat blocat
Procesul de backup Time Machine poate dura mai mult decât de obicei, uneori din anumite motive. Ar trebui să urmați acest ghid pentru a decide dacă backupul Time Machine este într-adevăr blocat sau doar rulează lent.
- Faceți clic pe Meniul Apple din bara de meniu de sus.
- Selectați Preferințe sistem din submeniul său. De asemenea, puteți face clic direct pe Pictograma Preferințe sistem în doc.
- Faceți clic pe Pictograma Time Machine în panou.
- Sistemul afișează un Pregătirea copiei de rezervă , Pregătirea * articolelor , sau Scanarea * elementelor mesaj, în funcție de MacOS pe care îl rulați.
- Așteptați și vedeți dacă numărul de articole listate în mesaj crește sau nu.
- Dacă numărul rămâne același pentru o perioadă foarte lungă de timp (de exemplu, mai mult de o jumătate de oră sau cam așa), backupul Time Machine poate fi blocat.
- Dacă numărul crește încet, înseamnă că mașina timpului funcționează corect. Vă rugăm să aveți răbdare cu procesul de backup.
Pasul 2: Remediați Time Machine blocat în pregătirea copiei de rezervă
Vă rugăm să încercați următoarele metode atunci când copia de rezervă a Time Machine nu a reușit: Time Machine pregătește copia de rezervă tot timpul.
# 1: Opriți încercarea de backup care nu reușește în prezent
Etapa 1: opriți procesul de pregătire a copiei de rezervă.
- Faceți clic pe Pictograma Apple în bara de meniu
- Selectați Preferințe sistem .
- Alege Mașina timpului . De asemenea, puteți face clic pe Pictograma Time Machine direct (dacă apare în bara de meniu) pentru a accesa panoul Time Machine.
- Faceți clic pe X butonul din partea dreaptă a barei de progres deasupra Se pregătește backupul ... mesaj.
- Așteptați până când procesul de backup a fost oprit complet.
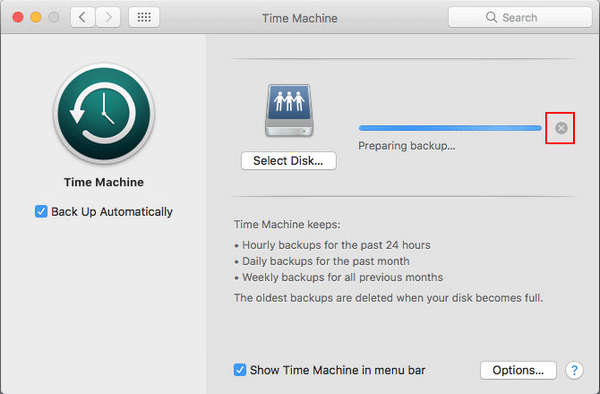
Etapa 2: ștergeți fișierul.inProgress.
- Deschis Căutător .
- Deschideți unitatea Time Machine.
- Căutați backupd folder și deschideți-l.
- Deschideți folderul cu numele computerului dvs. Mac.
- Căutați un fișier cu .In progres extensie.
- Faceți clic dreapta pe acest fișier pentru a selecta Șterge .
- Goliți Coșul de gunoi Mac.
Cum se recuperează cu ușurință fișierele șterse Mac:
 [REZOLVAT] Cum se recuperează fișierele șterse pe Mac | Ghid complet
[REZOLVAT] Cum se recuperează fișierele șterse pe Mac | Ghid completCredeți sau nu, putem face mai ușoară recuperarea datelor șterse pe Mac, chiar dacă sunteți complet novice.
Citeste mai multEtapa 3: reporniți Mac.
Vă rugăm să păstrați unitatea Time Machine conectată la computerul Mac în timpul repornirii.
- Faceți clic pe Meniul logo Apple .
- Selectați Repornire .
Etapa 4: încercați din nou backupul Time Machine.
- Faceți clic pe Pictograma Time Machine în bara de meniu.
- Selectați Faceți backup acum din submeniu.
# 2: Opriți ca Spotlight să nu indexeze unitatea de backup Time Machine
Spotlight poate întrerupe un proces de pregătire a Time Machine dacă indexează unitatea utilizată pentru backupul Time Machine. Deci, trebuie să opriți indexul manual.
- Trebuie să selectați Preferințe sistem din meniul derulant al pictogramei Apple. De asemenea, puteți accesa panoul Preferințe sistem făcând clic pe acesta Pictogramă doc direct.
- Căutați Spotlight pictogramă din această fereastră și faceți clic pe ea.
- Treceți la Confidențialitate fila din fereastra de deschidere Spotlight.
- Va apărea lista aplicațiilor și proceselor care nu au fost indexate de Spotlight în prezent.
- Faceți clic pe + ( Adăuga ) butonul din stânga jos.
- Căutați folderul de rezervă Time Machine și adăugați-l la listă. De asemenea, îl puteți trage și plasa direct în listă.
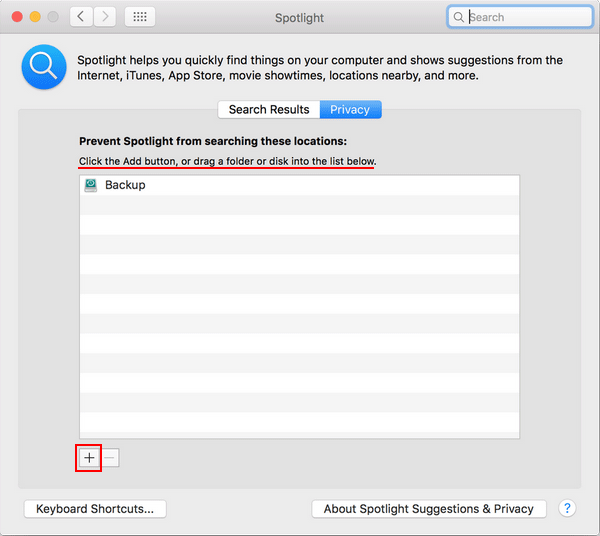
# 3. Rulați primul ajutor pe unitatea de rezervă Time Machine
Ar trebui să urmați acest ghid pentru a verifica discul de rezervă pentru probleme și pentru a-l repara.
- Deschis Căutător .
- Alege Aplicații opțiune (sub Favorite) din panoul din stânga.
- Căutați Utilități din panoul din dreapta și faceți clic pe ea.
- Localizați și selectați Utilitatea discului .
- Alegeți unitatea externă pe care ați folosit-o pentru a face backup pentru Mac din bara laterală din stânga.
- Faceți clic pe Primul ajutor butonul din partea de sus a ferestrei.
- Faceți clic pe Alerga din fereastra pop-up pentru a confirma acțiunea.
- Sistemul va verifica unitatea selectată pentru erori.
- Urmați instrucțiunile de pe ecran pentru a finaliza procesul.
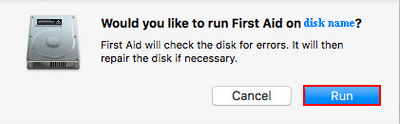
Cum să remediați dacă unitatea de rezervă nu a apărut : apasă pe Vedere meniul din partea de sus a ferestrei Disk Utility -> selectați Afișați toate dispozitivele .
Chiar dacă Mac-ul dvs. nu va porni, puteți deschide utilitarul de disc din modul de recuperare macOS.
# 4. Excludeți fișierele mari, actualizate frecvent
Fișierele extrem de mari și frecvent utilizate ar putea încetini impresionant backup-ul, deci ar trebui să le excludeți din backup.
- Faceți clic pe Meniul Apple .
- Selectați Preferințe sistem .
- Clic Mașina timpului .
- Faceți clic pe Opțiuni butonul din colțul din dreapta jos.
- Faceți clic pe + ( Adăuga ) buton pentru a adăuga fișierele sau folderele mari și frecvent utilizate.
# 5. Formatați unitatea de rezervă în APFS
- Deschis Căutător -> alege Aplicații -> selectați Utilități -> faceți clic Utilitatea discului .
- Faceți clic pe Şterge butonul din partea de sus.
- Tastați a Nume (opțional) -> alege APFS pentru Format -> selectați un Sistem (opțional).
- Clic Şterge din nou în fereastra promptului.
- Așteptați finalizarea procesului de ștergere și faceți clic Terminat .
Faceți clic aici pentru a afla mai multe despre APFS vs Mac OS Extended.
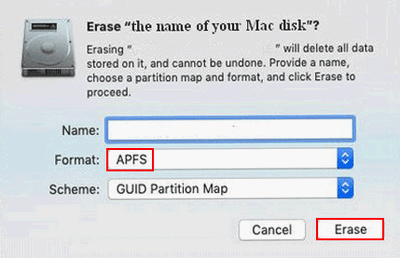
# 6. Actualizați macOS
Apple vă sfătuiește să faceți upgrade la macOS Big Sur pentru a obține cele mai bune performanțe Time Machine.
- Verificați dacă macOS Big Sur este compatibil cu Mac-ul dvs.
- Asigurați-vă că conexiunea la internet este fiabilă și stabilă.
- Dacă rulați macOS Mojave sau o versiune ulterioară: selectați Meniul Apple -> alege Preferințe sistem -> faceți clic Actualizare de software -> faceți clic pe Imbunatateste acum buton -> urmați instrucțiunile de pe ecran.
- Dacă rulați o versiune anterioară de macOS: vă rog obțineți MacOS Big Sur -> apoi faceți clic pe obține buton sau Descărcare iCloud pictogramă .
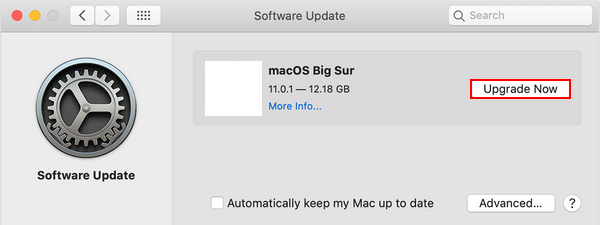
Alte sugestii de la Apple când Time Machine nu a putut finaliza backupul, blocate la pregătirea backupului.
- Verificați conexiunea WiFi sau performanța rețelei pe Mac.
- Căutați aplicații și programe care vă mențin discul de rezervă ocupat accesându-l din nou și din nou.
- Contactați anumiți dezvoltatori de aplicații pentru a afla mai multe despre cum să folosească cel mai bine aplicația lor cu Time Machine.
Pasul 3: recuperați datele de pe Mac
Atacul virusului și eșecul discului sunt alte două cauze posibile care pot duce la pregătirea de către Time Machine a copiei de rezervă. Ambele ar putea duce la o situație gravă de pierdere a datelor. Deci, ar trebui să începeți să copiați sau să recuperați fișiere (cel puțin cele importante) de pe Mac. Vom discuta despre ultimul caz.
Etapa 1: obțineți software-ul de recuperare a datelor pentru Mac
Deși puteți găsi o mulțime de software de recuperare a datelor care pot fi utilizate pentru a recupera date de pe macOS, unele dintre ele nu sunt suficient de profesionale / puternice. Unele pot aduce chiar daune sistemului, discului sau datelor dvs. Din această cauză, ar trebui să dai o lovitură Stellar Data Recovery pentru Mac , care este proiectat în comun de Stellar și MiniTool (două companii cu reputație înaltă).
- Este absolut fără reclame și fără malware.
- Acesta acceptă toate tipurile de fișiere obișnuite și poate recupera fișierele pierdute din diferite motive.
- Este încă disponibil când MacBook-ul dvs. este prăbușit sau mort.
Cum se descarcă software-ul :
- Vă rugăm să vizitați această pagină și să faceți clic pe verde Încercare gratuită buton.
- Vă rugăm să faceți clic pe Descărcare gratuită butonul de mai jos.
După aceea, ar trebui să instalați și să utilizați software-ul pentru a recupera fișiere.
Etapa 2: Recuperați fișiere de pe Mac
- Rulați Stellar Data Recovery pentru Mac.
- Specificați tipurile de fișiere de care aveți nevoie în Selectați Ce să recuperați pagină.
- Faceți clic pe Următorul butonul din dreapta jos pentru a continua.
- Selectați unitatea care conține fișierele de care aveți nevoie și faceți clic Scanează . Păstrați scanarea profundă activată pentru a obține mai multe rezultate de scanare.
- Așteptați scanarea și apoi alegeți toate fișierele pe care doriți să le recuperați. Apoi apasa Recupera .
- Alegeți o locație de stocare pentru aceste fișiere și faceți clic pe salva . Ar fi mai bine să conectați un disc extern pentru a păstra datele recuperate.
- Așteptați finalizarea recuperării.
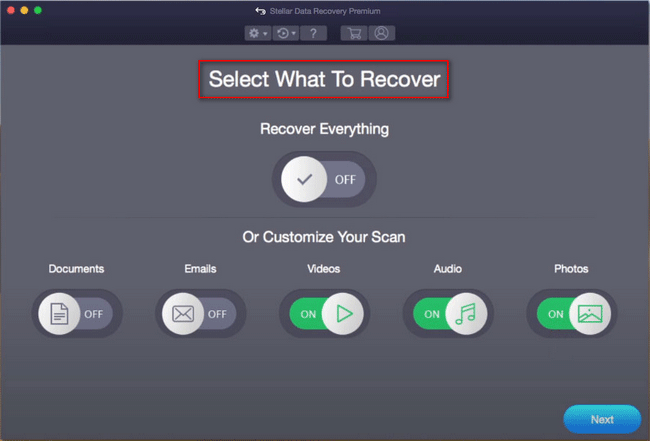
Când recuperarea s-a terminat, puteți merge pe discul țintă pentru a verifica fișierele recuperate de software.
Vă rugăm să citiți această pagină dacă doriți să știți cum să ștergeți un MacBook sau cum să resetați din fabrică MacBook.
Gânduri finale
Nu este dificil pentru nimeni să facă backup pentru Mac, deoarece există un instrument încorporat numit Time Machine. Utilizatorii trebuie doar să urmeze instrucțiunile de pe ecran pentru a finaliza procesul de backup pas cu pas. Cu toate acestea, în timpul procesului pot apărea probleme precum Time Machine, care pregătește copiile de rezervă, împiedicând utilizatorii să facă backup cu succes.
Această pagină vă arată în principal cauzele blocării Time Machine la pregătirea copiei de rezervă, metodele de remediere și pașii de recuperare a datelor atunci când Time Machine nu face backup. Sper că acest lucru vă poate ajuta să vă rezolvați problema în mod eficient.

![Nu puteți goli coșul de reciclare Windows 10? Obțineți soluții complete acum! [MiniTool News]](https://gov-civil-setubal.pt/img/minitool-news-center/89/can-t-empty-recycle-bin-windows-10.jpg)

![Cum să ștergeți aplicațiile de pe Mac care nu vor fi șterse: 4 moduri [MiniTool News]](https://gov-civil-setubal.pt/img/minitool-news-center/74/how-delete-apps-mac-that-wont-delete.png)

![Internet Explorer 11 Lipsesc Windows 10? Aduceți-l înapoi [Știri MiniTool]](https://gov-civil-setubal.pt/img/minitool-news-center/32/internet-explorer-11-missing-windows-10.jpg)






![Top 4 moduri - Cum să faci Roblox să alerge mai repede [MiniTool News]](https://gov-civil-setubal.pt/img/minitool-news-center/14/top-4-ways-how-make-roblox-run-faster.png)


![Iată 4 soluții pentru Explorer de fișiere continuă să deschidă Windows 10 [Sfaturi MiniTool]](https://gov-civil-setubal.pt/img/backup-tips/76/here-are-4-solutions-file-explorer-keeps-opening-windows-10.png)



