Deranjat de Windows Update nu funcționează? Iată ce trebuie să faceți [MiniTool News]
Bothered Windows Update Not Working
Rezumat :
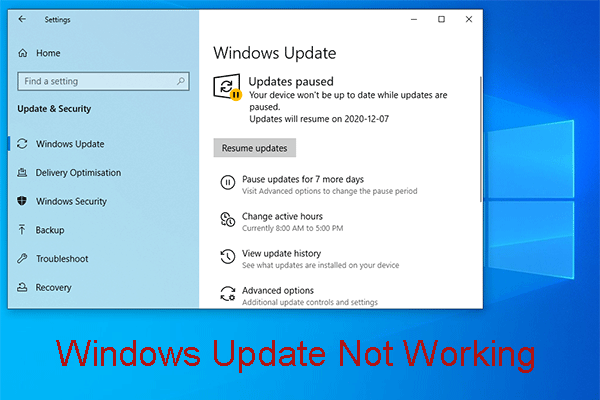
Vă deranjează faptul că problema Windows Update nu funcționează? Știi cum să o rezolvi? De fapt, există mai multe modalități de a scăpa de această problemă. În plus, pentru diferite sisteme de operare Windows, soluțiile pot fi diferite. Acum, obțineți aceste soluții în această postare.
Actualizarea Windows nu funcționează pe Windows 10! Există mai multe situații!
Sistemul de operare Windows 10 continuă să se actualizeze tot timpul. Când este lansată o nouă actualizare, poate doriți să o descărcați și să o instalați pe computer pentru a experimenta noile sale caracteristici.
Cu toate acestea, procesul de actualizare Windows 10 nu este întotdeauna lin. Actualizarea Windows nu funcționează este o problemă obișnuită și această problemă are multe situații diferite.
Situațiile Windows Update nu funcționează
- Actualizare Windows întreruptă
- Windows Update nu se va deschide
- Windows Update nu se aplică
- Corupția bazei de date Windows Update
- Serviciul Windows Update nu rulează
- Actualizarea Windows nu se descarcă
- Windows Update blocat la verificarea actualizărilor
- Actualizarea Windows nu funcționează după actualizarea creatorilor
- Actualizarea Windows nu funcționează: spațiu insuficient
Când căutați această problemă pe internet, veți găsi că mulți oameni sunt tulburați de aceasta. Astfel, este destul de necesar să introducem cum să scăpăm de aceste probleme de actualizare Windows astăzi.
Rezumăm câteva soluții care s-au dovedit a fi eficiente și le enumerăm în partea următoare.
Cum să scapi de actualizarea Windows care nu funcționează Windows 10?
Poate că nu sunteți sigur că motivul exact pentru Windows Update a încetat să mai funcționeze. Dar, puteți încerca aceste soluții una câte una pentru a găsi una adecvată propriei situații.
Notă: Soluțiile menționate în această parte sunt pentru Windows 10.Soluția 1: Rulați instrumentul de depanare Windows Update
Pasul 1: obțineți acest instrument de resetare Windows Update (remediați-l) Descarca pe calculatorul tau. Apoi, deschideți-l și veți vedea următoarea fereastră. Faceți clic pe Următor → pentru a continua.
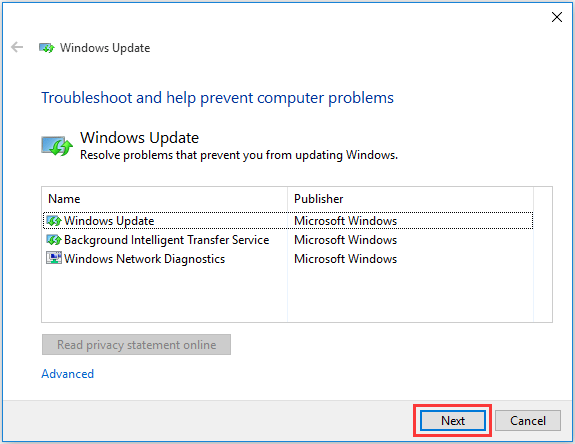
Pasul 2: Apoi instrumentul de depanare Windows Update va începe să detecteze problemele. Când raportează probleme, vă rugăm să urmați expertul pentru a-l permite să le rezolve.
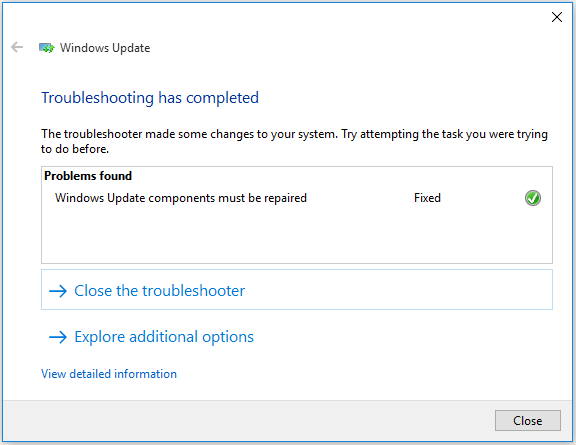
Dacă actualizarea Windows nu răspunde persistă, continuați să încercați soluția 2.
Soluția 2: Descărcați cea mai recentă actualizare a stivei de service (SSU)
Pasul 1: Trebuie să determinați dacă utilizați Windows pe 32 de biți sau pe 64 de biți. Pentru a face această treabă, puteți merge la Start> Setări> Sistem> Despre . Apoi, derulați în jos până la Tip de sistem pentru a o verifica.
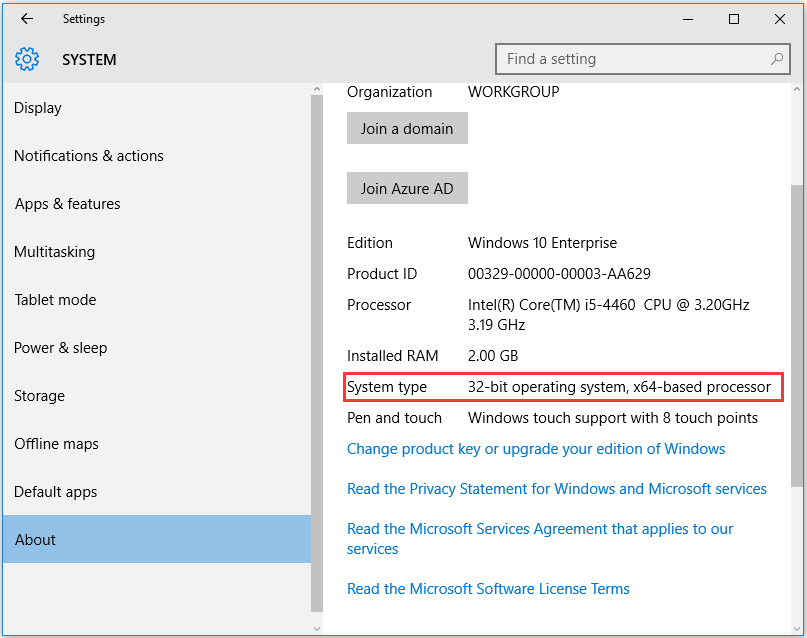
Pasul 2: Introduceți catalogul Microsoft Update pentru a descărca cea mai recentă versiune SSU care se potrivește cu propria versiune și nivelul de biți de Windows.
Pasul 3: Reporniți computerul și apoi verificați dacă există actualizări.
Dacă sunteți încă deranjat de Windows Update, problema nu mai funcționează, încercați următoarea metodă.
Soluția 3: Descărcați cel mai recent KB
Pasul 1: Utilizați modul menționat în soluția 2 pentru a vedea dacă utilizați Windows pe 32 de biți sau pe 64 de biți.
Pasul 2: Mergeți la Actualizați pagina istoric pentru a găsi cea mai recentă actualizare KB pentru versiunea de Windows 10 pe care o utilizați. De obicei se află în partea de sus a listei. Apoi, scrieți numărul KB sau copiați-l.
Pasul 3: Mergeți la Site-ul Microsoft Update pentru a căuta numărul KB țintă și apoi să-l descărcați pe computer. Clic Salvați dacă vi se solicită.
Pasul 4: Când se finalizează procesul de descărcare, alegeți Deschis pentru a începe actualizarea.
Dacă această metodă încă nu vă poate ajuta, treceți la următoarea.
Soluția 4: Remediați corupția fișierului Windows
Notă: Trebuie să utilizați atât comenzile DISM, cât și SFC afișate mai jos, nu doar una dintre ele.Pasul 1: Faceți clic pe butonul Windows de pe desktop și apoi alegeți Prompt de comandă (Admin) .
Pasul 2: veți intra în interfața de comandă unde trebuie să tastați următoarea comandă:
DISM.exe / Online / Cleanup-image / Restorehealth
După aceea, apăsați pe introduce cheie pentru a continua. Va dura câteva minute pentru a finaliza procesul de operare a comenzii. Te rog fii rabdator.
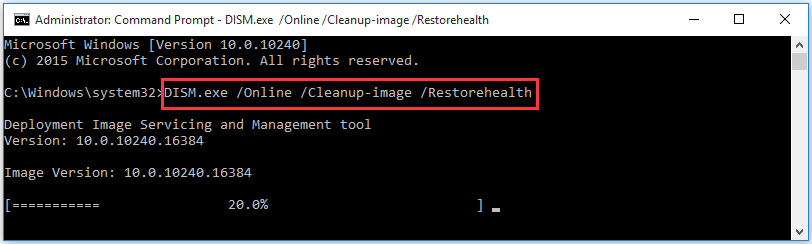
Pasul 3: introduceți următoarea comandă și apoi apăsați pe introduce cheie:
sfc /scaneaza acum
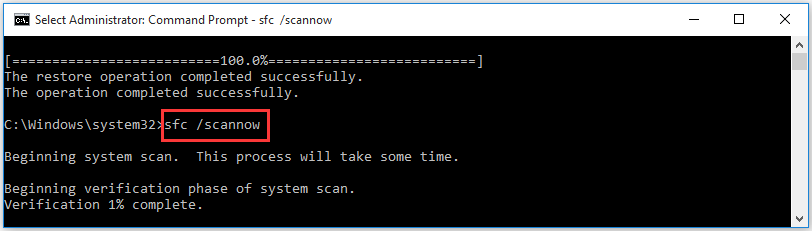
Când acest proces se încheie, vă rugăm să închideți fereastra de comandă și apoi să rulați din nou Windows Update.
Dacă Windows Update poate funcționa normal, totul este în regulă. Dacă nu, vă rugăm să continuați următoarea soluție.
![Avast VS Norton: Care este mai bine? Obțineți răspunsul aici acum! [Sfaturi MiniTool]](https://gov-civil-setubal.pt/img/backup-tips/17/avast-vs-norton-which-is-better.png)
![[2 moduri] Cum să găsiți videoclipuri vechi YouTube după dată?](https://gov-civil-setubal.pt/img/blog/08/how-find-old-youtube-videos-date.png)



![[3 moduri] Downgrade/Dezinstalați Windows 11 și reveniți la Windows 10](https://gov-civil-setubal.pt/img/news/80/downgrade-uninstall-windows-11.png)

![Chromebookul nu va porni? Încercați 5 soluții simple pentru a o remedia acum! [MiniTool News]](https://gov-civil-setubal.pt/img/minitool-news-center/31/chromebook-won-t-turn.jpg)







![Ghidul final pentru Windows 10 11 OneNote de rezervă [2025]](https://gov-civil-setubal.pt/img/backup-tips/53/the-ultimate-guide-for-windows-10-11-backup-onenote-2025-1.png)


![Cum se actualizează BIOS Windows 10 HP? Vedeți un ghid detaliat! [Sfaturi MiniTool]](https://gov-civil-setubal.pt/img/backup-tips/14/how-update-bios-windows-10-hp.png)
![10 trucuri la promptul de comandă pe care ar trebui să le cunoască fiecare utilizator Windows [Sfaturi MiniTool]](https://gov-civil-setubal.pt/img/disk-partition-tips/03/10-command-prompt-tricks-that-every-windows-user-should-know.png)