Lenovo Power Manager nu funcționează [4 metode disponibile]
Lenovo Power Manager Nu Functioneaza 4 Metode Disponibile
Din anumite motive, Lenovo Power Manager nu funcționează . Din fericire, puteți repara această problemă supărătoare cu metodele date în această postare de MiniTool . Încercați aceste metode când Lenovo Power Manager nu funcționează!
Lenovo Power Manager vă permite să preluați controlul asupra setărilor dvs. de alimentare. Acest lucru vă ajută să maximizați performanța, menținând în același timp capacitatea de economisire a energiei. Cu toate acestea, este posibil să întâmpinați problema Lenovo Power Manager care nu funcționează după o actualizare la Windows 10.
Potrivit rapoartelor utilizatorilor, instrumentul dezvoltat de Lenovo nu funcționează deloc după ce cea mai recentă actualizare de software este instalată pe Windows 10.
De ce Lenovo Power Manager nu funcționează? Iată câteva cauze comune pentru asta.
- Există probleme de compatibilitate cu Lenovo Power Manager.
- Șoferul este defect sau depășit.
- Sistemul de operare al computerului dvs. este învechit.
Pe baza acestor motive, am dori să vă împărtășim 4 metode în această postare.
Metoda 1: Rulați software-ul Power Manager în modul de compatibilitate
Pentru a evita problemele de compatibilitate, puteți rula fișierul executabil al Power Manager în modul de compatibilitate urmând pașii de mai jos. Această operațiune vă poate ajuta să scăpați de problema Lenovo Power Manager care nu funcționează.
Pasul 1: Navigați la fișierul executabil Power Manager, faceți clic dreapta pe el, apoi faceți clic Proprietăți .
Pasul 2: Treci la Compatibilitate fila în Proprietăți fereastră.
Pasul 3: Sub Mod de compatibilitate , caută Rulați acest program în modul de compatibilitate și bifați caseta.
Pasul 4: Selectați Windows 7 sau alte versiuni mai vechi de Windows.
Pasul 5: Acum, rulați Lenovo Power Manager din nou pentru a vedea dacă funcționează corect.
Metoda 2: Instalați Setările Lenovo prin Microsoft Store
Lenovo Power Manager nu funcționează dacă este ceva în neregulă cu Setările Lenovo. Deci, puteți încerca să instalați Setările Lenovo pentru a rezolva problema.
Pasul 1: Deschis Magazin Microsoft din caseta de căutare. Pentru a face asta, tastați Magazin Microsoft în caseta de căutare și apoi faceți clic Deschis în panoul din dreapta.
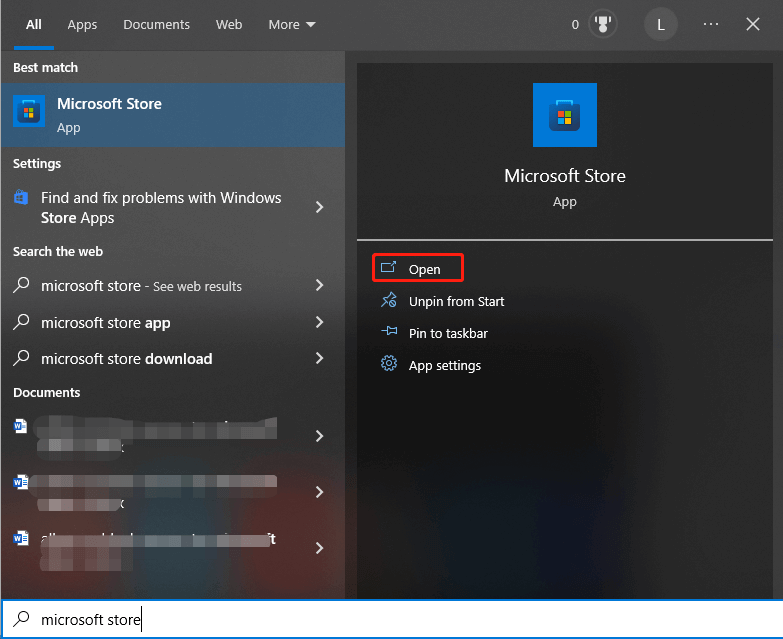
Pasul 2: Caută Setări Lenovo în bara de căutare din Microsoft Store.
Pasul 3: descarca si instaleaza Setări Lenovo .
Pasul 4: După ce procesul de instalare se termină, reporniți computerul.
Citește și: Comanda rapidă Microsoft Edge continuă să apară [5 soluții]
Metoda 3: Reveniți la driverul de dispozitiv Lenovo anterior
După cum am menționat mai devreme, problema Lenovo Power Manager care nu funcționează poate fi cauzată de un driver defect sau învechit. Puteți lua în considerare revenirea driverului actual la cel anterior după ce apare problema discutată. Dacă este necesar, actualizați driverul.
Pasul 1: Faceți clic dreapta pe Windows pictograma și apoi faceți clic Manager de dispozitiv .
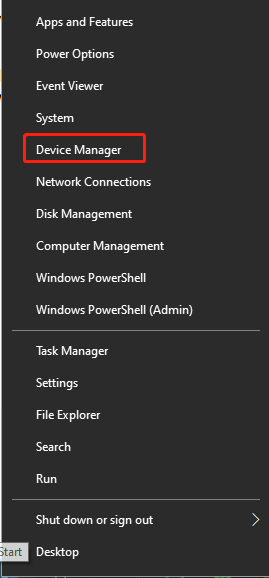
Pasul 2: Găsiți și extindeți Dispozitive de sistem .
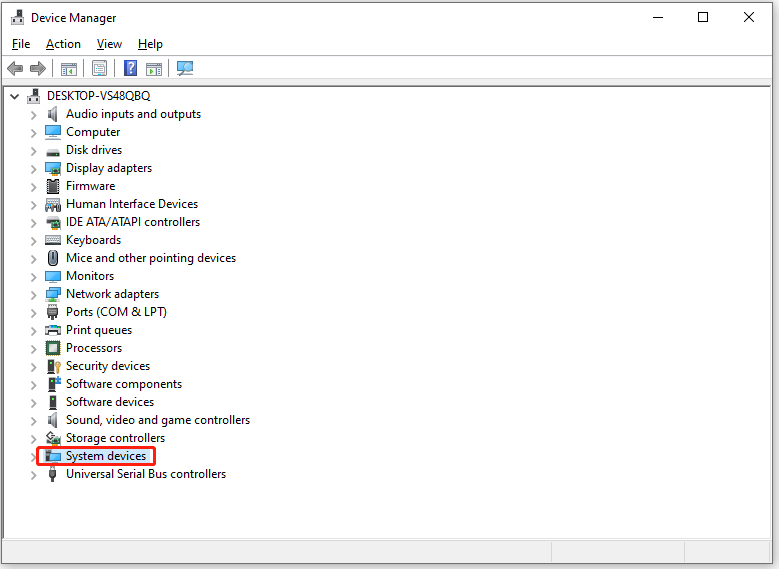
Pasul 3: Faceți clic dreapta pe Lenovo Power Manager și selectați Proprietăți .
Pasul 4: Du-te la Conducător auto filă și faceți clic Roll Back Driver .
Pasul 5: Reporniți computerul și verificați dacă problema Lenovo Power Manager care nu funcționează este rezolvată. Dacă nu, încercați să actualizați driverul.
- De asemenea, mergeți la Lenovo Power Manager sub Dispozitive de sistem .
- Faceți clic dreapta pe el și faceți clic Actualizați driver-ul .
- Clic Căutați automat drivere sau Răsfoiți computerul meu pentru drivere .
Metoda 4: Actualizați Windows la cea mai recentă versiune
Microsoft lansează adesea noi actualizări pentru a îmbunătăți experiența utilizatorului. Deci, ar adăuga noi funcții sau ar oferi corecții de erori la problemele din versiunea anterioară în noua actualizare. Dacă Lenovo Power Manager nu funcționează, încercați să actualizați Windows-ul la cea mai recentă versiune.
Pasul 1: Deschis Setări prin apăsarea butonului Windows + I chei.
Pasul 2: Clic Actualizare și securitate > Actualizare Windows .
Pasul 3: Atingeți Verifică pentru actualizări . Dacă există actualizări disponibile, Windows le va descărca și instala automat pentru dvs. Uneori, trebuie să faceți clic Descarca si instaleaza pentru a instala manual actualizarea.
Lectură suplimentară:
Pentru probleme de computer legate de hard disk-uri sau partiții, le puteți remedia folosind MiniTool Partition Wizard . De exemplu, este capabil să rezolve probleme precum partiția nu apare , sistemul de operare nu a fost găsit, dispozitivul de pornire nu a fost găsit, E condus plin , și alte erori confuze. De asemenea, te ajută curăță și optimizați-vă computerul.
![[Soluții ușoare] Cum să remediați problemele cu ecranul negru Disney Plus?](https://gov-civil-setubal.pt/img/news/C9/easy-solutions-how-to-fix-disney-plus-black-screen-issues-1.png)
![Cum să descărcați și să instalați CCleaner Browser pentru Windows 11/10 [Sfaturi MiniTool]](https://gov-civil-setubal.pt/img/news/5E/how-to-download-and-install-ccleaner-browser-for-windows-11/10-minitool-tips-1.png)


![Cum se recuperează fotografiile șterse de pe Instagram? Încercați aceste metode testate [Sfaturi MiniTool]](https://gov-civil-setubal.pt/img/android-file-recovery-tips/69/how-recover-deleted-instagram-photos.jpg)

![Cum să ascundeți cei mai vizitați în pagina Filă nouă de pe Google Chrome [MiniTool News]](https://gov-civil-setubal.pt/img/minitool-news-center/22/how-hide-most-visited-new-tab-page-google-chrome.jpg)

![Ce este aplicația Vprotect și cum o eliminați? [MiniTool News]](https://gov-civil-setubal.pt/img/minitool-news-center/87/what-is-vprotect-application.png)










![Fix - Computerul dvs. pare să fie configurat corect [MiniTool News]](https://gov-civil-setubal.pt/img/minitool-news-center/23/fixed-your-computer-appears-be-correctly-configured.png)