Conținutul erorii aplicației Xbox nu s-a încărcat? Iată câteva remedieri
Xbox App Error Content Failed To Load Here Re Some Fixes
Aplicația Xbox este un utilitar puternic care vă permite să vă accesați jocurile. Cu toate acestea, uneori, s-ar putea să întâmpinați unele probleme în timp ce îl utilizați. De exemplu, jocurile din aplicația Xbox arată conținut nu s-a încărcat. Citiți această postare de la MiniTool pentru a obține câteva soluții pentru a scăpa de această problemă enervantă.
Conținutul de eroare a aplicației Xbox nu s-a încărcat pe Windows
După cum am menționat mai sus, conținutul aplicației Xbox nu s-a încărcat în timpul instalării jocurilor, ceea ce se întâmplă de obicei atunci când doriți să accesați biblioteca de jocuri sau alte funcții ale Xbox. Când apare această eroare, listele de jocuri se pot pierde, cardurile opționale pot să nu răspundă sau jocurile instalate nu pot fi accesate.
Acum continuați să citiți următoarele metode pentru a obține instrucțiunile specifice.
Cum să remediați eroarea aplicației Xbox Conținutul nu s-a încărcat
Metoda 1: Ștergeți memoria cache a magazinului Windows
Datele cache învechite sau corupte pot fi cauza erorii de încărcare a conținutului aplicației Xbox. Trebuie să ștergeți aceste cache pentru a remedia eroarea. Iată pașii pentru a le șterge folosind aplicația Setări.
Pasul 1: Apăsați butonul Câștigă + eu cheile pentru a deschide Setări aplicație și faceți clic pe Aplicații > Aplicații și funcții .
Pasul 2: Derulați în jos lista pentru a găsi Magazin Microsoft , faceți clic pe el și selectați Opțiuni avansate .
Pasul 3: Derulați în jos până când găsiți Resetați secțiunea, faceți clic pe Resetați butonul și făcând clic Resetați din nou pentru a confirma.
Metoda 2: rulați instrumentele de depanare
Windows are mai multe instrumente de depanare încorporate concepute pentru a găsi și remedia problemele comune. Puteți lăsa Windows să le ruleze singur pentru a remedia eroarea de încărcare a conținutului Xbox sau pentru a reduce erorile computerului de la interferarea cu utilizarea computerului în viitor. Lucrați cu următorii pași.
Pasul 1: Faceți clic dreapta pe Început butonul și alegeți Setări să-l deschidă.
Pasul 2: Faceți clic pe Actualizare și securitate > Depanați .
Pasul 3: Sub Depanare recomandată , alege Rulați automat instrumentele de depanare, nu mă notifica de la meniul derulant.

Metoda 3: Porniți Servicii de aplicații conexe
Dacă serviciile legate de Xbox sunt dezactivate, va apărea o eroare de încărcare a conținutului. În acest caz, este de așteptat să porniți aceste servicii asociate pentru a remedia eroarea. Operațiunile sunt după cum urmează.
Pasul 1: Faceți clic pe Căutare pictograma din bara de activități, tastați Servicii în cutie și apăsați Intră .
Pasul 2: Derulați în jos pentru a găsi serviciile Xbox aferente, faceți clic dreapta pe ele unul câte unul și alegeți Început .
Pasul 3: După pornirea serviciilor Xbox, trebuie să repetați acest proces cu aceste două servicii: Windows Update şi Serviciul de instalare Microsoft Store .
Metoda 4: Reparați fișierele de sistem
Fișierele de sistem corupte de pe computer vor afecta funcționarea normală a Xbox. Ar trebui să le verificați și să le reparați pentru a rezolva problema Xbox și pentru a îmbunătăți performanța computerului dvs. Iată cum o puteți face folosind SFC și DISM.
Pasul 1: Deschideți linia de comandă . Când vi se cere de UAC , faceți clic Da a continua.
Pasul 2: Tastați sfc /scannow în fereastră și lovește Intră . Așteptați ca procesul să fie finalizat.
Pasul 3: introduceți următoarele comenzi și apăsați Intră de fiecare data:
- Dism /Online /Cleanup-Image /CheckHealth
- Dism /Online /Cleanup-Image /ScanHealth
- Dism /Online /Cleanup-Image /RestoreHealth
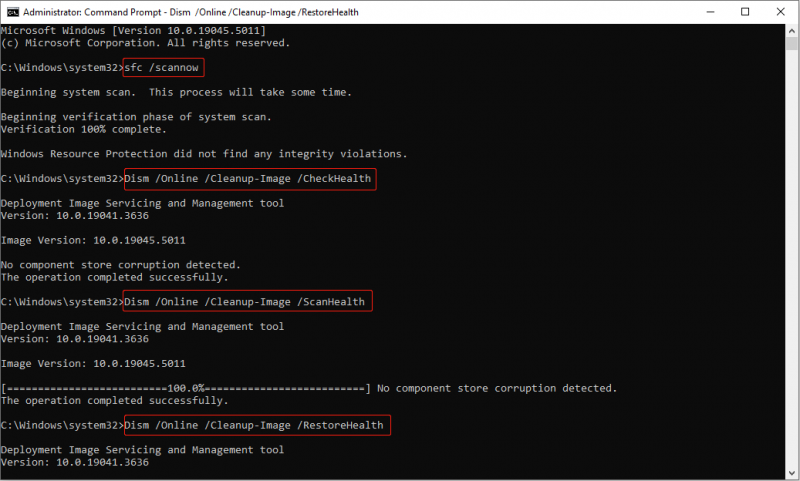
Metoda 5: Reinstalați serviciile de jocuri
Xbox nu funcționează corect poate fi legat de corupția fișierelor Microsoft Gaming Services. Eliminarea și reinstalarea Microsoft Gaming Services poate rezolva problema. Iată cum să o faci.
Pasul 1: Deschideți Windows PowerShell (administrator) . Faceți clic pe Da în UAC fereastră.
Pasul 2: introduceți următoarea comandă și apăsați Intră pentru a dezinstala aplicația Servicii de jocuri:
get-appxpackage Microsoft.GamingServices | remove-AppxPackage -allusers
Pasul 3: După ce procesul se încheie, tastați următoarea comandă și apăsați Intră pentru a-l descărca și instala:
porniți ms-windows-store://pdp/?productid=9MWPM2CQNLHN
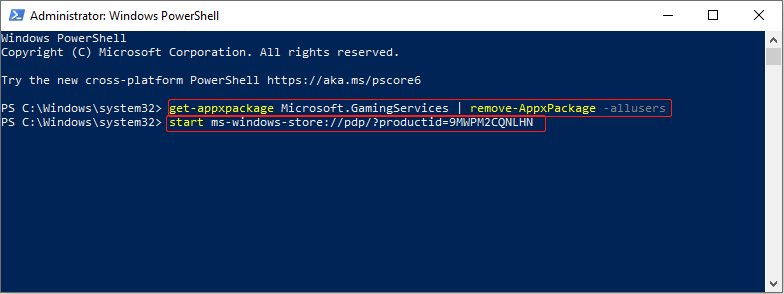
Pasul 4: În Magazin Microsoft , faceți clic pe Obţine butonul pentru a descărca aplicația.
Metoda 6: Reînregistrați aplicațiile Windows
Problemele de înregistrare sau configurațiile corupte ale aplicației pot cauza eroarea Xbox. Înregistrarea acestor aplicații, inclusiv Xbox, conform următoarelor operațiuni, poate face această eroare să dispară.
Pasul 1: Faceți clic dreapta pe Început butonul și alegeți Windows PowerShell (administrator) .
Pasul 2: Introduceți comanda de mai jos și apăsați Intră pentru a reînregistra aplicațiile Windows:
Get-AppXPackage *WindowsStore* -AllUsers | Pentru fiecare {Add-AppxPackage -DisableDevelopmentMode -Înregistrați „$($_.InstallLocation)\AppXManifest.xml”}
Sfaturi: Pierderea datelor poate fi un lucru obișnuit atunci când utilizați un computer. Dacă vă confruntați cu această situație în timpul procesului de reparare, puteți utiliza MiniTool Power Data Recovery Free pentru a le recupera. La fel de profesionist și robust software gratuit de recuperare a fișierelor , este capabil să restaureze majoritatea tipurilor de fișiere. Descărcați și instalați-l pentru a recupera gratuit 1 GB de fișiere.MiniTool Power Data Recovery gratuit Faceți clic pentru a descărca 100% Curat și sigur
Concluzie
În acest articol sunt explicate mai multe modalități de a remedia eroarea de încărcare a conținutului în aplicația Xbox. Cred că poți rezolva problema după ce folosești aceste moduri.





![[Rezolvat] Diskpart Nu există discuri fixe de afișat [MiniTool News]](https://gov-civil-setubal.pt/img/minitool-news-center/10/diskpart-there-are-no-fixed-disks-show.png)
![4 metode utile pentru a remedia problema bâlbâielii din Windows 10 [MiniTool News]](https://gov-civil-setubal.pt/img/minitool-news-center/93/4-useful-methods-fix-windows-10-stuttering-issue.png)
![Rezolvat - BSOD iusb3xhc.sys la pornirea Windows 10 (4 moduri) [MiniTool News]](https://gov-civil-setubal.pt/img/minitool-news-center/69/solved-iusb3xhc-sys-bsod-startup-windows-10.png)









![Ce este utilitarul de configurare Aptio? Cum se remediază dacă Asus s-a blocat în el? [Sfaturi MiniTool]](https://gov-civil-setubal.pt/img/backup-tips/53/what-is-aptio-setup-utility.jpg)

