6 moduri de a remedia erorile discului de sistem nevalide în Windows 10/8/7 [Sfaturi MiniTool]
6 Ways Fix Invalid System Disk Error Windows 10 8 7
Rezumat :
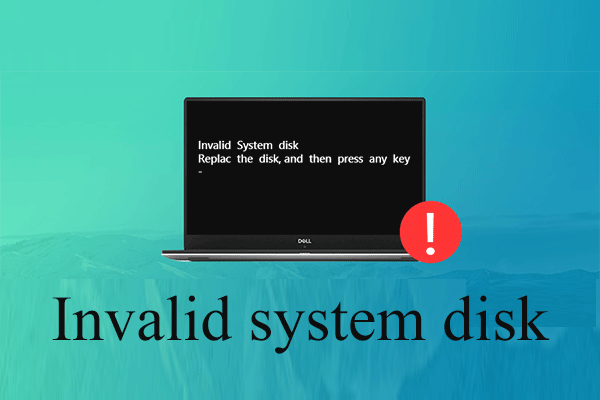
Iată 6 soluții pentru a vă ajuta să remediați în mod eficient acest „disc de sistem nevalid. Înlocuiți discul și apăsați orice eroare de tastă în Windows 10/8/7. În plus, acest articol vă ajută să recuperați datele pierdute cu software-ul profesional de recuperare a datelor - MiniTool Power Data Recovery.
Navigare rapidă:
Eroare - Disc de sistem nevalid
Ați întâlnit vreodată acest lucru ' Disc de sistem nevalid . Înlocuiți discul și apăsați orice tastă „mesaj de eroare când porniți în Windows?
În general, un număr mare de utilizatori au întâmpinat această eroare „disc de sistem nevalid” conform unui sondaj. DAR, cum ai rezolvat această problemă? Este posibil să remediați erorile discului de sistem nevalide în Windows 10/8/7 fără a pierde date?
Dacă nu ați găsit încă o soluție adecvată pentru a o rezolva, iată câteva sugestii de depanare pe care ați putea dori să le încercați. Și am introdus un program de încredere software de recuperare a fișierelor pentru a ajuta utilizatorii în mod eficient și rapid recuperați datele când computerul nu va porni .

4 motive principale pentru eroarea „disc sistem nevalid” în computer
„Discul de sistem nevalid. Înlocuiți discul și apăsați orice tastă 'mesajul de eroare se poate întâmpla din mai multe motive. Aici, enumerăm 4 motive principale.
1. Discul de încărcare corupt.
Acesta este motivul cel mai frecvent. Veți primi eroarea discului de sistem nevalid în Windows 10 / Windows8 / Windows7 dacă discul de pornire se deteriorează cumva. Este recomandat să verificați dacă discul de pornire este pe cale să moară dacă a fost folosit de mult timp în computer.
2. Ordinea de încărcare este falsă.
Dacă aveți mai multe discuri în computer și discul intern nu este setat ca primul disc de boot, atunci aveți tendința de a primi astfel de erori. Prin urmare, trebuie să verificați dacă ați setat discul potrivit pentru pornirea computerului.
3. Infecția cu virus.
Virusul poate duce la o mulțime de probleme. Dacă un virus vă atacă computerul cu succes, acesta va schimba sau va distruge procesul de pornire completă a computerului și va provoca astfel de erori.
4. Înregistrarea de încărcare a unității de sistem este deteriorată.
Dacă înregistrarea de pornire a unității de sistem este deteriorată, este probabil să primiți un mesaj de eroare care să spună „disc de sistem nevalid”.
După ce cunoașteți cauza, vă recomandăm să știți cum să remediați discul de sistem nevalid.
Recuperați datele înainte de a remedia erorile discului de sistem nevalide în Windows 10
Este recomandat să recuperați datele pierdute dacă aveți fișiere importante stocate pe hard disk-ul computerului în cazul în care pierderea datelor se întâmplă în timp ce încercați să depanați erorile discului de sistem nevalide.
Acum, s-ar putea să vă întrebați:
' Cum se recuperează datele de pe computer cu ușurință și rapiditate? '
MiniTool Power Data Recovery, cel mai bun software de recuperare a fișierelor dezvoltat de MiniTool Solution Ltd., este o alegere înțeleaptă pentru dvs.
Acest instrument profesional oferă interfețe asemănătoare vrăjitorului, precum și operații simple pentru a ajuta utilizatorii să recupereze cu ușurință datele fără nicio dificultate. Mai important, este un instrument de numai citire. Astfel, îl puteți utiliza pentru a recupera datele pierdute fără a afecta datele originale.
Aici, deoarece nu putem porni Windows din cauza „discului de sistem nevalid. Înlocuiți discul și apăsați orice tastă „mesaj de eroare, putem încerca să folosiți MiniTool Power Data Recovery Bootable V8.0 pentru a efectua recuperarea datelor.
Notă: Doar versiunile Deluxe și versiunile de mai sus oferă MiniTool Bootable Media Builder, iar aici luăm Personal Deluxe de exemplu.Pasul 1. Ia MiniTool Power Data Recovery Personal Deluxe și instalați-l pe alt computer.
Pasul 2. Lansați MiniTool Power Data Recovery, apoi faceți clic pe Media bootabilă pictogramă din partea de jos a interfeței principale pentru a crea CD, DVD sau unitate flash USB de pornire.
Pasul 3. Porniți Windows-ul cu unitatea de pornire pentru a obține interfața principală după cum urmează.
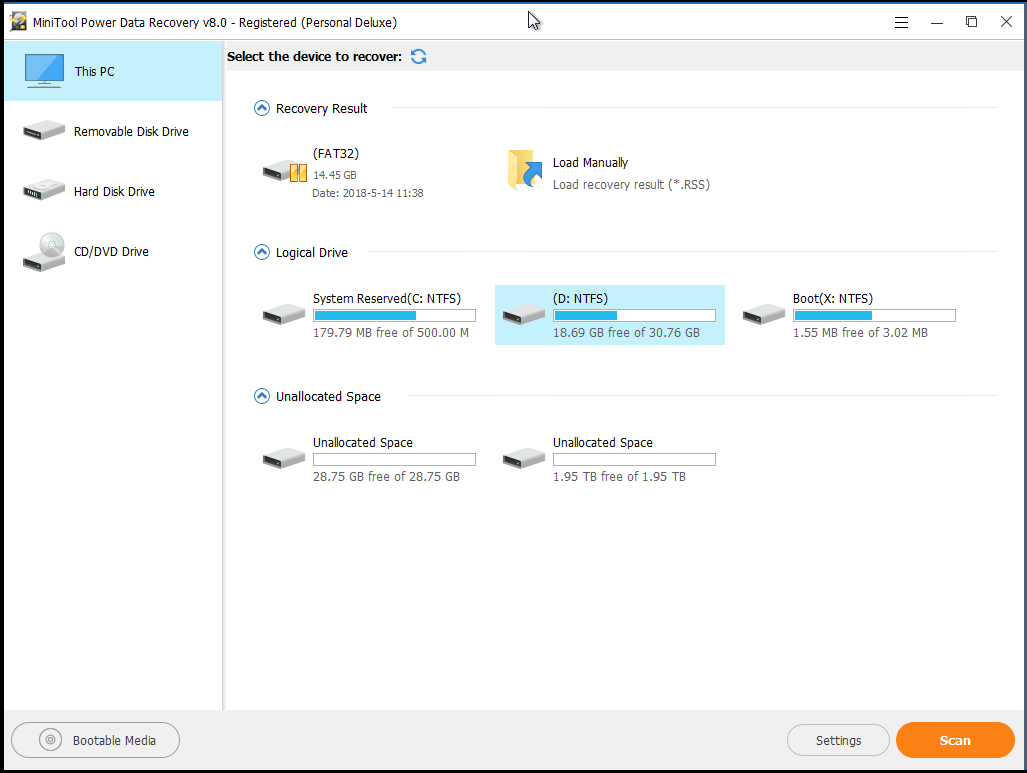
Pasul 4. Acum, selectați hard disk-ul țintă pentru a recupera datele pierdute, apoi faceți clic pe Scanează butonul care este situat în colțul din dreapta jos pentru a scana dispozitivul pentru a găsi datele dorite.
În interfața principală, puteți vedea 4 module diferite de recuperare a datelor:
- Acest PC este selectat în mod implicit și se concentrează pe recuperarea datelor pierdute sau șterse din partiții deteriorate, RAW sau formatate. În general, atâta timp cât fișierul pierdut nu este cauzat de o defecțiune hardware, le puteți recupera utilizând acest modul.
- Unitate de disc amovibilă este conceput pentru a recupera fotografiile, fișierele mp3 / mp4 și videoclipurile pierdute de pe unități flash și stick-uri de memorie.
- Unitate hard disk poate recupera fișiere după pierderea sau ștergerea partiției.
- Unitate CD / DVD ajută la recuperarea datelor de pe discuri CD / DVD formatate sau șterse.

![[9+ moduri] Cum se remediază eroarea BSOD Windows 11 Ntoskrnl.exe?](https://gov-civil-setubal.pt/img/backup-tips/34/how-fix-ntoskrnl.png)





![Cum să faceți o captură de ecran completă și parțială în Windows 10? [MiniTool News]](https://gov-civil-setubal.pt/img/minitool-news-center/15/how-take-full-partial-screenshot-windows-10.jpg)


![Cum se remediază codul de eroare Netflix: M7353-5101? Încercați aceste metode [Știri MiniTool]](https://gov-civil-setubal.pt/img/minitool-news-center/57/how-fix-netflix-error-code.png)
![10 moduri de a remedia Internet Explorer 11 continuă să blocheze Windows 10 [MiniTool News]](https://gov-civil-setubal.pt/img/minitool-news-center/52/10-ways-fix-internet-explorer-11-keeps-crashing-windows-10.jpg)







