Cum se remediază ecranul albastru al morții Bthmodem.sys pe Windows 10/11?
How Fix Bthmodem Sys Blue Screen Death Windows 10 11
De obicei, ecranul albastru al morții Bthmodem.sys este declanșat de probleme cu driverul modemului Bluetooth. Dacă vă deranjează, nu vă faceți griji. Această postare de pe site-ul web MiniTool vă va oferi câteva soluții viabile de rezolvat cu ușurință.
Pe aceasta pagina :Bthmodem.sys BSOD
Fișierul Bthmodem.sys se referă la fișierul driver al sistemului de comunicații Bluetooth Microsoft Windows. Driverul Blue Modem Communication permite computerului să comunice cu dispozitivul Bluetooth.
Când conectați un dispozitiv Bluetooth la computer, driverul relevant trebuie să fie instalat pe computer. În timpul procesului, dacă există erori de sistem în configurația hardware sau software a computerului, este posibil să apară Ecranul albastru al morții Bthmodem.sys.
Sfaturi:Ecranul albastru al morții precum BSOD Bthmodem.sys poate duce la blocări accidentale ale sistemului, pierderi de date și alte probleme. Pentru a evita o astfel de experiență frustrantă, este necesar să faceți o copie de rezervă a sistemului și a datelor cu un software de backup Windows - MiniTool ShadowMaker. Odată ce ceva nu merge bine, puteți utiliza copiile de rezervă pentru a le restaura cu ușurință.
MiniTool ShadowMaker TrialFaceți clic pentru a descărca100%Curat și sigur
Cum se remediază ecranul albastru al morții Bthmodem.sys pe Windows 10/11?
Remedierea 1: Reparați fișierele corupte
Când unele fișiere de sistem lipsesc sau sunt corupte, va avea ca rezultat și Bthmodem.sys BSOD. Dacă acesta este cazul, puteți rula combinația de SFC și DISM pentru a repara aceste fișiere.
Pasul 1. Apăsați Victorie + S pentru a evoca pe bara de căutare .
Pasul 2. Tastați cmd a localiza Prompt de comandă și faceți clic dreapta pe el pentru a alege Rulat ca administrator .
Pasul 3. În consola neagră, tastați sfc /scannow și lovit introduce .

Pasul 4. Reporniți computerul și rulați următoarea comandă una câte una.
DISM /Online /Cleanup-Image /CheckHealth
DISM /Online /Cleanup-Image /ScanHealth
DISM /Online /Cleanup-Image /RestoreHealth
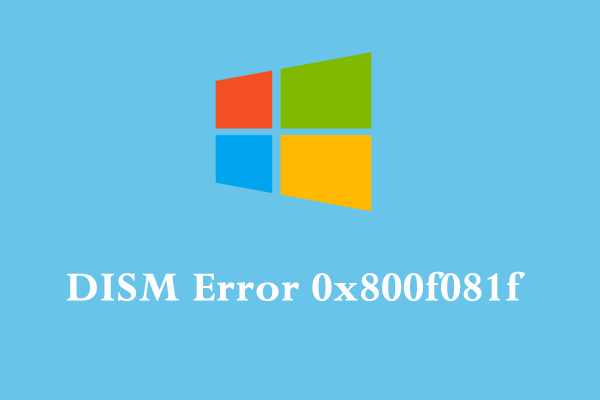 Cum se remediază eroarea DISM 0x800f081f pe Windows 10? Încercați aceste remedieri!
Cum se remediază eroarea DISM 0x800f081f pe Windows 10? Încercați aceste remedieri!Ce este eroarea DISM 0x800f081f? De ce primești această eroare? Cum îl elimini de pe computer? Dacă ești curios despre ele, continuă să citești această postare acum!
Citeşte mai multRemedierea 2: Actualizați driverul Bluetooth
Un driver Bluetooth învechit ar putea fi cauza principală a BSOD Bthmodem.sys. Prin urmare, asigurați-vă că actualizați driverul la timp:
Pasul 1. Faceți clic dreapta pe start pictogramă pentru a alege Manager de dispozitiv .
Pasul 2. Extindeți Bluetooth pentru a găsi dispozitivul Blue tooth și faceți clic dreapta pe el pentru a alege Actualizați driver-ul > Căutați automat drivere .
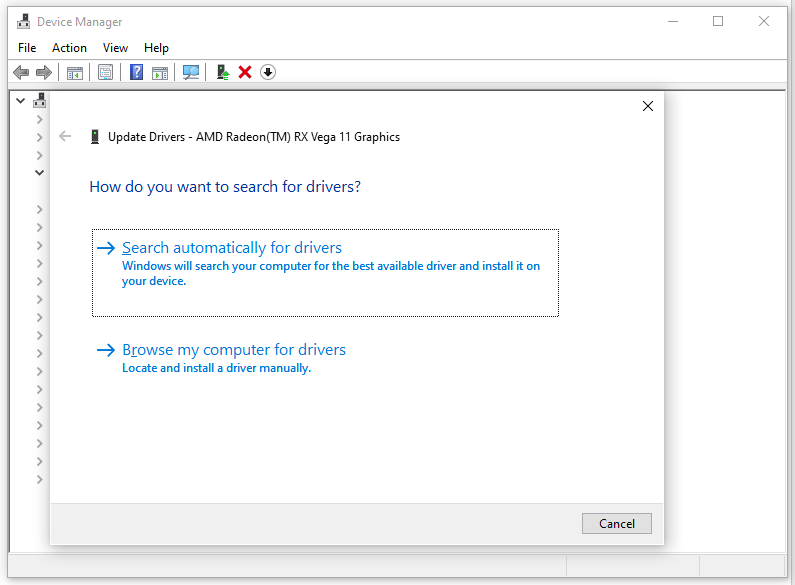
Pasul 3. După ce este instalat cel mai recent driver, reporniți computerul pentru a vedea dacă Bthmodem.sys este încă acolo.
Remedierea 3: Restaurați configurația implicită a driverului
O altă soluție pentru BSOD Bthmodem.sys este restabilirea tuturor setărilor implicite pentru driverul Bluetooth. Pentru a face acest lucru:
Pasul 1. Alergați Prompt de comandă cu drepturi administrative.
Pasul 2. Tastați următoarea comandă și nu uitați să apăsați introduce .
sc config BTHMODEM start= cerere
Pasul 3. Reporniți sistemul.
Remedierea 4: rulați o scanare antivirus
Dacă computerul dvs. este infectat cu programe malware sau viruși, este posibil să primiți și Ecranul albastru al morții Bthmodem.sys. Pentru a exclude această posibilitate, puteți rula o scanare completă cu Windows Defender:
Pasul 1. Apăsați Victorie + eu a deschide Setări Windows .
Pasul 2. Accesați Actualizare și securitate > Securitate Windows > Protecție împotriva virușilor și amenințărilor .
Pasul 3. Faceți clic pe Opțiuni de scanare > bifă Scanare completă > apăsați Scaneaza acum pentru a începe o scanare completă a computerului.
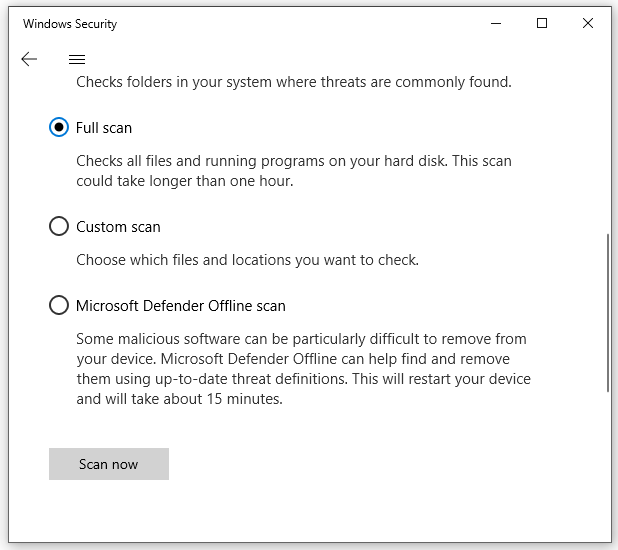
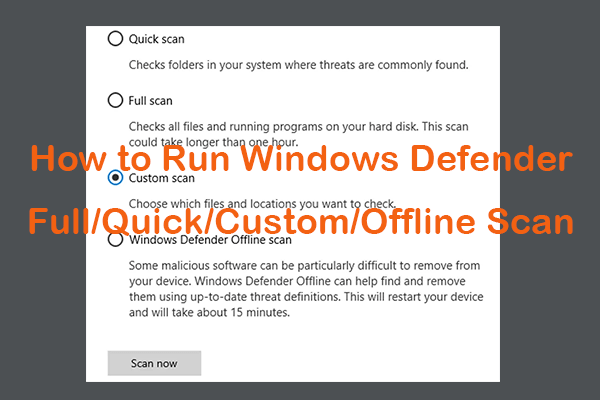 Cum să rulați Windows Defender Scanare completă/rapidă/personalizată/offline
Cum să rulați Windows Defender Scanare completă/rapidă/personalizată/offlineVerificați cum să rulați Windows/Microsoft Defender scanare completă/rapidă/personalizată/offline pentru a căuta malware sau viruși pe computerul dvs. Windows 10/11.
Citeşte mai multRemedierea 5: Efectuați o restaurare a sistemului
Restaurare sistem Windows vă permite să reveniți computerul la un punct anterior. Dacă ați făcut unele modificări sistemului dvs., puteți încerca următorii pași:
Pasul 1. Apăsați Victorie + R pentru a deschide Alerga dialog.
Pasul 2. Tastați în primul rând și lovit introduce .
Pasul 3. În Restaurarea sistemului fereastra, lovește Următorul .
Pasul 4. Selectați un punct de restaurare și lovit Următorul > finalizarea .
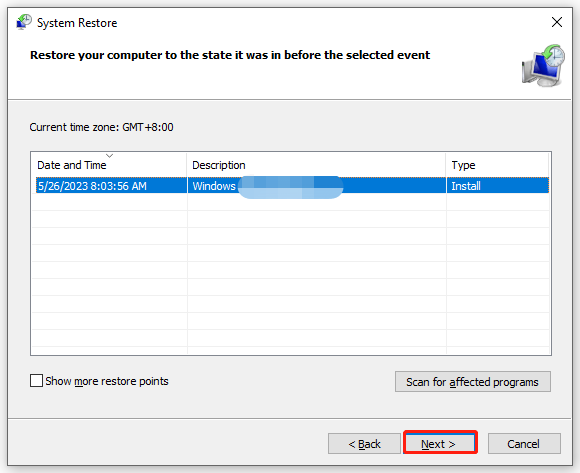
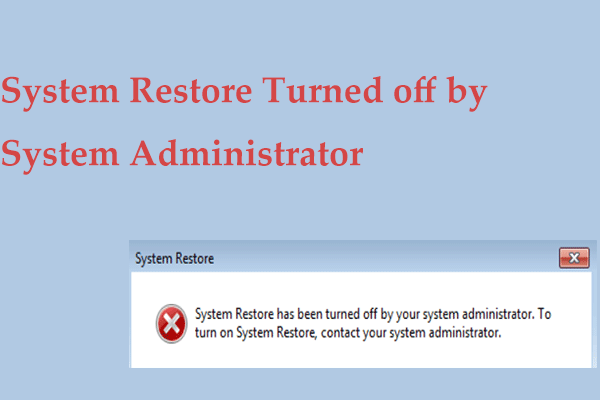 Restaurarea sistemului este dezactivată de administratorul de sistem? 3 remedieri!
Restaurarea sistemului este dezactivată de administratorul de sistem? 3 remedieri!Ce se întâmplă dacă primiți eroarea System Restore a fost dezactivată de administratorul de sistem în Windows 10/11? Găsiți remedieri de la această postare acum.
Citeşte mai mult
![Remediați cu ușurință: Restaurarea sistemului Windows 10 blocat sau închis [Sfaturi MiniTool]](https://gov-civil-setubal.pt/img/backup-tips/35/easily-fix-windows-10-system-restore-stuck.jpg)
![Top 3 moduri de a Microsoft Outlook neimplementate [MiniTool News]](https://gov-civil-setubal.pt/img/minitool-news-center/79/top-3-ways-microsoft-outlook-not-implemented.png)





![[REZOLVAT] Telefonul Android nu se va porni? Cum se recuperează date și se remediază [Sfaturi MiniTool]](https://gov-civil-setubal.pt/img/android-file-recovery-tips/15/android-phone-wont-turn.jpg)
![4 soluții pentru a remedia Unarc.dll au returnat un cod de eroare [MiniTool News]](https://gov-civil-setubal.pt/img/minitool-news-center/08/4-solutions-fix-unarc.png)
![Cum se afișează / recuperează fișierele ascunse pe cardul USB sau SD [Sfaturi MiniTool]](https://gov-civil-setubal.pt/img/data-recovery-tips/63/how-show-recover-hidden-files-usb.jpg)

![Cum se remediază eroarea de restaurare a sistemului 0x80042302? Top 4 soluții [Sfaturi MiniTool]](https://gov-civil-setubal.pt/img/backup-tips/36/how-fix-system-restore-error-0x80042302.png)

![Cele mai importante 4 modalități de a instala serviciul Windows nu au putut fi accesate [Sfaturi MiniTool]](https://gov-civil-setubal.pt/img/backup-tips/09/top-4-ways-windows-installer-service-could-not-be-accessed.jpg)

![Cum se remediază eroarea „Msftconnecttest Redirect” pe Windows 10 [MiniTool News]](https://gov-civil-setubal.pt/img/minitool-news-center/52/how-fix-msftconnecttest-redirect-error-windows-10.jpg)

![Cum să vizualizați codul sursă în Chrome? (2 metode) [MiniTool News]](https://gov-civil-setubal.pt/img/minitool-news-center/71/how-view-source-code-chrome.png)
