Cum să remediați Steam Quit-ul neașteptat pe Mac? Încercați 7 moduri aici! [Sfaturi MiniTool]
Cum Sa Remediati Steam Quit Ul Neasteptat Pe Mac Incercati 7 Moduri Aici Sfaturi Minitool
Dacă întâmpinați eroarea „Închideți Steam în mod neașteptat” pe Mac Monterey sau Big Sur, ce ar trebui să faceți pentru a scăpa de situație? Aceasta este o eroare comună la un Mac M1 sau alte Mac-uri. Luați-o ușor și ajungeți la locul potrivit, deoarece vor fi introduse mai multe soluții de soluționare MiniTool .
Steam Ieși în mod neașteptat Mac M1 sau alte Mac-uri
Steam este conceput pentru a oferi jucătorilor multe jocuri video pe computere prin intermediul acestui client. Steam este compatibil cu mai multe platforme, inclusiv Windows, macOS, Linux, iOS și Android. Deși este popular, nu funcționează întotdeauna bine. Uneori, Steam nu se deschide corect.
Pentru Windows, puteți merge să găsiți soluții din postarea noastră anterioară - Steam nu se deschide? Iată 11 soluții pentru a o repara cu ușurință . Dacă rulați macOS Monterey, Big Sur etc., această postare este scrisă pentru dvs. Când lansați Steam pe Mac, cum ar fi M1, va apărea o eroare care spune „Închideți Steam în mod neașteptat”. Aceasta este o problemă enervantă, deoarece nu puteți juca un joc prin acest serviciu.

Motivele comune pentru această eroare sunt fișierele deteriorate, problemele software, permisiunile inadecvate etc. Din fericire, puteți găsi câteva metode eficiente în partea următoare. Să vedem cum să remediați oprirea Steam în mod neașteptat pe Mac.
Cum să remediați oprirea neașteptată a Mac Steam
Reporniți Mac-ul dvs
Acesta este un mod simplu. Dacă eroarea apare din cauza unei erori temporare a fișierelor de sistem, o repornire a Mac-ului poate fi utilă. Doar faceți clic pe Măr pictograma și alegeți Repornire .
Relansați Steam prin Monitorul de activitate
Uneori, relansarea Steam poate fi o soluție:
- Du-te la deschidere Finder .
- Clic Aplicații > Utilități și deschis Monitor de activitate .
- Utilizați caseta de căutare sau derulați în jos pentru a găsi Steam. Alegeți-l și faceți clic Stop în bara de sus.
- Reporniți Steam pentru a vedea dacă încă se închide pe neașteptate.
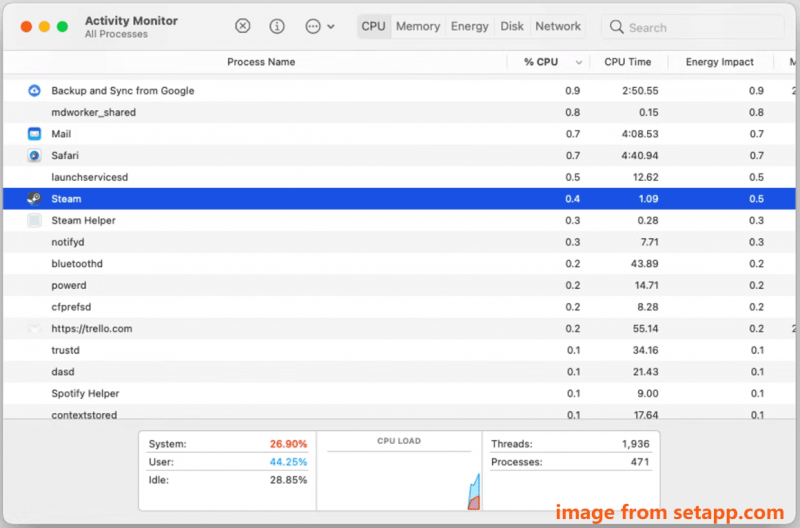
Reinstalați Steam
Fișierele lipsă sau deteriorate pot duce la o ieșire neașteptată a Steam și puteți încerca să dezinstalați Steam și să-l reinstalați pe Mac M1 sau alt Mac. Pentru a face acest lucru:
Pasul 1: Accesați Finder > Aplicații > Steam .
Pasul 2: Faceți clic dreapta pe Aburi și mutați-l în Coșul de gunoi.
Pasul 3: Faceți clic Merge în meniul de sus și alegeți Mergeți la Folder .
Pasul 4: Lipiți ~/Bibliotecă/Suport aplicație la caseta de căutare și apăsați introduce .
Pasul 5: Faceți clic dreapta pe folderul Steam și ștergeți-l.
Pasul 6: Accesați ~/Bibliotecă/Preferințe și șterge, de asemenea, folderul Steam. În plus, șterge toate fișierele .plist cu Steam în numele lor din această locație.
Pasul 7: Reporniți Mac-ul și apoi accesați site-ul web oficial, faceți clic Instalați Steam apoi faceți clic pe pictograma Mac pentru a descărca Steam pentru PC. Apoi, utilizați abur.dmg fișier pentru a instala acest client din nou.
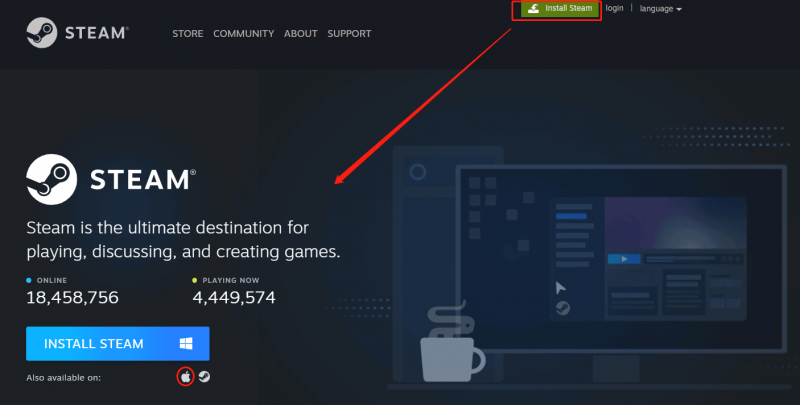
În legătură cu o postare: Cum să descărcați și să instalați Steam pe Mac pentru a juca jocuri
Oferiți permisiuni de accesibilitate
Lipsa permisiunilor poate declanșa problema - Steam s-a oprit în mod neașteptat pe Mac. Pentru a remedia această problemă, trebuie să îi acordați anumite permisiuni.
Pasul 1: În meniul Apple, faceți clic Preferințe de sistem .
Pasul 2: Faceți clic Confidențialitate și securitate > Confidențialitate > Accesibilitate .
Pasul 3: Alegeți Faceți clic pe lacăt pentru a face modificări și bifați caseta de Aburi .
Setați data și ora corecte
Dacă data și ora sunt configurate incorect, va apărea problema - Mac Steam s-a oprit în mod neașteptat. Accesați pentru a schimba data și ora:
Pasul 1: Accesați Apple > Preferințe de sistem .
Pasul 2: Faceți clic Data și ora pentru a configura setările pentru a reflecta fusul orar al locației dvs. actuale.
Actualizați Mac-ul dvs
Poate că sistemul de operare pe care îl rulează Mac-ul dvs. nu este compatibil cu versiunea actuală a Steam, ca urmare, apare eroarea „Închideți Steam în mod neașteptat”. Așadar, actualizați macOS la o nouă versiune: accesați Apple > Despre acest Mac > Actualizare software . Dacă este bifată o nouă actualizare disponibilă, faceți clic Reporniți acum sau Imbunatateste acum pentru a instala noua versiune.
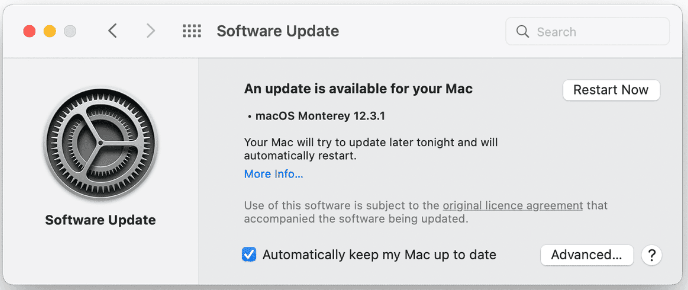
Dezactivează programul antivirus
Dacă utilizați un program antivirus terță parte pe Mac, acesta poate interfera cu alte aplicații precum Steam și poate bloca deschiderea acestuia. Puteți încerca să dezactivați programul.
Pasul 1: Accesați Mac meniu și puteți vedea pictograma antivirus.
Pasul 2: Faceți clic dreapta pe pictogramă și alegeți Dezactivați , Stop , sau orice altă opțiune similară.
Pasul 3: Dacă vi se cere, faceți clic da sau A confirma .
Acestea sunt soluțiile comune pentru a vă ajuta să eliminați eroarea – Steam s-a oprit pe neașteptate de Mac. Dacă găsiți alte metode utile, ne puteți spune și nouă în comentariul de mai jos. Mulțumiri. Sper că vă puteți rezolva cu ușurință problema.
![Sons Of The Forest se prăbușește pe computerele Windows 10 11? [Rezolvat]](https://gov-civil-setubal.pt/img/news/5D/sons-of-the-forest-crashing-on-windows-10-11-pcs-solved-1.png)


![5 moduri de a dezinstala programe care nu sunt listate în panoul de control [MiniTool News]](https://gov-civil-setubal.pt/img/minitool-news-center/08/5-ways-uninstall-programs-not-listed-control-panel.png)

![3 soluții la eroarea „BSvcProcessor a încetat să funcționeze” [MiniTool News]](https://gov-civil-setubal.pt/img/minitool-news-center/00/3-solutions-bsvcprocessor-has-stopped-working-error.jpg)

![10 cele mai bune alternative Avast pentru Windows 10/8/7 [Actualizare 2021] [MiniTool News]](https://gov-civil-setubal.pt/img/minitool-news-center/61/10-best-avast-alternatives.png)



![Fix - Virtualizarea hardware-ului este activată în accelerare [MiniTool News]](https://gov-civil-setubal.pt/img/minitool-news-center/99/fixed-hardware-virtualization-is-enabled-acceleration.png)


![Cum să ștergeți aplicațiile de pe Mac care nu vor fi șterse: 4 moduri [MiniTool News]](https://gov-civil-setubal.pt/img/minitool-news-center/74/how-delete-apps-mac-that-wont-delete.png)




![[Remedieri ușoare] Eroarea dezvoltatorului 1202 în Call of Duty Modern Warfare](https://gov-civil-setubal.pt/img/news/64/easy-fixes-dev-error-1202-in-call-of-duty-modern-warfare-1.png)