[Rezolvat] Recuperare hard disk Macbook | Cum se extrag date Macbook [Sfaturi MiniTool]
Macbook Hard Drive Recovery How Extract Macbook Data
Rezumat :
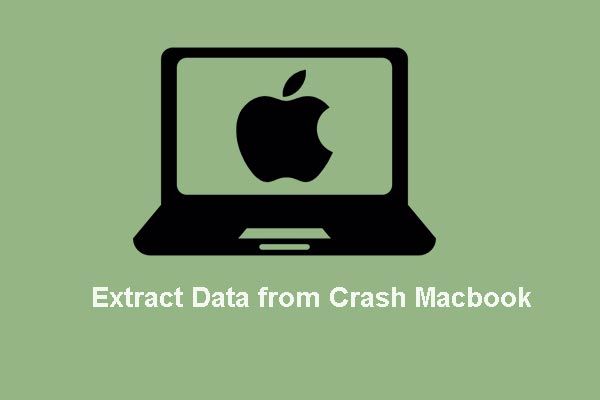
Pierdeți date când Macbook Pro devine prăbușit sau mort? Nu-ți face griji. Această postare vă va arăta câteva soluții pentru recuperarea datelor de pe Macbook Pro blocat. În special, software-ul profesional de recuperare a datelor - MiniTool Mac Data Recovery este un bun asistent.
Navigare rapidă:
Probabil că sunteți tulburat de următoarea problemă sau de o problemă conexă de când citiți această postare:
Macbook Pro, în vârstă de 4 ani, a murit (modelul A1260). Oamenii de la Apple Store au confirmat că este o placă logică moartă. Am pe computer câteva fișiere importante care nu au fost copiate. Cum pot recupera aceste fișiere? De preferat, aș dori să pot accesa aceste fișiere pe un computer, dar dacă este necesar, pot împrumuta iMac-ul prietenului meu pentru a face transferulde la CNET
Cu siguranță, odată ce un Macbook Pro este prăbușit, este un lucru urgent să extrageți datele din Macbook Pro prăbușit înainte de a reinstala Mac OS X, de a duce Mac-ul prăbușit la magazinul Apple pentru reparații, de a înlocui hard disk-ul vechi cu un disc nou sau de a-l abandona. , deoarece oricare dintre aceste 4 opțiuni ar putea duce la pierderea datelor.
Cu toate acestea, atunci când vine vorba de transferul de date de pe un Macbook blocat, unii dintre voi s-ar simți dificil sau chiar imposibil de completat, nu?
Dar, de fapt, puteți recupera datele de pe hard disk-ul Macbook în pași simpli, iar în acest post vom introduce 4 metode care vă vor ajuta să efectuați recuperarea hard disk-ului Macbook Pro. În ceea ce privește modul în care alegeți în cele din urmă, depinde doar de propria situație.
În plus, dacă întâlnești Eroare hard disk Mac , de asemenea, trebuie să extrageți toate datele utile dintr-o dată. Și recuperarea datelor computerelor moarte ar trebui, de asemenea, să fie efectuat imediat când un PC Windows este stricat.
Și acum, vă vom arăta cum să extrageți date de pe un hard disk Macbook Pro blocat?
Metoda 1: Extrageți date din Windows dacă porniți dual Windows și Mac OS X
Noile Mac-uri sunt întotdeauna echipate cu posibilitatea de a rula Windows. Dacă porniți dual OS Windows și Mac OS X, porniți computerul din Windows dacă funcționează bine, apoi transferați datele de pe Macbook Pro blocat pe disc extern.
Apple spune „ când utilizați Windows, puteți deschide și vizualiza fișiere pe partiția OS X. Pentru a modifica un fișier, copiați-l în partiția Windows '. Asta înseamnă în mare măsură că putem copia fișiere ale partiției Mac (HFS +) din Windows. Pentru mai multe detalii, consultați Partajarea datelor între OS X și Windows. Cu toate acestea, nu sunt foarte sigur de această metodă, deoarece nu am testat-o (nu pornesc dublu). Deci, încearcă. Dacă în cele din urmă s-a dovedit că nu aveți voie să copiați fișiere de partiție Mac de pe platforma Windows, trebuie să utilizați programe terțe care instalează un driver de sistem de fișiere de citire / scriere adecvat, dar aceste programe sunt întotdeauna contra cost.
Apoi, având în vedere situația în care majoritatea oamenilor rulează numai Mac OS, introducem alte 3 metode. În primul rând, să vedem a doua cale.
Metoda 2: Transferați datele din Macbook Pro blocat prin modul Disc țintă
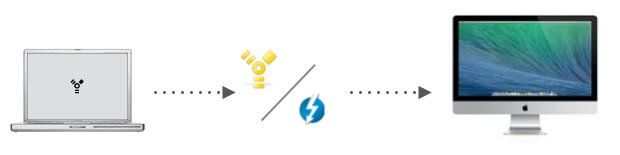
Target Disk Mode, TDM pe scurt, este o caracteristică introdusă de Apple pentru a partaja fișiere între două computere Mac cu porturi FireWire sau Thunderbolt. Mac-ul care pornește în TDM va funcționa ca un hard disk extern real și îi puteți accesa fișierele din Căutător pe un alt Mac. Mai mult, utilizatorii pot chiar să ruleze un Mac în modul disc țintă, chiar dacă acesta nu poate fi pornit, ceea ce face posibilă migrarea datelor de pe un Macbook Pro mort pe un Mac funcțional. Iar viteza de transfer este uimitoare datorită utilizării portului Firewire sau Thunderbolt.
Înainte de a activa TDM, veți avea nevoie de aceste lucruri:
- Un alt Mac, în afară de Macbook Pro prăbușit, și fiecare Mac are nevoie fie de un port Thunderbolt, fie de un port Firewire. Dacă nu există un astfel de port pe unul dintre cele două Mac-uri sau nu există Mac suplimentar disponibil, vă rugăm să alegeți alte modalități de extragere a datelor.
- Un cablu Firewire sau Thunderbolt, în funcție de portul computerelor dvs. Mac. Dacă un Mac are un port Thunderbolt și celălalt Mac are un port Firewire, veți avea nevoie de un cablu adaptor Thunderbolt-to-Firewire.
- Un hard disk extern pentru a păstra fișierele extrase de pe hard disk-ul Macbook blocat.
Apoi, să începem migrarea datelor urmând acești pași:
Pasul 1 : Conectați 2 Mac-uri prin cablu Firewire, cablu Thunderbolt sau cablu adaptor Thunderbolt-to-Firewire.
Pasul 2 : Porniți și porniți Mac-ul care funcționează bine.
Pasul 3 : Porniți Macbook Pro blocat și țineți apăsat imediat butonul T tasta de pe tastatură în timp ce pornește și eliberați tasta atunci când pe ecran apare sigla FireWire sau Thunderbolt.
Odată ce Mac-ul blocat pornește în modul Disk țintă, acesta va apărea ca o pictogramă de disc pe desktopul celuilalt Mac. Apoi, puteți deschide discul și extrage date de pe Macbook Pro blocat pe un hard disk extern.
Pasul 4 : Ieșiți din modul disc țintă: scoateți discul trăgând pictograma acestuia în Coșul de gunoi ( sau faceți clic dreapta pe disc și alegeți Eject ), țineți apăsat butonul de alimentare de pe computerul pe care l-ați folosit ca disc ( Macbook Pro prăbușit ) pentru al opri, apoi deconectați cablul.
Avertizare: Dacă deconectați cablul Firewire sau cablul Thunderbolt sau închideți Mac-ul blocat înainte de a scoate discul, pot apărea erori mai grave pe acest disc.


![Cele mai bune 5 software gratuit de recuperare a fotografiilor pentru recuperarea fotografiilor șterse [Sfaturi MiniTool]](https://gov-civil-setubal.pt/img/data-recovery-tips/73/5-best-free-photo-recovery-software-recover-deleted-photos.png)


![Instrumentul de diagnosticare Lenovo - Iată ghidul dvs. complet de utilizare [Sfaturi MiniTool]](https://gov-civil-setubal.pt/img/disk-partition-tips/32/lenovo-diagnostics-tool-here-s-your-full-guide-use-it.jpg)



![Apex Legends nu se actualizează? Iată cum să o rezolvi cu ușurință! [MiniTool News]](https://gov-civil-setubal.pt/img/minitool-news-center/47/is-apex-legends-not-updating.jpg)


![Remediați cardul SD care nu se afișează Soluții Windows 10: 10 [Sfaturi MiniTool]](https://gov-civil-setubal.pt/img/data-recovery-tips/21/fix-sd-card-not-showing-up-windows-10.jpg)

![Dacă portul USB nu funcționează, aceste soluții sunt disponibile [Sfaturi MiniTool]](https://gov-civil-setubal.pt/img/data-recovery-tips/83/if-your-usb-port-not-working.jpg)


