Cum să activați sau să dezactivați bara de căutare pe desktop pe Windows 11?
Cum Sa Activati Sau Sa Dezactivati Bara De Cautare Pe Desktop Pe Windows 11
Microsoft plănuiește să introducă din ce în ce mai multe funcții noi în Windows 11. Bara de căutare de pe desktop este una dintre noile caracteristici care au fost anunțate. Cu toate acestea, este disponibil doar pe câteva PC-uri cu Windows 11. Dar îl puteți activa manual. Software-ul MiniTool vă va arăta cum să activați bara de căutare pe desktop pe Windows 11.
Ce este bara de căutare pe desktop pe Windows 11?
Bara de căutare de pe desktop este o funcție nouă pe Windows 11. Această caracteristică a apărut inițial în Windows 11 build 25120 în canalul Dev. Bara de căutare de pe desktop este situată pe desktop în afara panoului Widgeturi. Cu el, puteți căuta ceva de genul utilizării unui browser web.
Cu toate acestea, această nouă caracteristică nu este disponibilă pentru toate versiunile de previzualizare Windows 11 Insider din Canalul Dev. Dacă instalarea dvs. Dev nu are bara de căutare pe desktop, puteți activa manual bara de căutare pe desktop cu ajutorul ViVeTool.
ViVeTool este un instrument care poate activa sau dezactiva noile funcții ascunse pe Windows 11. Nu este preinstalat pe dispozitiv. Trebuie să-l descărcați de pe github.com. După ce îl obțineți, puteți rula comanda specificată în Linia de comandă pentru a activa bara de căutare pe desktop pe Windows 11.
În această postare, vă vom arăta un ghid complet.
Cum se activează sau se dezactivează bara de căutare pe desktop pe Windows 11?
Cum se activează bara de căutare pe desktop pe Windows 11?
Pasul 1: Descărcați ViVeTool de pe github.com .
Pasul 2: Fișierul descărcat este un fișier comprimat. Trebuie să dezarhivați folderul, apoi ar fi bine să mutați acel folder pe unitatea C. Apoi, copiați calea acelui folder. În cazul meu, calea este C:\ViVeTool-v0.3.2. Când rulați comanda în linia de comandă, trebuie să utilizați această cale.
Pasul 3: Faceți clic pe pictograma de căutare din bara de activități și căutați cmd . Apoi, faceți clic dreapta pe Command Prompt din rezultatul căutării și selectați Rulat ca administrator .
Pasul 4: Aleargă cd C:\ViVeTool-v0.3.2 în Prompt de comandă. Trebuie să înlocuiți C:\ViVeTool-v0.3.2 cu calea pe care ai copiat-o.
Pasul 5: Linia de comandă va naviga către acea cale. Apoi, trebuie să rulați această comandă: vivetool /enable /id:37969115 . Când această comandă rulează complet, veți vedea promptul:
ViVeTool v0.3.2 – Instrument de configurare a caracteristicilor Windows
Setați configurația(e) caracteristicilor

Pasul 6: Reporniți computerul.
Cum să apelezi bara de căutare de pe desktop pe Windows 11?
Pasul 1: faceți clic dreapta pe desktop și selectați Afișați mai multe opțiuni .
Pasul 2: în meniul contextual extins, selectați Afișează căutarea . Apoi, puteți vedea bara de căutare de pe desktop în partea de sus a desktopului. Dacă doriți să ascundeți această bară de căutare, trebuie să deselectați Afișează căutarea din meniul de clic dreapta.
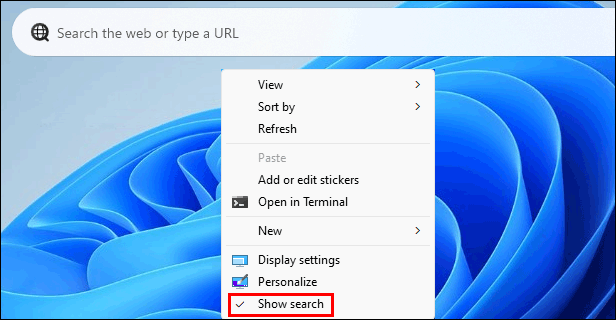
Puteți utiliza bara de căutare pentru a căuta pe site. De asemenea, puteți introduce adresa URL a unei pagini și o puteți deschide.
Cum se dezactivează bara de căutare pe desktop pe Windows 11?
Dacă doriți să dezactivați bara de căutare pe desktop pe Windows 11, puteți utiliza acești pași:
Pasul 1: Faceți clic pe pictograma de căutare din bara de activități și căutați cmd . Apoi, faceți clic dreapta pe Command Prompt din rezultatul căutării și selectați Rulat ca administrator .
Pasul 2: alerga cd [calea ViVeTool] în Prompt de comandă.
Pasul 3: Rulați această comandă: vivetool /dezactivare /id:37969115 .
Pasul 4: Reporniți computerul.
Concluzie
Acum ar trebui să știți cum să activați bara de căutare pe desktop pe Windows 11. Este ușor să faceți acest lucru cu ajutorul ViVeTool. Dacă aveți alte probleme legate, ne puteți anunța în comentarii.
![3 soluții pentru menținerea blocării numerelor după pornire pe Windows 10 [MiniTool News]](https://gov-civil-setubal.pt/img/minitool-news-center/46/3-solutions-keep-num-lock-after-startup-windows-10.jpg)












![[Rezolvat] Cum să vizionezi YouTube la școală?](https://gov-civil-setubal.pt/img/youtube/59/how-watch-youtube-school.png)



![Controlerul Rocket League nu funcționează? Iată cum să o remediem! [MiniTool News]](https://gov-civil-setubal.pt/img/minitool-news-center/71/is-rocket-league-controller-not-working.png)

