Sistemul de proces nu răspunde? Încercați aceste 6 soluții aici! [Sfaturi MiniTool]
Process System Isnt Responding
Rezumat :
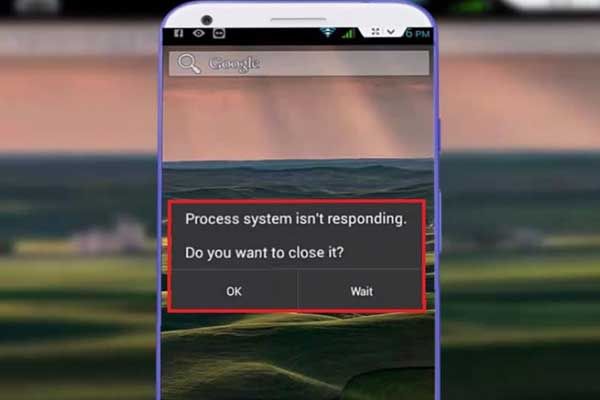
Ați întâlnit vreodată un sistem de proces care nu răspunde la o eroare? Știți cum să recuperați datele pierdute de pe un Android în această situație? Acum, vă rugăm să citiți această postare pentru a obține câteva soluții utile.
Navigare rapidă:
Mesaj de eroare - Sistemul de procesare nu răspunde
Astăzi, o mulțime de utilizatori Android, în special utilizatorii Samsung, au raportat că au întâmpinat citirea unui mesaj de eroare Sistemul de proces nu răspunde . Vrei să o închizi?
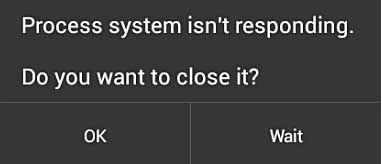
Aici, să vedem un exemplu din viața reală:
Am s7 edge de 4 zile acum. Dar de fiecare dată când am încercat să opresc telefonul, primesc întotdeauna acest proces de mesaje, sistemul nu răspunde și apoi se va opri. Până când se aprinde, ecranul continuă să clipească fără să aibă nimic pe el. Te rog ajuta-ma. Mulțumiri.forums.androidcentral.com
În general, aceasta este o eroare obișnuită care poate fi găsită pe practic orice tip de dispozitiv Android, inclusiv Samsung, Alcatel, Sony, Lenovo, LG, Xiaomi și Nexus etc. Dacă vă confruntați brusc cu procesul, sistemul nu răspunde la mesaj dispozitivul dvs. Android, nu vă faceți griji pentru că puteți consulta această postare pentru a afla cum să remediați această problemă în mod eficient. Este recomandat să verificați motivele care cauzează eroarea înainte de a încerca lista de soluții.
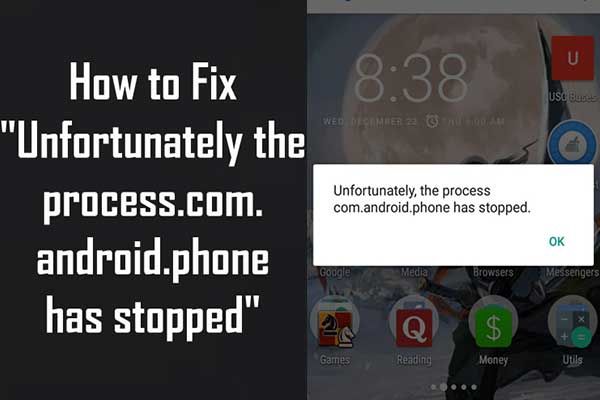 7 soluții - Din păcate, Procesul com.android.phone s-a oprit
7 soluții - Din păcate, Procesul com.android.phone s-a oprit Aici, vă prezentăm 7 soluții unice pentru a remedia în mod eficient problema „Din păcate, procesul com.android.phone s-a oprit”.
Citeste mai multDe ce apare procesul de eroare de răspuns?
Majoritatea utilizatorilor au raportat că au întâmpinat această eroare după ce au primit o nouă actualizare a sistemului de operare Android sau au instalat aplicații din afara Magazinului Google Play. Desigur, există și alte motive care sunt responsabile pentru această eroare și sunt:
- Un conflict de software.
- Spațiu de stocare insuficient sau memorie internă, precum și card SD extern.
- Card SD deteriorat.
- Aplicații rău intenționate instalate din surse necunoscute.
- ROM personalizat nesigur (numai dispozitive înrădăcinate).
- Fișierele de sistem lipsesc.
Într-un cuvânt, există multe motive pentru care poate apărea eroarea. Dacă telefonul dvs. Android conține câteva date importante, ar fi bine să le recuperați înainte de a remedia telefonul în caz de accidente.
Acum, s-ar putea să vă întrebați:
Cum pot recupera datele de pe Android ?
Partea 1. Recuperați datele de pe Android
Din fericire, MiniTool Mobile Recovery pentru Android, un software profesional de recuperare a datelor Android dezvoltat de MiniTool Software Ltd., vă poate ajuta să recuperați efectiv datele pierdute de pe Android cu sistemul de procesare care nu răspunde la erori.
Ghid pas cu pas pentru recuperarea datelor pierdute de pe un Android care nu răspunde
Sfaturi:
- Când utilizați software-ul MiniTool pentru a recupera fișiere, trebuie să închideți orice alt software de gestionare Android pentru ca acest software să funcționeze normal.
- Ar trebui să vă rădăcinați dispozitivul Android, indiferent de software-ul de recuperare a datelor Android pe care îl utilizați. Aici, s-ar putea să vă intereseze această postare Cum să vă rădăcinați dispozitivul Android .
În primul rând, trebuie să descărcați MiniTool Mobile Recovery pentru Android și apoi să îl instalați pe computer.
Acum, încercați pașii următori pentru a recupera datele pierdute de pe un Android care nu răspunde.
Pasul 1. Alegeți modul de recuperare
Lansați MiniTool Mobile Recovery pentru Android și apoi faceți clic Recuperați-vă de la telefon modul.
Notă: dacă doriți să recuperați date de pe un card SD, puteți face clic pe Recuperați-vă de pe cardul SD buton. Postarea noastră anterioară Două moduri de a recupera fișierele șterse de pe cardul SD Android este recomandat aici.
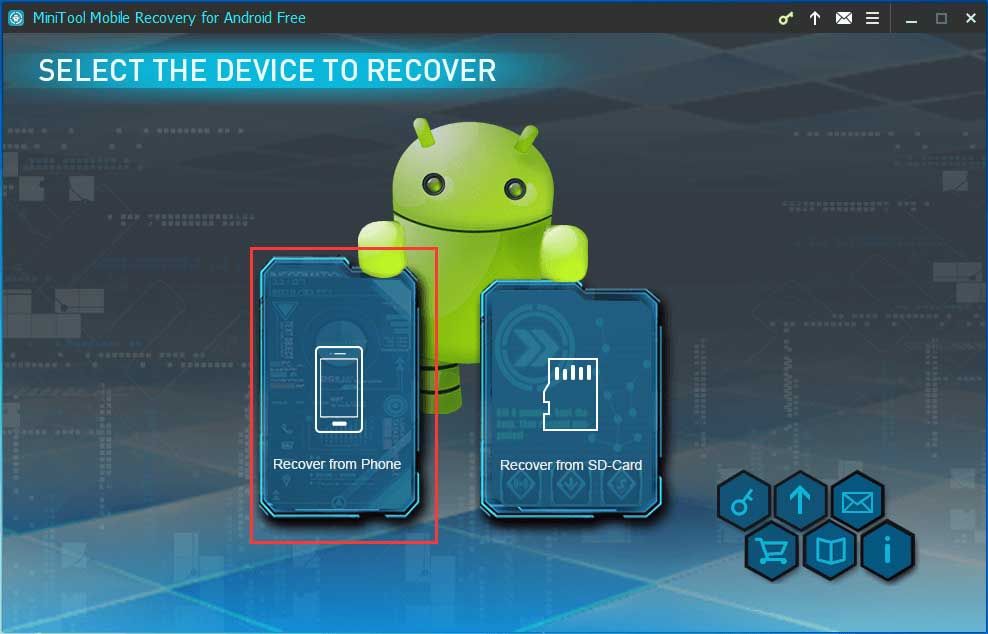
Pasul 2. Conectați-vă telefonul la computer
Apoi, acest software profesional de recuperare a datelor Android va detecta automat dispozitivul conectat.
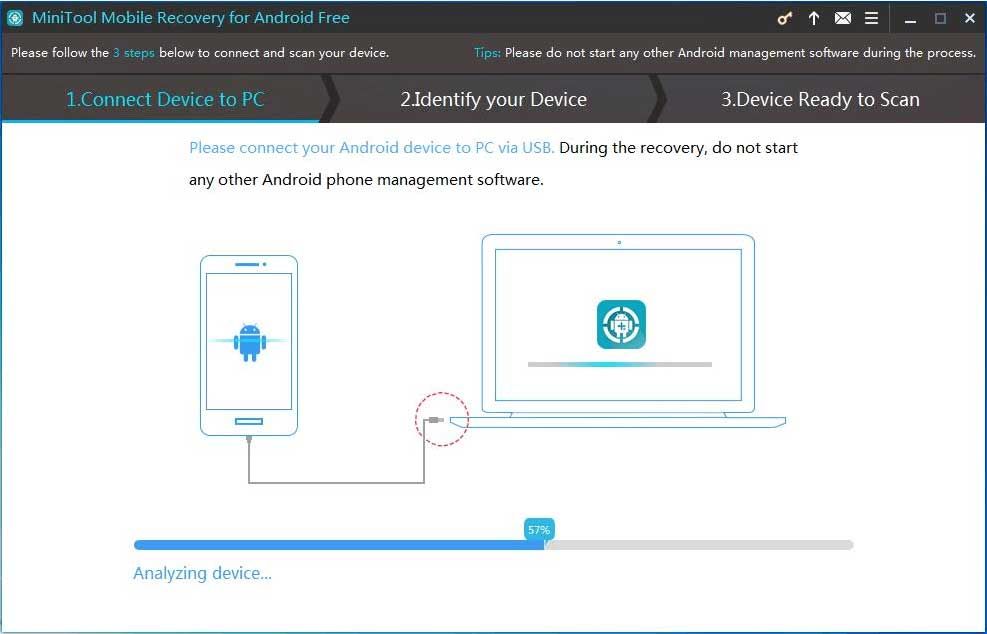
Pasul 3. Activați modul de depanare USB
Diferite versiuni ale sistemului de operare Android au pași diferiți pentru a permite depanarea USB. Puteți vizualiza tutorialele corespunzătoare pentru a activa modul de depanare USB în funcție de versiunea dvs. Android.
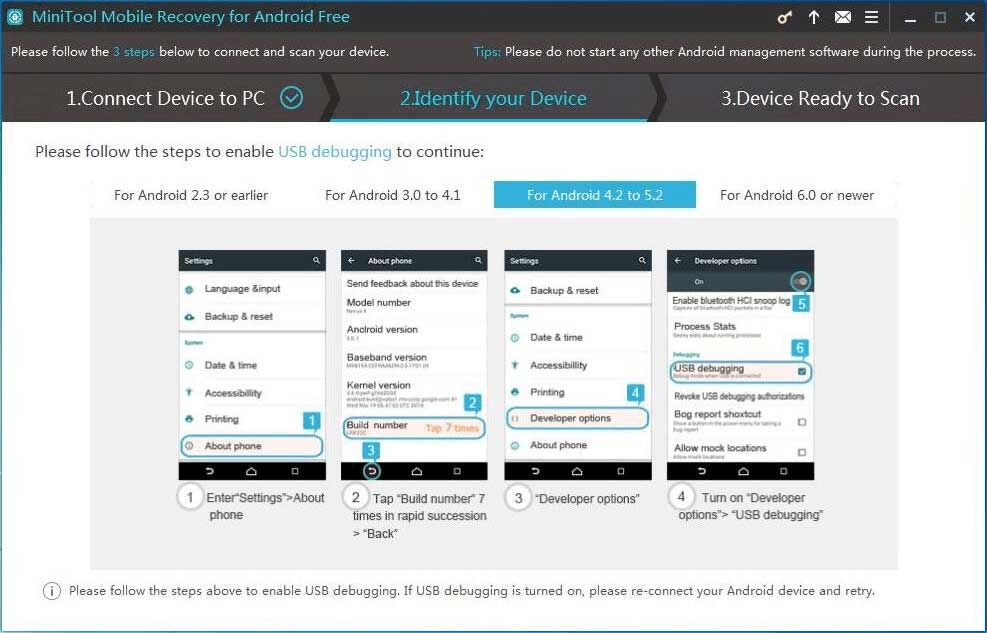
Pasul 4. Permiteți depanarea USB
Este necesară autorizarea de depanare USB dacă este prima dată când dispozitivul dvs. Android este conectat la computer. Se recomandă verificarea Permiteți întotdeauna de la acest computer pe telefonul dvs. și apoi faceți clic pe O.K buton.
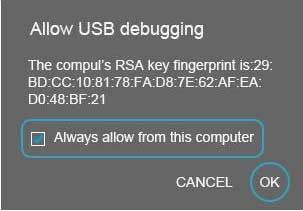
Pasul 5. Selectați o metodă de scanare adecvată
În interfața Device Ready to Scan puteți vedea două moduri de scanare:
Scanare rapidă vă va scana dispozitivul într-un mod rapid. Cu toate acestea, acceptă doar recuperarea contactelor șterse, a mesajelor scurte și a înregistrărilor de apeluri.
Scanare amanuntita va scana întregul dispozitiv, astfel încât să poată fi recuperate mai multe fișiere. Dar acest mod poate costa mai mult timp, așa că vă rugăm să așteptați cu răbdare.
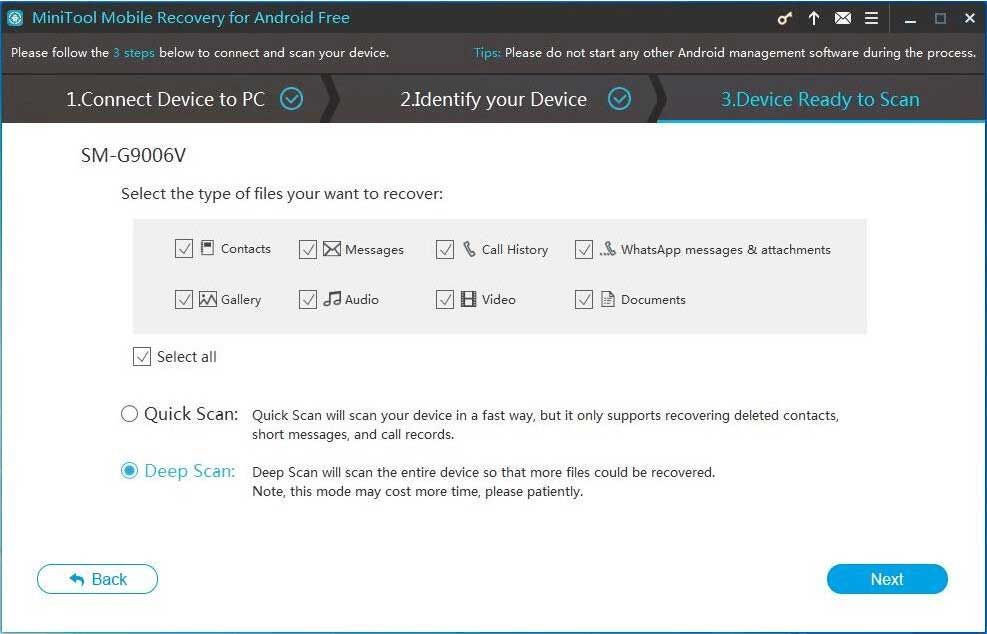
Aici puteți alege Scanare amanuntita și apoi faceți clic pe Următor → pentru a porni o analiză de scanare.
Pasul 6. Analizați dispozitivul
Acum, MiniTool Mobile Recovery pentru Android va analiza datele de pe dispozitivul dvs. Android și apoi vă va scana dispozitivul.
Pasul 7. Recuperați toate fișierele necesare
După scanare, acest software profesional de recuperare a datelor Android va lista tipurile de date din partea stângă a acestei interfețe. Toate tipurile de date găsite sunt marcate cu albastru, iar tipurile de fișiere care nu sunt găsite sunt marcate cu gri. În acest moment, selectați toate fișierele necesare, apoi faceți clic pe Recupera butonul pentru a le stoca.
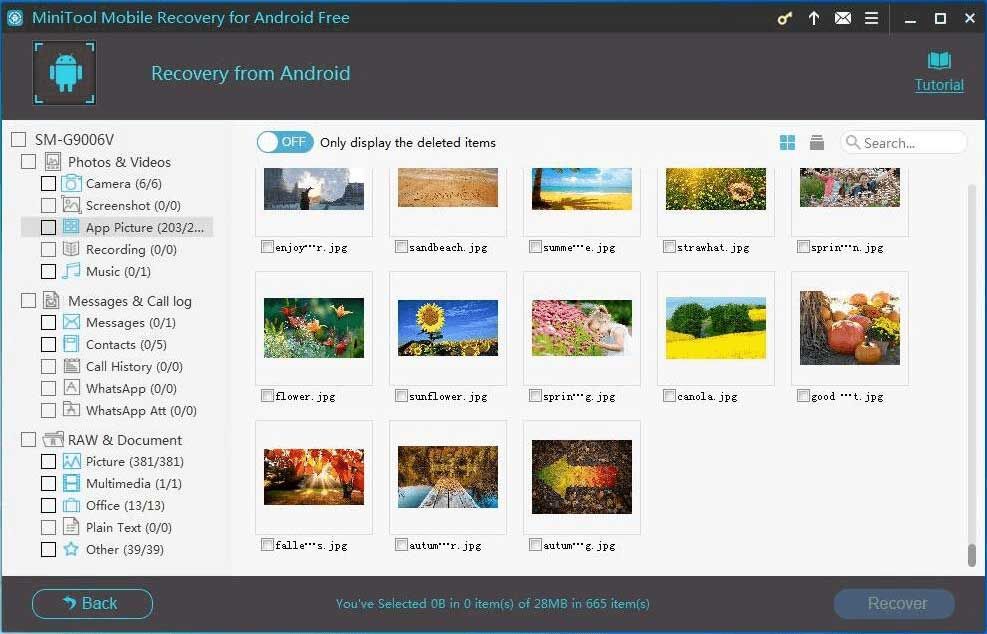
Informatii utile:
În timp ce salvați fișiere, majoritatea utilizatorilor vor primi o solicitare după cum urmează.
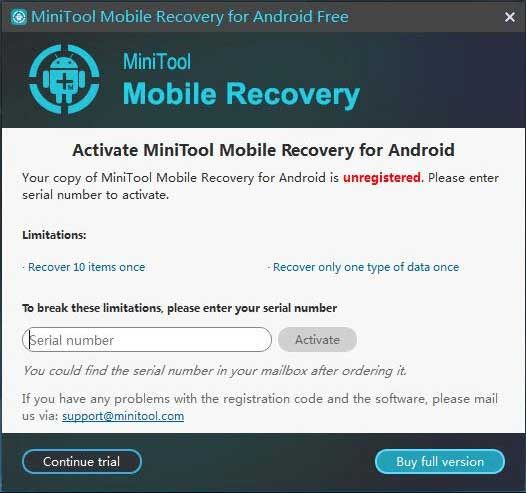
Acest lucru se datorează faptului că ediția gratuită a MiniTool Mobile Recovery pentru Android vă permite să recuperați 10 bucăți de fișiere și un singur tip de date o dată. ( Limite în MiniTool Mobile Recovery pentru Android gratuit ) Prin urmare, pentru a recupera toate fișierele găsite, ar fi bine să vă actualizați MiniTool.
Partea 2. Cum se remediază procesul procesului nu răspunde pe dispozitivul Android
Soluția 1: Reporniți dispozitivul pentru a șterge eroarea de îngheț
Când primiți, sistemul de proces nu răspunde la mesajul de eroare pe Android, primul lucru pe care îl puteți face este să reporniți dispozitivul pentru a încerca să îl remediați.
Tine Putere până când apare fereastra de pornire.
Apăsați pe Reporniți ( Repornire pe unele dispozitive) pentru a reporni telefonul.
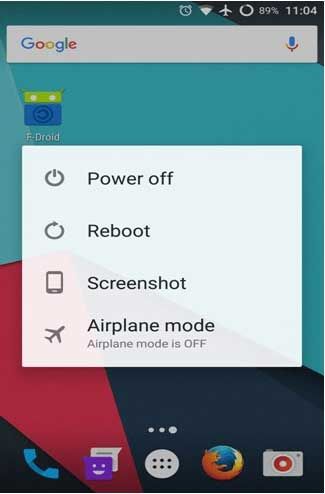
Dacă acest lucru nu funcționează, puteți apăsa pe Putere și Creșterea volumului butonul în același timp și țineți-le apăsate până când ecranul se oprește. După aceea, apăsați pe Putere pentru a reporni dispozitivul.
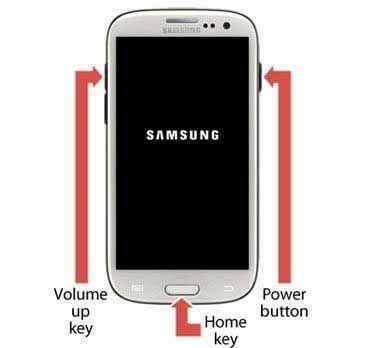
Dacă totuși obțineți sistemul de proces nu răspunde la eroare după ce ați încercat cel mai simplu mod, continuați să citiți pentru a încerca soluția 2 de mai jos.
Soluția 2. Asigurați-vă că aveți suficientă memorie internă
După cum știm, restaurarea sistemului poate umple memoria telefonului. Ca urmare, este probabil să primiți mesajul de eroare Android - Sistemul de proces nu răspunde. Vrei să o închizi?
De aceea, vă rugăm să vă asigurați că memoria internă a dispozitivului dvs. are cel puțin 500 MB de spațiu liber și memorie RAM gratuită, astfel încât să poată funcționa corect. Faceți clic pe Setări> Memorie și stocare pentru a verifica stocarea dispozitivului.
Dacă memoria internă este mai mică de 500 MB, puteți șterge câteva fotografii sau aplicații de dimensiuni mari sau mutați fișiere de pe Android pe PC pentru a elibera ceva spațiu.
Recomandare de top
În general, ștergerea fișierelor sau mutarea fișierelor nu poate rezolva problema memoriei interne scăzute. Dacă doriți să creșteți în mod eficient și rapid memoria internă Android, puteți încerca să utilizați un card SD. Iată, această postare 7 metode pentru creșterea spațiului de stocare intern al Android vă va spune mai multe informații.
Soluția 3. Actualizați toate aplicațiile instalate pe dispozitivul dvs.
Unii utilizatori au raportat că actualizarea aplicațiilor pe care le-au instalat deja pe dispozitivul lor este un alt mod obișnuit. Prin urmare, puteți încerca următorii pași pentru a remedia procesul de sistem care nu răspunde la problema de pe dispozitivul dvs.
Pașii sunt:
Pasul 1: Deschideți fișierul Magazin Google Play aplicație pe dispozitivul dvs. Android.
Pasul 2: Apăsați pe meniu pe trei rânduri din colțul din stânga sus al ecranului și selectați Aplicațiile și jocurile mele din meniul glisant pe care îl vedeți.
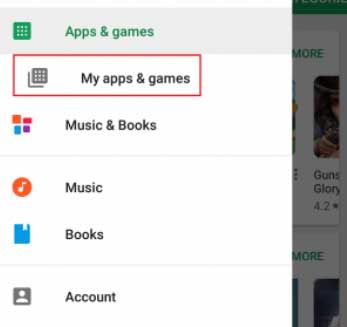
Pasul 3: În acest moment puteți vedea o listă cu toate aplicațiile care trebuie actualizate. Puteți actualiza fiecare aplicație la cea mai recentă versiune sau puteți atinge Actualizați-le pe toate în colțul din dreapta sus pentru a le programa pe toate pentru actualizare.
Soluția 4. Actualizați software-ul sistemului
După actualizarea tuturor aplicațiilor instalate, este de asemenea important să vă asigurați că toate cele mai recente actualizări de software au fost descărcate și instalate pe dispozitivul dvs.
În general, actualizările software nu numai că pot aduce noi optimizări și caracteristici unui dispozitiv, dar pot rezolva și probleme critice la nivel de software și hardware. Pentru a vă asigura că software-ul sistemului este actualizat, puteți încerca pașii următori.
Din ecranul de pornire al dispozitivului dvs. Android accesați Setări> Despre telefon> Actualizare software> Căutare actualizări .
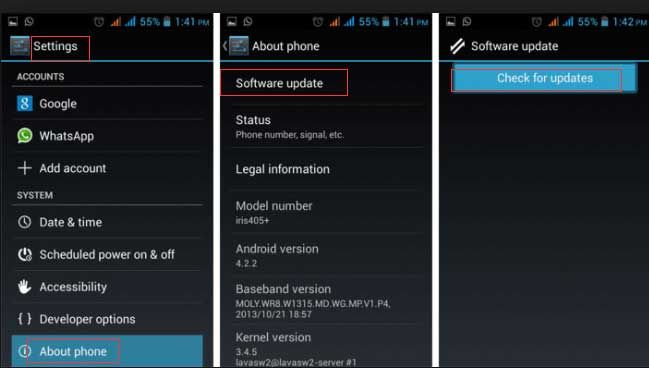
Apoi, dispozitivul dvs. va căuta actualizările de sistem disponibile. Dacă există o actualizare disponibilă, veți vedea butonul Actualizare în partea de sus a meniului. Apoi, descărcați-l și instalați-l pe dispozitiv.
Procesul ar trebui să dureze câteva minute, timp în care telefonul dvs. va reporni de câteva ori. După instalarea actualizării, verificați dispozitivul. Sper că nu veți obține sistemul de proces nu răspunde la eroare.
Soluție 5. Verificați cardul SD
Dacă totuși veți obține că sistemul de proces nu răspunde la problema după ce ați încercat cele 4 soluții de mai sus, atunci este posibil să existe probleme cu cardul SD pe care le utilizați în dispozitiv.
În primul rând, trebuie să verificați dacă cardul SD funcționează bine sau nu. Dacă este corupt, trebuie să îl înlocuiți. De asemenea, asigurați-vă că cardul SD are suficient spațiu liber.
Uneori, dacă ați stocat aplicațiile pe cardul SD, este posibil să întâlniți procesul care nu răspunde la problema de fiecare dată când rulați o aplicație respectivă. Pentru a remedia această problemă, trebuie să mutați aplicația de pe cardul SD în spațiul de stocare intern al telefonului prin următoarele moduri:
- Click pe Setări> Aplicație.
- Selectați orice aplicație.
- Click pe Treceți la stocarea dispozitivului . Apoi, această aplicație va fi mutată manual în spațiul de stocare al dispozitivului.
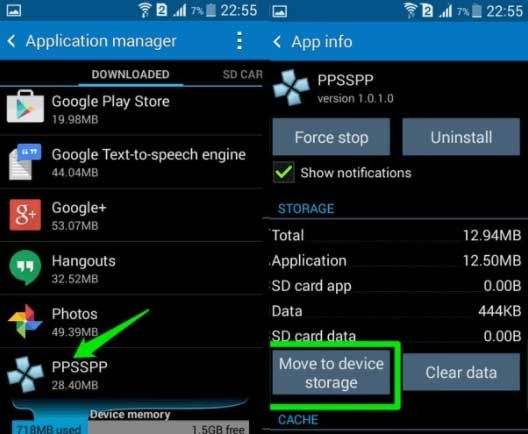
Soluția 6. Resetare din fabrică
Dacă nimic altceva nu pare să funcționeze, puteți lua în considerare efectuarea unei resetări din fabrică pentru a rezolva sistemul procesului care nu răspunde la problemă.
Înainte de a efectua o resetare din fabrică, ați făcut o copie de siguranță mai bună a tuturor datelor necesare de pe dispozitivul dvs. Android utilizând instrumentul gratuit și fiabil - MiniTool Mobile Recovery pentru Android.
După recuperarea datelor, puteți încerca următorii pași pentru a rezolva problema procesului.
Pasul 1: Accesați Setări și derulați în jos până la Backup și resetare .
Pasul 2: Faceți clic pe Resetarea datelor din fabrică și Resetați dispozitiv.
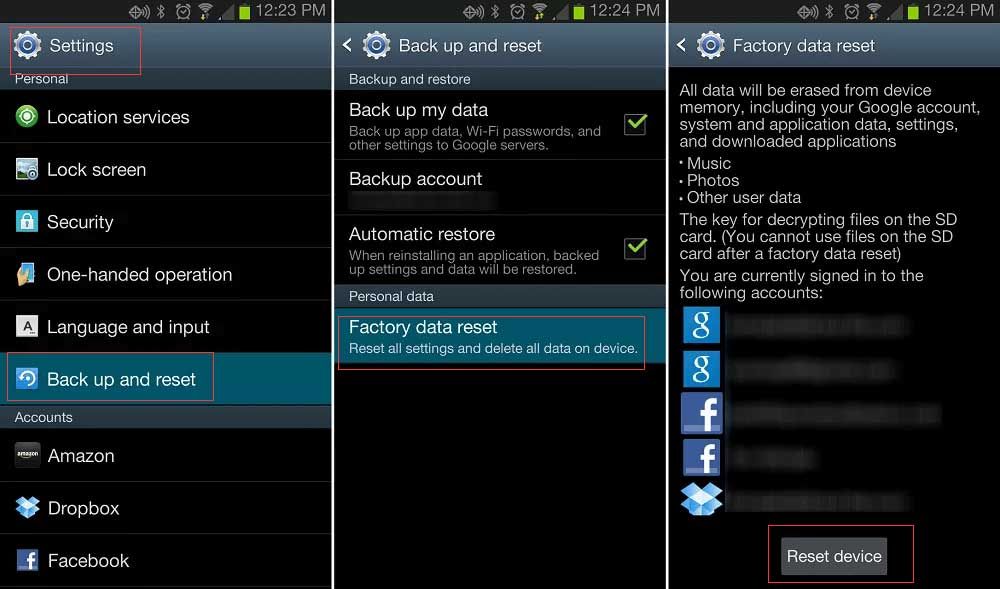
Pasul 3: pentru a șterge toate datele din stocarea internă a dispozitivului, atingeți Ștergeți totul.
Pasul 4: Când dispozitivul dvs. a terminat ștergerea, alegeți opțiunea de a reporni telefonul.
Sfaturi utile
Puteți efectua operațiunea de resetare din fabrică punând telefonul în modul Recuperare dacă nu puteți accesa setările telefonului, deoarece sistemul de proces nu răspunde la eroarea Android.
Pasul 1: Apăsați butonul de alimentare și de creștere a volumului în același timp timp de cel puțin 10 secunde. (Combinația de taste diferă de la dispozitiv la dispozitiv.)
Pasul 2: După ce ați intrat în modul de recuperare, găsiți butonul de ștergere a datelor / resetarea din fabrică cu ajutorul butonului de creștere a volumului sau de reducere a volumului și apoi selectați-l apăsând butonul de pornire.
Pasul 3: Selectați Da - ștergeți opțiunea tuturor datelor utilizatorului dacă dispozitivul dvs. afișează orice mesaj suplimentar pentru confirmare.
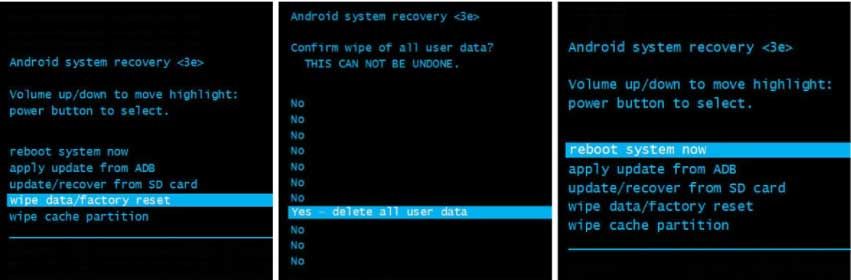
Pasul 4: În cele din urmă, reporniți dispozitivul după finalizarea procesului de resetare din fabrică.
Dacă nu ați păstrat fișierele de rezervă înainte de a efectua o resetare din fabrică, puteți încerca să utilizați MiniTool Mobile Recovery pentru Android pentru a recupera datele pierdute? Acum citiți postarea noastră anterioară Rezolvat - Cum se recuperează datele după resetarea din fabrică a Android pentru a găsi pașii detaliați.
Concluzie
După ce ați citit, sper că știți cum să remediați sistemul de proces care nu răspunde singur la erori pe Android. De asemenea, dacă ați pierdut date în timp ce efectuați orice soluție, puteți încerca să utilizați MiniTool Mobile Recovery pentru Android pentru a recupera datele pierdute de pe Android cu ușurință și rapiditate.
Dacă aveți o soluție mai bună pentru soluționarea procesului, sistemul nu răspunde la o problemă de pe dispozitivul dvs. Android, vă rugăm să ne trimiteți scrisul în următoarea zonă de comentarii.
Dacă aveți întrebări sau sugestii despre recuperarea datelor pierdute de pe un dispozitiv Android, ne puteți contacta direct prin Ne . O vom rezolva cât mai curând posibil.
![Sons Of The Forest se prăbușește pe computerele Windows 10 11? [Rezolvat]](https://gov-civil-setubal.pt/img/news/5D/sons-of-the-forest-crashing-on-windows-10-11-pcs-solved-1.png)


![5 moduri de a dezinstala programe care nu sunt listate în panoul de control [MiniTool News]](https://gov-civil-setubal.pt/img/minitool-news-center/08/5-ways-uninstall-programs-not-listed-control-panel.png)

![3 soluții la eroarea „BSvcProcessor a încetat să funcționeze” [MiniTool News]](https://gov-civil-setubal.pt/img/minitool-news-center/00/3-solutions-bsvcprocessor-has-stopped-working-error.jpg)

![10 cele mai bune alternative Avast pentru Windows 10/8/7 [Actualizare 2021] [MiniTool News]](https://gov-civil-setubal.pt/img/minitool-news-center/61/10-best-avast-alternatives.png)


![Tutorialul privind recuperarea cardului SD pentru Windows 10 pe care nu îl puteți rata [Sfaturi MiniTool]](https://gov-civil-setubal.pt/img/data-recovery-tips/70/tutorial-sd-card-recovery.png)








