Ghid de remediere finală: cardul SD îngheață computerul pe Windows
Ultimate Fix Guide Sd Card Freezes Computer On Windows
Dacă dvs Cardul SD îngheață computerul sau File Explorer atunci când este introdus în dispozitivul dvs., ce puteți face pentru a face față acestei situații? Dacă nu aveți idee cum să o rezolvați, citiți această postare mai departe MiniTool pentru a obține mai multe soluții puternice.Cardul SD îngheța/se prăbușește/încetinește computerul Windows
Uneori, computerul se blochează atunci când introduceți un card SD sau încercați să accesați fișierele de pe cardul SD din File Explorer. Și mai rău, poate cauza oprirea sau repornirea bruscă a computerului. Acest fenomen poate fi cauzat de mulți factori, de la cardul SD în sine până la probleme ale computerului. Mai exact, este posibil ca cardul SD să fie supraîncălzit, sistemul de fișiere al cardului de memorie să fie corupt, driverul cardului SD este învechit sau deteriorat, cititorul de carduri SD este defect, există o problemă de compatibilitate cu portul USB al computerului , etc.
Mai jos sunt prezentate câteva remedieri vizate atunci când cardul SD îngheață Windows Explorer sau întregul computer. Continuați să citiți și să le încercați.
Cum să remediați dacă cardul SD îngheață computerul/Windows Explorer
Remediere 1. Răciți cardul SD
Un card SD cu performanțe slabe de disipare a căldurii sau citirea și scrierea continuă pe termen lung a fișierelor mari va determina creșterea temperaturii cardului SD, rezultând performanțe instabile ale cardului SD și întârzieri ale computerului. Trebuie să verificați dacă cardul SD este în acest caz. Dacă da, se recomandă să-l eliminați corect și să așteptați să se răcească înainte de a-l conecta din nou la computer.
Sfaturi: Este crucial să faceți copii de rezervă ale fișierelor de pe cardul SD dacă cardul ajunge frecvent la temperaturi ridicate în cazul coruperii cardului sau pierderii fișierelor.Remediere 2. Schimbați un cititor de carduri SD/port USB
Un cititor de card intern sau extern deteriorat sau defect poate provoca, de asemenea, o performanță instabilă a cardului SD, făcând computerul să înghețe atunci când cardul este conectat. Dacă condițiile permit, puteți trece la un alt cititor de carduri sau port USB pentru a verifica dacă acesta este cazul dvs. Mulți utilizatori au raportat că computerul lor nu se mai blochează din cauza unui card SD după ce au făcut această operațiune simplă.
Remediere 3. Dezinstalați driverul cardului SD
Driverul cardului SD poate fi corupt, ceea ce face ca PC-ul să întârzie. În această circumstanță, puteți dezinstala și reinstala driverul cardului pentru a-l remedia.
Pasul 1. Faceți clic dreapta pe Început butonul și alegeți Manager de dispozitiv .
Pasul 2. Faceți clic pe săgeata mică din fața Unități de disc pentru a o extinde. Apoi, faceți clic dreapta pe cardul SD și alegeți Dezinstalați dispozitivul . În fereastra nouă, faceți clic Dezinstalează pentru a confirma.

Pasul 3. Reintroduceți cardul SD în computer, iar Windows ar trebui să reinstaleze automat driverul de card corespunzător. Acum puteți verifica dacă computerul funcționează fără probleme.
Remediere 4. Verificați erorile sistemului de fișiere
Când cardul Micro SD îngheață computerul, poate indica că există erori de sistem de fișiere pe disc. În acest caz, puteți verifica starea de sănătate a discului și puteți repara sistemul de fișiere din proprietățile discului.
Pasul 1. În Acest PC secțiunea File Explorer, faceți clic dreapta pe cardul SD și alegeți Proprietăți .
Pasul 2. Accesați Instrumente filă, apoi faceți clic Verifica pentru a verifica unitatea pentru erori ale sistemului de fișiere.
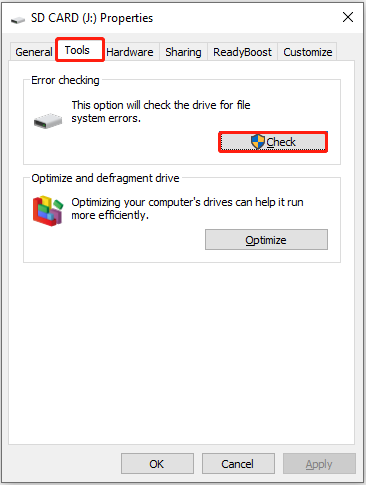
Citeşte mai mult:
Dacă File Explorer nu răspunde cu cardul SD introdus, puteți utiliza MiniTool Partition Wizard , cel mai bun manager de partiții, pentru a verifica sistemul de fișiere. The Verificați sistemul de fișiere Funcția este gratuită, ceea ce poate ajuta la verificarea și repararea erorilor pentru a asigura integritatea sistemului de fișiere.
MiniTool Partition Wizard gratuit Faceți clic pentru a descărca 100% Curat și sigur
Remediere 5. Formatați cardul SD
Dacă sistemul de fișiere de pe cardul SD este grav deteriorat, puteți formata unitatea pentru a reconstrui sistemul de fișiere. Trebuie remarcat faptul că formatarea va elimina toate fișierele de pe cardul SD, așa că asigurați-vă că nu există nimic important în el sau că ați făcut o copie de rezervă a fișierelor importante înainte de formatare.
La formatați cardul SD , faceți clic dreapta pe el în File Explorer și alegeți Format . Apoi, specificați sistemul de fișiere și eticheta de volum, bifați Formatare rapidă , și faceți clic Început .
În plus, similar cu scenariul reparării sistemului de fișiere, dacă nu puteți formata cardul SD direct în Windows Explorer, puteți utiliza MiniTool Partition Wizard pentru a efectua formatarea gratuit.
Sfaturi: Ce se întâmplă dacă descoperiți că există fișiere esențiale pe cardul SD după ce îl formatați? Există vreo șansă de a recupera fișiere de pe cardul SD formatat? Din fericire, da. MiniTool Power Data Recovery merita incercat. Poate ajuta la restaurarea fișierelor de pe carduri de memorie formatate, unități USB, HDD-uri, SSD-uri, CD-uri/DVD-uri și așa mai departe.MiniTool Power Data Recovery gratuit Faceți clic pentru a descărca 100% Curat și sigur
Cuvinte de încheiere
Într-un cuvânt, această postare se concentrează pe soluțiile când cardul SD îngheață computerul. Dacă performanța computerului dvs. este degradată din cauza cardului SD, puteți încerca metodele de mai sus pentru a o remedia.


![4 moduri de a reinstala Realtek HD Audio Manager Windows 10 [MiniTool News]](https://gov-civil-setubal.pt/img/minitool-news-center/35/4-ways-reinstall-realtek-hd-audio-manager-windows-10.jpg)


![Cum se remediază problema „Cerere antet sau cookie prea mare” [MiniTool News]](https://gov-civil-setubal.pt/img/minitool-news-center/75/how-fix-request-header.jpg)
![M4V către MP3: cele mai bune convertoare gratuite și online [Convertor video]](https://gov-civil-setubal.pt/img/video-converter/09/m4v-mp3-best-free-online-converters.png)



![Driver WiFi Windows 10: Descărcați, actualizați, remediați problema driverului [MiniTool News]](https://gov-civil-setubal.pt/img/minitool-news-center/55/wifi-driver-windows-10.png)



![Cum să remediați eroarea de memorie 13-71 în Call of Duty Warzone/Warfare? [Sfaturi MiniTool]](https://gov-civil-setubal.pt/img/news/0B/how-to-fix-memory-error-13-71-in-call-of-duty-warzone/warfare-minitool-tips-1.png)


![Cum se oprește procesul Windows Officebackgroundtaskhandler.exe [MiniTool News]](https://gov-civil-setubal.pt/img/minitool-news-center/27/how-stop-officebackgroundtaskhandler.png)

