Cum să depanați Windows Server 2022 DHCP nu funcționează?
How To Troubleshoot Windows Server 2022 Dhcp Not Working
De ce nu funcționează serverul tău DHCP? Știți cum să rezolvați Windows Server 2022 DHCP care nu funcționează? Puteți să vă dați seama și să obțineți câteva soluții utile în acest articol editat de MiniTool . Să trecem la subiect.Ce este DHCP?
DHCP (Dynamic Host Configuration Protocol) este un protocol de gestionare a rețelei ușor de utilizat, care atribuie automat adrese IP oricărui dispozitiv sau nod dintr-o rețea, permițând comunicarea fără întreruperi prin IP.
Ori de câte ori un dispozitiv se mută într-o locație nouă, DHCP îi alocă în mod convenabil o nouă adresă IP, scutind administratorii de rețea de necazul de a configura manual fiecare dispozitiv cu setări IP valide sau de a-și ajusta adresa atunci când se mută în rețea.
Acest proces automatizat centralizează gestionarea configurației și poate fi implementat cu ușurință atât în rețelele locale mici, cât și în mediile de întreprinderi mari.
Cu toate acestea, este posibil să întâmpinați unele erori DHCP, cum ar fi nu vă puteți contacta DHCP , sau Windows Server 2022 DHCP nu funcționează pe perioada de utilizare. În acest fel, cum să obțineți un server DHCP funcțional? În partea următoare, vă vom ghida prin fiecare pas pe rând.
Cum să remediați Windows Server 2022 DHCP nu funcționează?
În primul rând, ar trebui să faceți câteva verificări și teste despre serverul DHCP pentru a identifica cauza și locația erorilor DHCP. Apoi puteți găsi soluțiile corespunzătoare în conformitate cu problemele.
1. Verificați Conectivitate la rețea : Verificați cablurile de rețea, comutatoarele și routerele pentru a vă asigura că funcționează bine, astfel încât dispozitivul dvs. Windows Server 2022 să se bucure de o conexiune la rețea fără probleme.
2. Consultați Configurare DHCP : Verificați dacă configurațiile serverului DHCP sunt corecte, inclusiv domeniile DHCP, intervalele de adrese IP, măștile de subrețea și orice alți parametri de configurare.
3. Testați configurația clientului DHCP : Puteți testa configurația clientului DHCP pe dispozitivul dvs. pentru a vedea dacă poate primi cu succes adrese IP și setări de rețea de la serverul DHCP. Acest lucru vă va ajuta să vă dați seama dacă problema ține de server sau de dispozitivul dvs.
4. Verificați starea serverului DHCP : Verificați dacă serverul DHCP rulează și dacă există erori sau avertismente în jurnalul de evenimente. Dacă există mesaje de eroare sau avertismente, este posibil să găsiți soluțiile pe baza mesajelor furnizate.
5. Verificați grupul DHCP : Verificați dacă există adrese IP disponibile care pot fi atribuite dispozitivului client. Dacă nu, poate fi necesar să luați în considerare extinderea intervalului de adrese IP sau prelungirea contractului de închiriere tim şi .
6. Vedeți setările de firewall și securitate : Asigurați-vă că firewall-ul și setările de securitate au fost activate atât pe server, cât și pe dispozitivele client, pentru a permite comunicarea DHCP între server și dispozitivul client.
În al doilea rând, puteți face câteva tehnici pentru a vedea dacă pot rezolva problema DHCP care nu funcționează.
1. Reporniți serverul DHCP : Repornirea serverului DHCP de pe Server 2022 poate rezolva unele mici probleme legate de serviciu.
2. Actualizați sau reinstalați serverul DHCP : Uneori, vechiul server DHCP sau problemele legate de software pot duce la ca Windows Server 2022 DHCP să nu funcționeze. Apoi actualizați sau reinstalați serverul DHCP poate fi o remediere opțională.
3. Apelați la asistență Microsoft : Dacă problema rămâne după ce ați încercat pașii de mai sus, ar trebui să apelați la asistența oficială Microsoft pentru ajutor.
Citește și: 4 moduri de a remedia eroarea „DHCP nu este activat pentru Ethernet”.
Măsuri de precauție pentru modificarea setărilor serverului DHCP
Înainte de a modifica configurațiile serverului DHCP, ar fi bine să vă gândiți să faceți o copie de rezervă a datelor. Backup-ul vă poate proteja întotdeauna datele importante pe care le-ați stocat în Windows Server în cazul în care computerul se confruntă cu unele dezastre neașteptate.
Cât despre backup de date creare, MiniTool ShadowMaker merită încercat, care este ușor de utilizat și vă permite să faceți copii de rezervă ale fișierelor și ale sistemului, să sincronizați fișiere, să construiți medii și multe altele. Cu acesta, puteți face cu ușurință copii de siguranță ale datelor cu câteva clicuri. Iată un scurt tutorial mai jos.
MiniTool ShadowMaker Trial Faceți clic pentru a descărca 100% Curat și sigur
Pasul 1: Deschideți instrumentul și faceți clic Păstrați procesul .
Pasul 2: Accesați Backup , alege SURSĂ pentru a selecta datele dorite și faceți clic Bine . Apoi selectați DESTINAŢIE pentru a alege o cale și faceți clic Bine .
Pasul 3: Faceți clic Faceți backup acum pentru a începe sarcina de rezervă.
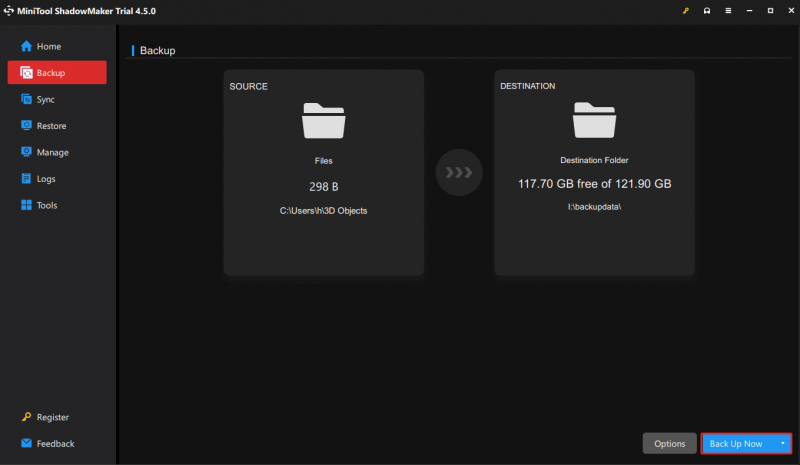
Concluzie
După cum puteți vedea, această postare explică cum să rezolvați Windows Server 2022 DHCP care nu funcționează, astfel încât să puteți obține un server DHCP funcțional. Între timp, vă recomandăm să faceți o copie de rezervă regulată pentru computer.






![Recuperarea de date a hard diskului extern WD este suficient de ușoară [Sfaturi MiniTool]](https://gov-civil-setubal.pt/img/data-recovery-tips/91/wd-external-hard-drive-data-recovery-is-easy-enough.png)



![8 soluții utile pentru a remedia Google Drive imposibil de conectat [Sfaturi MiniTool]](https://gov-civil-setubal.pt/img/backup-tips/47/8-useful-solutions-fix-google-drive-unable-connect.png)


![Cum se remediază problema „Marcajele Chrome care nu se sincronizează” pe Windows [MiniTool News]](https://gov-civil-setubal.pt/img/minitool-news-center/78/how-fix-chrome-bookmarks-not-syncing-issue-windows.jpg)





