6 moduri de a citi unitatea formatată pe Mac pe Windows: gratuit și cu plată [MiniTool Tips]
6 Ways Read Mac Formatted Drive Windows
Rezumat :
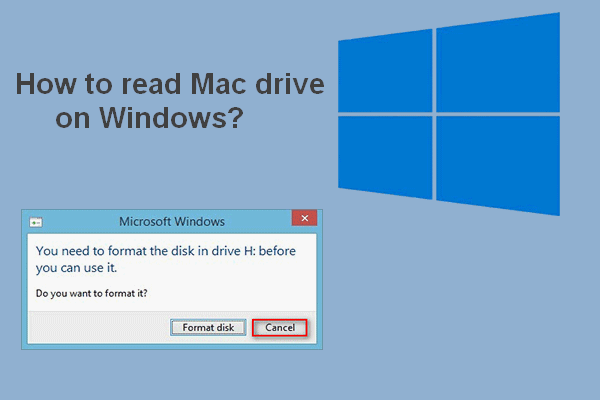
Dacă conectați o unitate formatată în Mac la un computer Windows, vi se va solicita să o formatați înainte de utilizare. Adică nu aveți voie să vedeți nimic salvat pe acesta înainte de formatare. Dar întrebarea este: dacă faceți clic pe Formatare disc, datele dvs. vor fi distruse. Această postare de la MiniTool va introduce mai multe modalități utile de a vă ajuta în acest sens; vă rugăm să citiți cu atenție.
Navigare rapidă:
Puteți citi Mac Drive pe Windows
Mulți oameni se îndoiesc că pot citiți unitatea Mac pe Windows . Unii au luat măsuri: au scos unitatea de pe Mac și au conectat-o corect la un PC Windows. Dar după conectarea unității formatate Mac la Windows, o fereastră de prompt va apărea automat pe ecran, spunând că trebuie să formateze discul înainte de utilizare.
Nu formatați unitatea
Ar trebui să faceți clic Anulare în loc de Format disc când vedeți această solicitare. De ce? Aceasta se întâmplă pur și simplu pentru că acțiunea de formatare vă va deteriora datele salvate pe acea unitate. Există vreo altă modalitate de a citi o unitate formatată pe Mac pe Windows? Sigur că este; câteva moduri eficiente utilizate de alți utilizatori vă vor fi prezentate mai târziu pe această pagină.
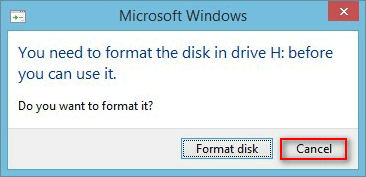
Ce face formatarea unui hard disk
Unii utilizatori au spus că au dat clic pe Formatați discul buton din greșeală când vedeți fereastra de prompt menționată mai sus; se întrebau dacă există vreo modalitate de a-i ajuta recuperați un hard disk formatat . Din fericire, răspunsul este da.
Ce înseamnă formatarea discului?
Formatarea unui hard disk / unitate se referă la ștergerea tuturor fișierelor și folderelor salvate pe o unitate și setarea unui anumit sistem de fișiere pentru aceasta. Acțiunea de formatare este efectuată pentru a pregăti un dispozitiv de stocare a datelor (inclusiv unitatea HDD, unitatea SSD, unitatea flash USB și cardul SD) pentru utilizare inițială. Două dintre cele mai evidente rezultate ale formatării unui hard disk sunt: ștergerea datelor și schimbarea sistemului de fișiere .
În plus, există și alte avantaje ale formatării discului:
- Obțineți mai mult spațiu pe disc.
- Rezolvați problemele de pe disc cauzate de o defecțiune soft.
- Îmbunătățiți foarte mult performanța discului / sistemului.
- Si asa mai departe.
Știți cum să îmbunătățiți eficient performanța Windows 10?
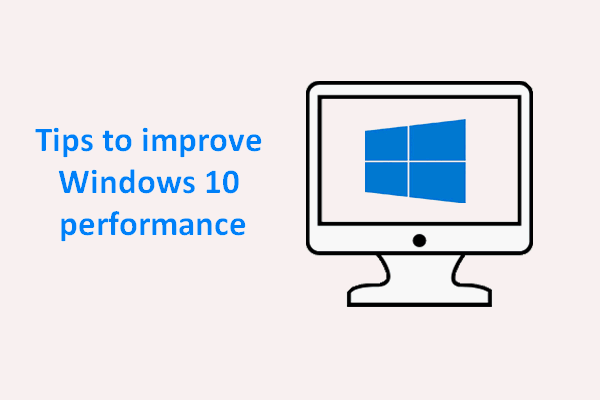 Sfaturi utile despre cum să îmbunătățiți performanța Windows 10
Sfaturi utile despre cum să îmbunătățiți performanța Windows 10 Este necesar să îmbunătățiți performanța Windows 10 în mod eficient, deoarece vor apărea inevitabil diferite probleme pe un sistem care a fost utilizat de mult timp.
Citeste mai multRecuperează hard diskul formatat
Primul și cel mai important lucru de făcut după formatarea unui hard disk este să recuperați date prețioase de pe hard disk . MiniTool Power Data Recovery poate fi un bun asistent de recuperare a datelor: este curat, sigur și profesional. Vă rugăm să descărcați gratuit ediția de încercare pentru a experimenta mai întâi acest instrument de recuperare a datelor înainte de a decide să îl cumpărați; după aceea, faceți dublu clic pe programul de instalare pentru a finaliza instalarea software-ului pe computerul dvs. Windows, pe care sunt formatate hard disk-urile Mac.
Urmați acest ghid pentru a recupera datele de pe discurile hard disk externe formatate de Mac:
- Clic Începe acum la sfârșitul instalării pentru a lansa MiniTool Power Data Recovery. De asemenea, îl puteți deschide făcând dublu clic pe pictograma software.
- Așteptați câteva secunde până când procesul de încărcare a discului se termină automat.
- Selectați Unitate hard disk din panoul din partea stângă.
- Alegeți unitatea Mac formatată din panoul din partea dreaptă.
- Faceți dublu clic pe unitatea țintă direct sau faceți clic pe Scanează butonul din colțul din dreapta jos.
- Scanarea completă va fi pornită imediat; tot mai multe fișiere și foldere vor fi găsite în timpul scanării. Vă rugăm să vă asigurați că hard disk-ul Mac este întotdeauna conectat la computer.
- Răsfoiți cu atenție articolele găsite pentru a decide ce fișiere sunt necesare și care nu; adăugați o bifă în caseta pătrată din toate fișierele pe care doriți să le recuperați. Dacă nu puteți confirma, accesați conținutul înainte de recuperare dând clic previzualizare .
- Faceți clic pe Salvați butonul din colțul din dreapta jos.
- Selectați o cale de stocare în fereastra pop-up pentru a stoca fișierele care așteaptă să fie recuperate; vă rugăm să vă asigurați că mai are suficient spațiu liber. (Nu trebuie să selectați unitatea originală formatată pe Mac ca locație de stocare pentru a evita deteriorarea secundară.)
- Faceți clic pe O.K din aceeași fereastră pentru a confirma selecția.
- Apoi, așteptați până când toate fișierele salvate pe hard disk-ul Mac au fost recuperate cu succes la locul stabilit. Se va afișa o fereastră promptă pentru a vă informa despre rezultatul recuperării.
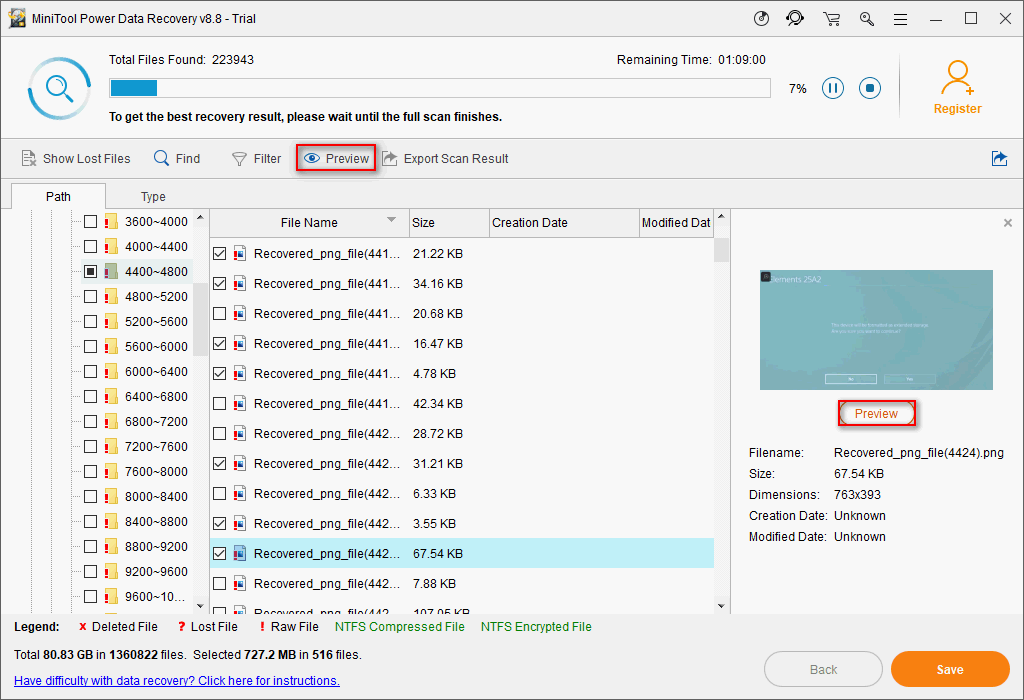
MiniTool Power Data Recovery este, de asemenea, un instrument excelent pentru recuperarea cardului SD formatat sau stick USB rupt / corupt . Pașii de recuperare sunt practic aceiași așteptări pe care ar trebui să le selectați Unitate de disc amovibilă din bara laterală stângă așa cum se menționează la pasul 3.
![Ce ocupă spațiu pe hard disk și cum să eliberați spațiu [Sfaturi MiniTool]](https://gov-civil-setubal.pt/img/disk-partition-tips/50/whats-taking-up-space-your-hard-drive-how-free-up-space.jpg)
![Știri interesante: recuperarea de date a hard diskului Seagate este simplificată [Sfaturi MiniTool]](https://gov-civil-setubal.pt/img/data-recovery-tips/54/exciting-news-seagate-hard-drive-data-recovery-is-simplified.jpg)


![3 corecții ale imaginii sarcinii sunt corupte sau modificate cu [MiniTool News]](https://gov-civil-setubal.pt/img/minitool-news-center/22/3-fixes-task-image-is-corrupted.png)
![Setările de securitate sau firewall ar putea bloca conexiunea [MiniTool News]](https://gov-civil-setubal.pt/img/minitool-news-center/52/security-firewall-settings-might-be-blocking-connection.png)
![Cum se blochează ecranul computerului Windows 10 în 5 moduri [MiniTool News]](https://gov-civil-setubal.pt/img/minitool-news-center/03/how-lock-windows-10-computer-screen-5-ways.png)


![Intrări de registry Windows Sockets Lipsesc în Windows 10? Repara-l! [MiniTool News]](https://gov-civil-setubal.pt/img/minitool-news-center/15/windows-sockets-registry-entries-missing-windows-10.png)

![Ce este TAP-Windows Adapter V9 și cum se elimină? [MiniTool News]](https://gov-civil-setubal.pt/img/minitool-news-center/38/what-is-tap-windows-adapter-v9.jpg)







