Comenzile rapide de la tastatură Windows nu funcționează? Vă rugăm să încercați aceste 7 remedieri [MiniTool News]
Windows Keyboard Shortcuts Not Working
Rezumat :
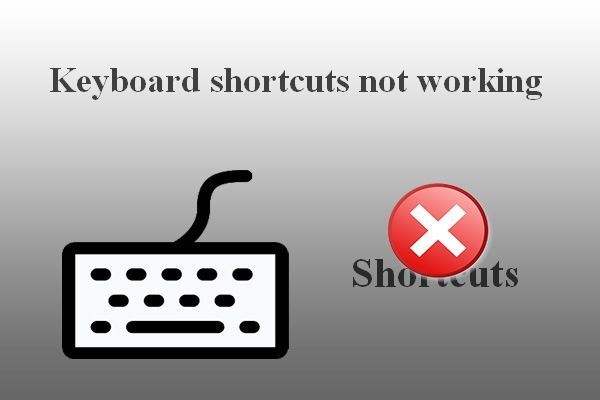
Comenzile rapide de la tastatură sunt o combinație de taste pentru a porni rapid și direct o sarcină pe computer. Oamenii preferă să utilizeze comenzile rapide de la tastatură pentru a deschide cu ușurință anumite pagini, programe și procese. Cu toate acestea, unii oameni au spus că comenzile rapide de la tastatură nu funcționează (toate comenzile rapide nu funcționează sau anumite taste nu funcționează). MiniTool vă arată cum să remediați problema în mod eficient.
Cum se remediază comenzile rapide de la tastatură care nu funcționează pe Windows 7/8/10
Există în principal două tipuri de comenzi rapide de la tastatură: comenzile rapide bazate pe Windows (cum ar fi Ctrl + C, Ctrl + V și Ctrl + X) și tastele rapide de la producător (butoanele pentru controlul volumului / conexiunii wireless). Este foarte convenabil să deschideți anumite programe și ferestre apăsând comenzile rapide corespunzătoare. Cu toate acestea, computerul nu răspunde uneori când apăsați comenzile rapide de la tastatură.
Este posibil să găsiți anumite taste care nu funcționează pe Windows 7/8/10:
- Cheia de control nu funcționează
- Tasta ferestrei nu funcționează
- Tasta Alt nu funcționează
- Etc.
Vă rugăm să nu vă faceți griji prea multe atunci când întâmpinați aceste probleme; mai multe modalități utile de depanare comenzile rapide de la tastatură nu funcționează sunt introduse rând pe rând. Soluțiile și pașii introduși mai jos sunt finalizați în Windows 10 (procesul de depanare a tastelor rapide care nu funcționează în alte sisteme este similar).
Bacsis: Dacă nu doriți să vă puneți datele prețioase în pericol, trebuie să descărcați și să instalați un instrument puternic de recuperare. În acest fel, puteți compensa din timp problemele neașteptate de pierdere a datelor.Lucruri de făcut mai întâi
Unul: curățați tastele tastaturii.
Comenzile rapide pentru Windows care nu funcționează pot fi rezultatul murdăriei sau altor coroziuni de pe tastatură. Ar trebui să încercați să remediați oprind computerul -> deconectați tastatura (dacă utilizați un desktop) -> curățați butoanele cu o cârpă moale.
Doi: schimbați un port USB.
Puteți, de asemenea, să scoateți tastatura unui desktop din portul USB curent și să o conectați la alt port de pe același computer. Dacă nu a reușit, încercați să conectați tastatura la un alt computer.
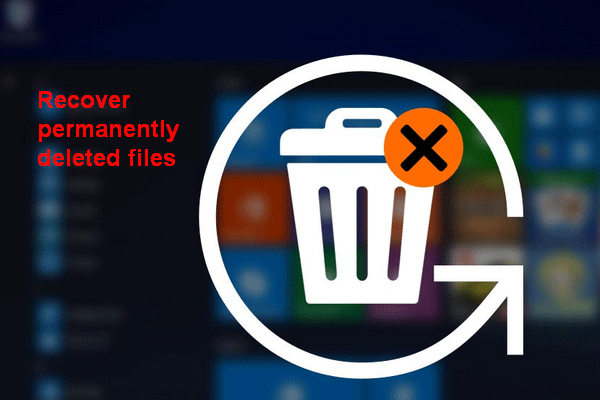 [REZOLVAT] Cum se recuperează fișierele șterse definitiv în Windows
[REZOLVAT] Cum se recuperează fișierele șterse definitiv în Windows Aflați pașii pentru a recupera fișierele șterse definitiv în Windows 10/8/7 / XP / Vista după „schimbare-ștergere” sau „coș de gunoi gol”.
Citeste mai multTrei: Rulați instrumentul de depanare a tastaturii
- Deschideți Setări Windows apăsând Windows + I (există și alte modalități disponibile).
- Derulați în jos pentru a selecta Actualizare și securitate (Windows Update, recuperare, backup).
- Selectați Depanare din panoul din partea stângă.
- Navigați la Găsiți și remediați alte probleme secțiunea din panoul din dreapta.
- Selectați Tastatură în cadrul acestei secțiuni.
- Faceți clic pe Rulați instrumentul de depanare butonul a apărut chiar acum.
- Urmați instrucțiunile de pe ecran pentru a detecta și remedia problemele.
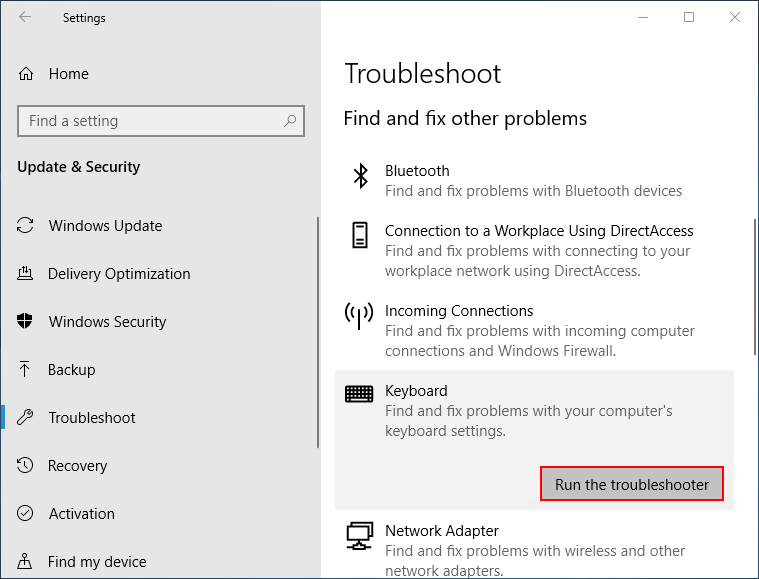
Patru: dezactivați tastele lipicioase
- presa Windows + S pentru a deschide căutarea Windows.
- Tip panou de control și a lovit introduce .
- Faceți clic pe Ușurința accesului legătură.
- Selectați Schimbați modul în care funcționează tastatura sub Centru de acces ușor.
- Debifează Activați tastele lipicioase , Activați tastele de comutare și Activați tastele de filtrare sub Faceți mai ușor de tastat.
- Clic aplica și apoi O.K .
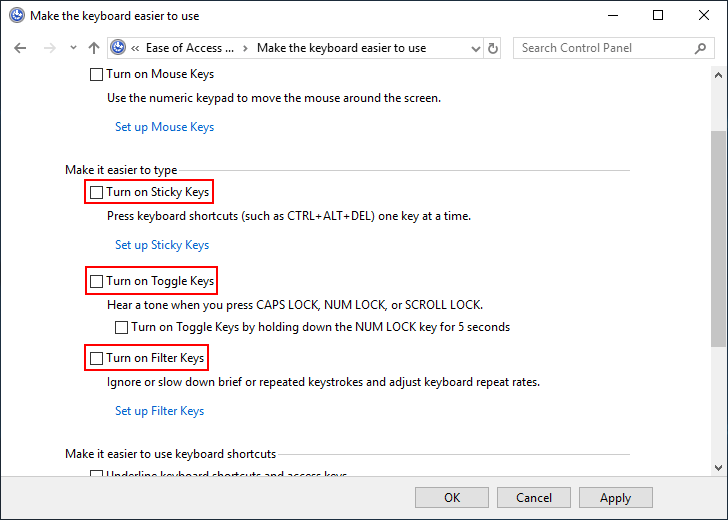
Cinci: actualizați driverul tastaturii
- presa Windows + X a selecta Manager de dispozitiv .
- Extinde Tastaturi .
- Faceți clic dreapta pe tastatura curentă.
- Selectați Actualizați driver-ul și urmați instrucțiunile pentru a finaliza actualizarea.
Ce se întâmplă dacă meniul WinX nu funcționează?
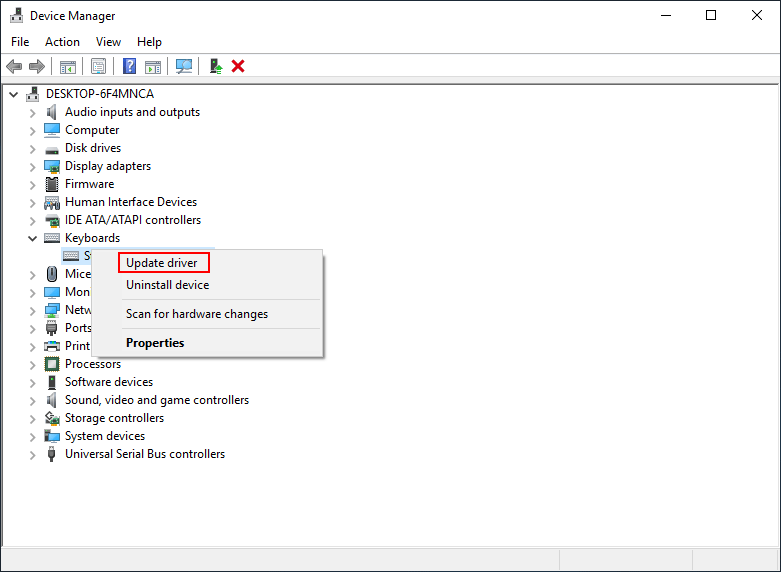
De asemenea, puteți selecta Dezinstalare dispozitiv la pasul 4 -> urmați instrucțiunile pentru a finaliza dezinstalarea -> deconectați tastatura -> reconectați tastatura și așteptați ca sistemul să reinstaleze automat driverul.
Șase: sistemul de boot curat
- Deschis Căutare Windows .
- Tip Configurarea sistemului și a lovit introduce .
- Navigheaza catre Pornire selectivă sub fila General.
- Debifează Încărcați elementele de pornire .
- Du-te la Servicii filă.
- Verifica Ascunde toate serviciile Microsoft și faceți clic pe Dezactivați toate .
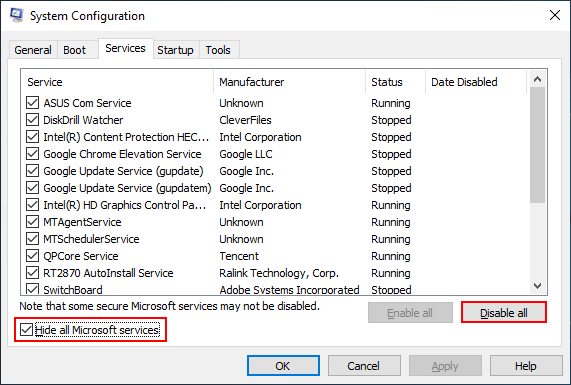
Șapte: Rulați instrumentul DSIM
- Deschis Căutare Windows .
- Tip cmd .
- Faceți clic dreapta pe Prompt de comandă .
- Alege Rulat ca administrator .
- Tip Dism / Online / Cleanup-Image / ScanHealth și a lovit introduce .
- Tip Dism / Online / Cleanup-Image / RestoreHealth și a lovit introduce .
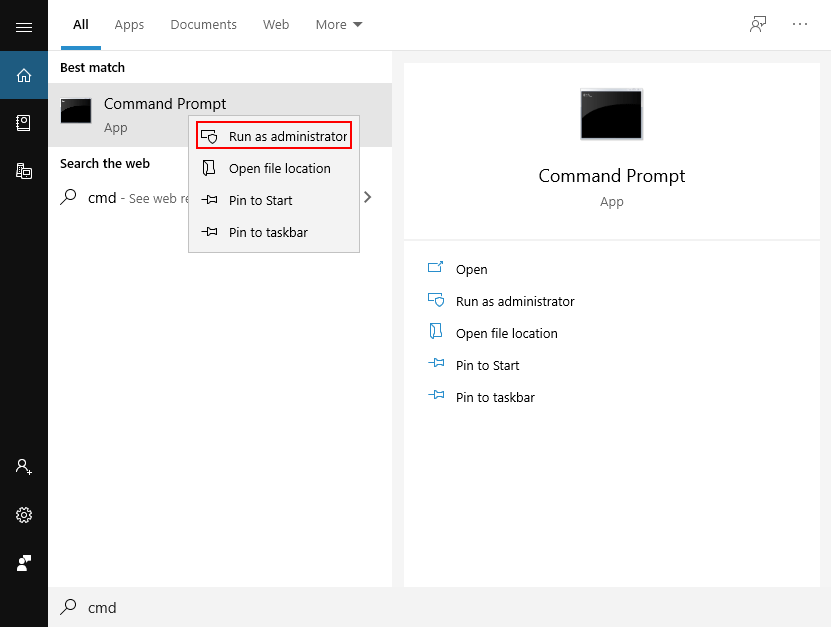
[Rezolvat 2020] DISM nu a reușit pe computerul Windows 10/8/7.
De asemenea, puteți încerca următoarele metode pentru a remedia comenzile rapide de la tastatură care nu funcționează.
- Încerca Restaurarea sistemului
- Resetați sistemul de operare
- Resetați setările tastaturii
- Actualizați BIOS-ul la cea mai recentă versiune
- Apelați la întreținerea sistemului
- Dezactivați comutatorul modului de joc
- Creați un cont de utilizator nou
- Activați serviciul de interfață umană HID
- Dezinstalați software-ul de tastatură instalat anterior
- Reparați instalarea Windows 10

![[Rezolvat] Recuperare hard disk Macbook | Cum se extrag date Macbook [Sfaturi MiniTool]](https://gov-civil-setubal.pt/img/data-recovery-tips/32/macbook-hard-drive-recovery-how-extract-macbook-data.jpg)
![Iată soluții pentru meniul de pornire Windows 10 Eroare critică! [Sfaturi MiniTool]](https://gov-civil-setubal.pt/img/backup-tips/02/here-are-solutions-windows-10-start-menu-critical-error.jpg)
![Cum să conectați două computere Windows 10? 2 moduri sunt aici! [MiniTool News]](https://gov-civil-setubal.pt/img/minitool-news-center/16/how-connect-two-computers-windows-10.jpg)

![Este ușor de remediat accesul este refuzat (se concentrează pe disc și folder) [Sfaturi MiniTool]](https://gov-civil-setubal.pt/img/data-recovery-tips/11/its-easy-fix-access-is-denied-focus-disk.jpg)

![De ce nu funcționează înregistrarea pe ecran? Cum se remediază [Rezolvat]](https://gov-civil-setubal.pt/img/blog/87/why-is-my-screen-recording-not-working.jpg)

![Cum se repară accesoriile USB dezactivate pe Mac și se recuperează date [Sfaturi MiniTool]](https://gov-civil-setubal.pt/img/data-recovery-tips/63/how-fix-usb-accessories-disabled-mac.png)

![Câți megabiți într-un gigabyte [MiniTool Wiki]](https://gov-civil-setubal.pt/img/minitool-wiki-library/40/how-many-megabytes-gigabyte.png)
![Cum se remediază aplicația care nu a fost găsită în Windows 10/8/7 [MiniTool News]](https://gov-civil-setubal.pt/img/minitool-news-center/06/how-fix-application-not-found-windows-10-8-7.png)
![Cum se remediază instalarea Windows Nu s-a putut configura eroarea Windows [MiniTool News]](https://gov-civil-setubal.pt/img/minitool-news-center/35/how-fix-windows-setup-could-not-configure-windows-error.png)
![Cum se remediază eroarea „Clasa neînregistrată” pe Windows 10 [MiniTool News]](https://gov-civil-setubal.pt/img/minitool-news-center/30/how-fix-class-not-registered-error-windows-10.jpg)
![Cum se reinstalează Cortana pe Windows 10 cu PowerShell [MiniTool News]](https://gov-civil-setubal.pt/img/minitool-news-center/77/how-reinstall-cortana-windows-10-with-powershell.png)

![Iată 5 metode de remediere a tastaturii laptopului care nu funcționează Windows 10 [MiniTool News]](https://gov-civil-setubal.pt/img/minitool-news-center/21/here-are-5-methods-fix-laptop-keyboard-not-working-windows-10.jpg)

![Rezolvat - BSOD iusb3xhc.sys la pornirea Windows 10 (4 moduri) [MiniTool News]](https://gov-civil-setubal.pt/img/minitool-news-center/69/solved-iusb3xhc-sys-bsod-startup-windows-10.png)