Cum să cascadă toate ferestrele deschise pe Windows 11 10?
How To Cascade All Open Windows On Windows 11 10
Când puneți în cascadă toate ferestrele deschise pe Windows 11/10, bara de titlu a fiecărei ferestre este vizibilă, ceea ce face ușor să găsiți și să navigați în aplicațiile deschise. Această postare de la MiniTool prezintă cum să cascadă toate ferestrele deschise pe Windows 11/10.Ferestrele în cascadă este o caracteristică din Windows 11 care permite utilizatorilor să organizeze cu ușurință mai multe ferestre pe desktop. Permite aranjarea și organizarea ferestrelor în cascadă pe desktop. Această caracteristică poate fi utilizată pentru a se suprapune cu ușurință una lângă alta și pentru a aranja altfel ferestrele în diferite moduri.
Ferestrele în cascadă în Windows 11/10 au mai multe avantaje:
- Organizare îmbunătățită: Aranjamentul în cascadă vă permite să vedeți mai multe ferestre clar și ordonat pe ecran, facilitând navigarea și comutarea între aplicații.
- Îmbunătățiți productivitatea: Cu ferestrele în cascadă, puteți face mai multe sarcini și puteți lucra simultan la diferite aplicații, crescându-vă productivitatea.
- Comparație vizuală: Când trebuie să comparați informații sau date din ferestre diferite, punerea în cascadă a acestora oferă vederi una lângă alta pentru o analiză ușoară și luare a deciziilor în cunoștință de cauză. Uşor
- Acces: Cu ferestrele în cascadă, puteți accesa cu ușurință toate ferestrele deschise fără a fi nevoie să le minimizați sau să le maximizați individual, economisind timp și efort.
Această postare prezintă cum să puneți în cascadă toate ferestrele deschise pe Windows 11 și Windows 10.
Cum să cascadă toate Deschideți Windows pe Windows 10
Cum să cascadă toate ferestrele deschise pe Windows 10? Urmați ghidul de mai jos:
1. Faceți clic dreapta pe orice spațiu gol din bara de activități și selectați ferestre suprapuse . Windows 10 va rearanja acum fiecare fereastră care nu este minimizată.
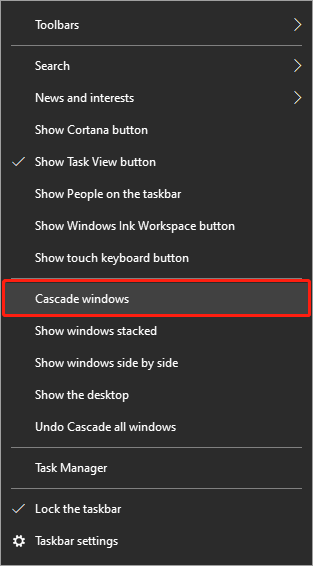
2. Pentru a le readuce în locațiile inițiale, faceți clic dreapta pe bara de activități din nou și selectați Anulați Cascada toate ferestrele .
Sfaturi: Dacă opțiunea nu este disponibilă pe computer, poate ați activat modul Tabletă. Trebuie să lansați Centrul de acțiune și să faceți clic pe dezactivați tigla Tabletă pentru a o dezactiva.Cum să cascadă toate Windows deschis pe Windows 11
Cum să cascadă toate ferestrele deschise pe Windows 11? De fapt, Windows 11 nu are o funcție încorporată care să vă permită să puneți în cascadă toate ferestrele deschise. Există o alternativă? Raspunsul este da! Puteți rearanja ferestrele folosind Windows 11 Snap Layouts.
Nu va fi o „cascada” de Windows unul peste altul – în schimb, le veți vedea pe toate aranjate ordonat după modelul ales. Aceasta este cea mai apropiată caracteristică de vechea caracteristică Cascade windows. Iată cum să utilizați noua funcție:
1. Deschideți o nouă fereastră File Explorer.
2. Plasați cursorul peste Pictograma Maximizați fereastra în colțul din dreapta sus. Vor apărea Snap Layouts.
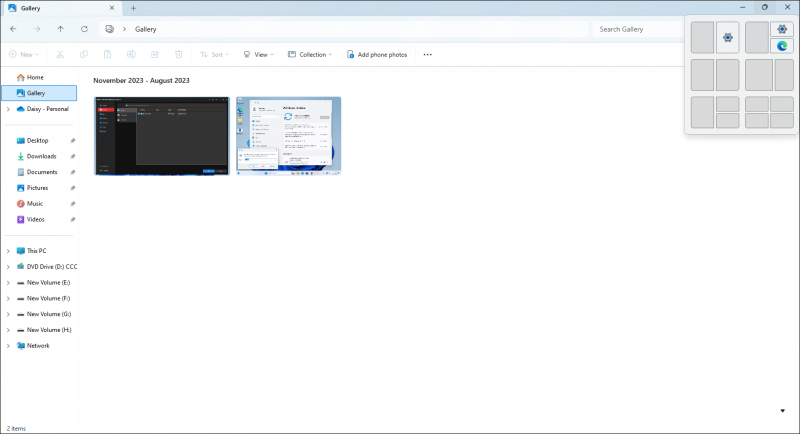
3. Selectați un aspect Snap care se potrivește configurației ferestrei dvs.
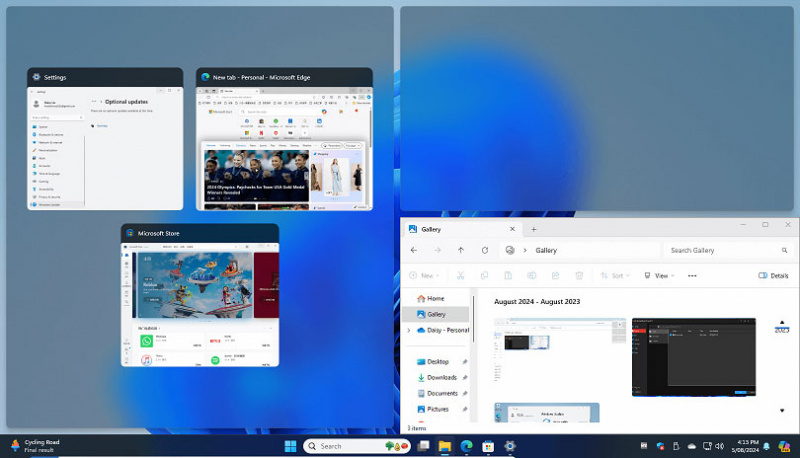
În legătură cu o postare: Cum se dezactivează sau se activează Snap Layouts în Windows 11?
Deși Microsoft a eliminat caracteristica Cascade windows pe Windows 11, mulți utilizatori încă doresc să o folosească și nu le place caracteristica snap layout. Dacă sunteți unul dintre ei, puteți lua în considerare trecerea la Windows 11 la Windows 10. Puteți consulta această postare - Dezinstalați/dezinstalați Windows 11 și reveniți la Windows 10 .
Înainte de a face downgrade de la Windows 11 la Windows 10, asigurați-vă că fișierele importante, în special fișierele de pe desktop, sunt copiate de rezervă pentru a evita pierderea de date. Pentru a face această sarcină, se recomandă MiniTool ShadowMaker faceți o copie de rezervă a datelor dvs. critice .
MiniTool ShadowMaker Trial Faceți clic pentru a descărca 100% Curat și sigur
Cuvinte finale
Cum să cascadă toate ferestrele deschise pe Windows 11/10? Această postare vă oferă un ghid pas cu pas. Sper că această postare vă va fi de folos.
![Cum puteți dezinstala GeForce Experience pe Windows 10? [MiniTool News]](https://gov-civil-setubal.pt/img/minitool-news-center/90/how-can-you-uninstall-geforce-experience-windows-10.png)
![Cum să uiți un dispozitiv Bluetooth pe iPhone/Android/laptop? [Sfaturi MiniTool]](https://gov-civil-setubal.pt/img/news/00/how-to-unforget-a-bluetooth-device-on-iphone/android/laptop-minitool-tips-1.png)
![Cum se remediază programul de sarcini corupte pe Windows 8 și 10 [MiniTool News]](https://gov-civil-setubal.pt/img/minitool-news-center/16/how-fix-corrupt-task-scheduler-windows-8.jpg)
![5 cazuri: Cum să schimbați e-mailul PSN pe PS5 / PS4 / PS3 și pagina web? [MiniTool News]](https://gov-civil-setubal.pt/img/minitool-news-center/88/5-cases-how-change-psn-email-ps5-ps4-ps3-web-page.png)


![Remediere: hard diskul extern nu este afișat sau nu este recunoscut [Sfaturi MiniTool]](https://gov-civil-setubal.pt/img/blog/60/correctif-disque-dur-externe-qui-ne-s-affiche-pas-ou-est-non-reconnu.jpg)




![Rezolvat - Cum să dezactivați sau să eliminați OneDrive în Windows 10 [Sfaturi MiniTool]](https://gov-civil-setubal.pt/img/backup-tips/92/solved-how-disable.jpg)





![Cum să conectați Spotify la Facebook pe computer / mobil [MiniTool News]](https://gov-civil-setubal.pt/img/minitool-news-center/31/how-connect-spotify-facebook-computer-mobile.png)
![Executarea serverului Windows Media Player nu a reușit? Încercați aceste metode [MiniTool News]](https://gov-civil-setubal.pt/img/minitool-news-center/86/windows-media-player-server-execution-failed.png)
