Rezolvat - Word nu poate finaliza salvarea din cauza permisiunii de fișier [MiniTool News]
Solved Word Cannot Complete Save Due File Permission
Rezumat :
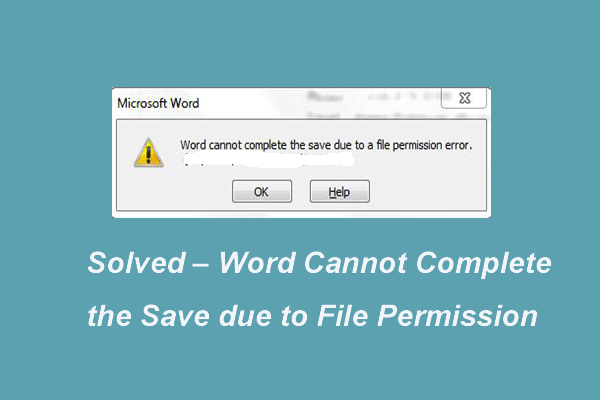
Dacă nu reușiți să salvați fișierul în Microsoft Word, este posibil să întâlniți cuvântul care nu poate finaliza salvarea din cauza unei erori de permisiune a fișierului. Această postare vă va arăta cum să rezolvați problema. În plus, puteți vizita MiniTool pentru a găsi mai multe sfaturi și soluții pentru Windows și computer.
Ce cauzează că Word nu poate finaliza salvarea din cauza unei erori de permisiune a fișierului?
Când încercați să salvați fișiere în Microsoft Word, este posibil să întâlniți cuvântul care nu poate finaliza salvarea din cauza unei erori de permisiune a fișierului, mai ales atunci când fișierul provine dintr-o sursă externă.
Cuvântul nu poate finaliza salvarea din cauza unei erori de permisiune a fișierului care poate fi cauzată de diverse motive. În secțiunea următoare, vă vom arăta pe scurt câteva motive.
- Software-ul antivirus de pe computerul dvs. împiedică procesul de salvare a fișierelor.
- Numele fișierului este în conflict cu fișierul deja existent pe computerul dvs.
- Fișierul pe care doriți să îl salvați este salvat anterior ca „numai citire” sau ca șablon.
- Fișierul pe care doriți să îl modificați provine dintr-un folder partajat în rețea.
- Nu aveți permisiunea completă de a salva fișierul în locația contului de utilizator.
Cu toate acestea, în secțiunea următoare, vă vom arăta cum să remediați cuvântul care nu poate finaliza salvarea din cauza unei erori de permisiune a fișierului. Dacă întâmpinați aceleași probleme, încercați aceste soluții.
Notă: Înainte de a trece la soluții, ați fi mai bine faceți backup fișierelor pentru a păstra datele în siguranță.Cum se remediază Word care nu poate finaliza salvarea din cauza unei erori de permisiune a fișierului?
În această secțiune, vă vom arăta mai multe soluții pentru a rezolva cuvântul care nu poate finaliza salvarea din cauza unei erori de permisiune a fișierului. Continuați să citiți pentru a afla mai multe informații.
Soluție 1. Salvați fișierul ca alt nume
Prima soluție pentru a rezolva cuvântul nu poate finaliza salvarea din cauza unei erori de permisiune a fișierului este salvarea fișierului ca un nume diferit.
Acum, iată tutorialul.
Pasul 1: Faceți clic pe Fişier butonul din colțul din stânga pentru a continua.
Pasul 2: Faceți clic pe Salvează ca , apoi modificați numele fișierului și locația de salvare a fișierului.
Când toți pașii sunt finalizați, puteți rezolva cu succes cuvântul nu poate finaliza salvarea din cauza unei erori de permisiune a fișierului Windows 10.
Soluția 2. Dezactivați software-ul antivirus
După cum am menționat în secțiunea de mai sus, cuvântul nu poate finaliza salvarea din cauza unei erori de permisiune a fișierului care poate fi cauzată de software-ul antivirus care împiedică procesul de salvare a datelor. Software-ul antivirus vă poate proteja computerul împotriva atacului de viruși, dar duce și la alte erori. Deci, pentru a salva fișierul, puteți dezactiva temporar software-ul antivirus.
Pentru a dezactiva programul antivirus, pașii de operare sunt foarte simpli. De exemplu, dacă utilizați Avast, faceți clic pe Setări a programului antivirus și apoi alegeți Dezactivează să continue.
 Mai multe moduri de a dezactiva temporar / complet Avast pentru PC și Mac
Mai multe moduri de a dezactiva temporar / complet Avast pentru PC și Mac Cum se dezactivează (se oprește sau se închide), se elimină (sau se dezinstalează) antivirusul Avast în Windows și Mac? Această postare vă arată mai multe metode pentru această lucrare.
Citeste mai multDupă dezactivarea acestuia, puteți salva din nou fișierul pentru a verifica dacă cuvântul nu poate finaliza salvarea din cauza unei erori de permisiune a fișierului rezolvată.
Soluția 3. Porniți Microsoft Word în modul sigur
Dacă cele două metode de mai sus nu sunt eficiente, puteți verifica dacă o puteți rezolva prin fixarea Microsoft Word în modul sigur. În modul sigur, toate aplicațiile de completare nu vor fi încărcate.
Acum, iată tutorialul.
Pasul 1: Apăsați Windows cheie și R cheie împreună pentru a deschide Alerga , apoi tastați cuvânt de cuvânt / sigur în casetă și faceți clic O.K a continua.
Pasul 2: Apoi Microsoft Word va fi deschis în modul sigur. Apasă pe Fişier butonul din colțul din stânga și alegeți Deschis și navigați în fișierul pe care doriți să îl deschideți pentru a continua.
Pasul 3: Executați fișierul și salvați-l. Dacă fișierul poate fi salvat cu succes în modul sigur, înseamnă că fie programele dvs. de completare, fie profilul de utilizator sunt corupte. Prin urmare, trebuie să o remediați.
Pasul 4: Faceți clic pe Fişier butonul și alegeți Opțiuni , apoi alegeți Adăugați ins . Clic Merge in fata la Complet COM .
Pasul 5: Apoi, toate programele de completare vor fi listate aici. Încercați doar să le dezactivați unul câte unul. Apoi verificați dacă cuvântul nu poate finaliza salvarea din cauza unei erori de permisiune a fișierului remediată.
Dacă această metodă nu este eficientă, puteți continua cu următoarea metodă.
Soluția 4. Verificați Windows Update și Microsoft Update
Puteți încerca să actualizați Windows și Microsoft Word pentru a remedia cuvântul nu poate finaliza salvarea din cauza unei erori de permisiune a fișierului.
Acum, iată tutorialul.
Pasul 1: Apăsați Windows cheie și Eu cheie împreună pentru a deschide Setări . Atunci alege Actualizare și securitate a continua.
Pasul 2: în fereastra pop-up, alegeți Windows Update și faceți clic pe Verifică pentru actualizări a continua.
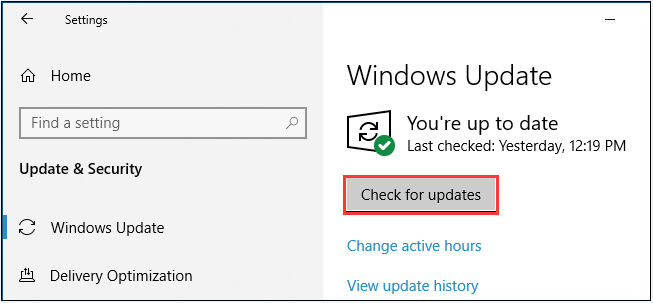
Pasul 3: După actualizarea Windows, trebuie să actualizați și Microsoft Word. Clic aici pentru a ști cum se actualizează Windows Update.
La finalizarea tuturor pașilor, puteți salva din nou fișierul și puteți verifica dacă cuvântul nu poate finaliza salvarea din cauza unei erori de permisiune a fișierului rezolvată.
S-a remediat: nu aveți permisiunea de a salva în această locație eroare în Windows 10
Cuvinte finale
Pentru a rezuma, această postare a introdus cum să remediem cuvântul care nu poate finaliza salvarea din cauza unei erori de permisiune a fișierului Windows 10 cu 4 soluții. Dacă aveți aceleași probleme, încercați aceste soluții.
![Cum se remediază problema „Cerere antet sau cookie prea mare” [MiniTool News]](https://gov-civil-setubal.pt/img/minitool-news-center/75/how-fix-request-header.jpg)
![Cum se recuperează fișierele șterse de ES File Explorer în Android? [Sfaturi MiniTool]](https://gov-civil-setubal.pt/img/android-file-recovery-tips/86/how-recover-files-deleted-es-file-explorer-android.jpg)

![[Remediat] 0x00000108 THIRD_PARTY_FILE_SYSTEM_FAILURE](https://gov-civil-setubal.pt/img/partition-disk/7D/fixed-0x00000108-third-party-file-system-failure-1.jpg)
![Computerul nu va posta? Urmați aceste metode pentru a remedia cu ușurință! [MiniTool News]](https://gov-civil-setubal.pt/img/minitool-news-center/34/computer-won-t-post-follow-these-methods-easily-fix-it.jpg)

![Cum se remediază eroarea „Clasa neînregistrată” pe Windows 10 [MiniTool News]](https://gov-civil-setubal.pt/img/minitool-news-center/30/how-fix-class-not-registered-error-windows-10.jpg)
![Care este semnificația volumului cu dungi [MiniTool Wiki]](https://gov-civil-setubal.pt/img/minitool-wiki-library/14/whats-meaning-striped-volume.jpg)




![Cum se înlocuiește hard disk-ul laptopului și se reinstalează sistemul de operare? [Sfaturi MiniTool]](https://gov-civil-setubal.pt/img/backup-tips/28/how-replace-laptop-hard-drive.jpg)
![Cum se remediază ERR_PROXY_CONNECTION_FAILED? Încercați aceste metode [MiniTool News]](https://gov-civil-setubal.pt/img/minitool-news-center/02/how-fix-err_proxy_connection_failed.jpg)
![Cum rezolvați problema care nu se redă de la Firefox [MiniTool News]](https://gov-civil-setubal.pt/img/minitool-news-center/71/how-do-you-solve-firefox-not-playing-videos-issue.jpg)



![Cum se remediază eșecul de restaurare a sistemului 0x81000204 Windows 10/11? [Sfaturi MiniTool]](https://gov-civil-setubal.pt/img/backup-tips/93/how-to-fix-system-restore-failure-0x81000204-windows-10/11-minitool-tips-1.png)
