[Rezolvat 2020] DISM nu a reușit pe computerul Windows 10/8/7 [Sfaturi MiniTool]
Dism Failed Windows 10 8 7 Computer
Rezumat :
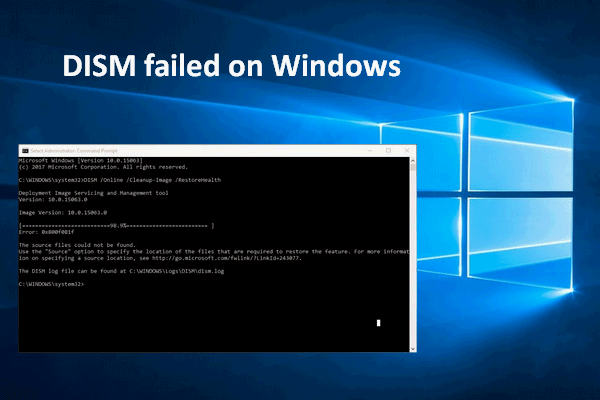
Există o mulțime de coduri de eroare (0x800f0954, 0x800f0950, 0x8024402c etc.) care indică aceeași problemă - DISM a eșuat pe computerul dvs. Cât de disperat este să vezi un astfel de mesaj de eroare! Dar trebuie să te înveseli; la urma urmei, nu este sfârșitul lumii. Vestea bună este că există mai multe modalități eficiente de depanare a erorilor DISM.
Navigare rapidă:
Dacă căutați pe internet, veți găsi numeroase persoane cărora le pasă de acest subiect - DISM nu a reușit . Aceasta este o eroare obișnuită care poate apărea pe orice versiune a sistemului Windows (Windows 10, Windows 8, Windows 7 și așa mai departe). Deci, ce înseamnă această eroare DISM? Cum te va afecta? Îl puteți remedia când DISM nu funcționează? Toate aceste probleme vor fi tratate în următoarele secțiuni.
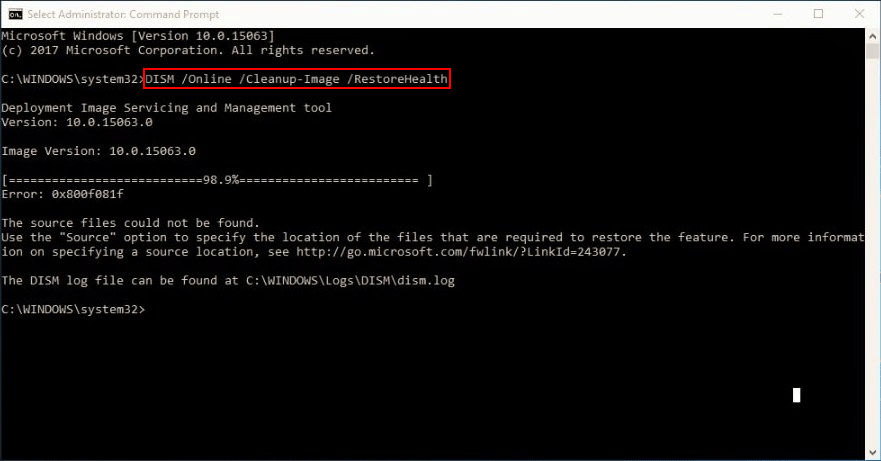
Vă rugăm să mergeți la pagina principala și alegeți instrumente adecvate pentru a vă proteja datele și a avea grijă de sistemul dvs.
DISM nu a reușit. Nu a fost efectuată nicio operațiune
Observând că mulți oameni s-au plâns DISM nu va funcționa, am aruncat o privire pe site-ul web și am găsit următoarele 2 cazuri.
Cazul 1:
Bună, am două laptopuri unul este Sony Vaio și celălalt este Acer Aspire V5. În ultimul timp, laptopul Acer a devenit mai lent în timp și cred că și Sony este puțin. Astăzi, am decis să rulez comanda: sfc / scannow pe Acer și nu am putut să o remediez, am făcut același lucru și pe Sony și, în mod surprinzător, am primit același mesaj de eroare. image / RestoreHealth pe Acer și a primit: Eroare: 0x80240021 Eșec DISM. Nu s-a efectuat nicio operație. În acest moment, execut ultima comandă pe Sony. M-ai ajuta, te rog?- întrebat de NourinE pe EightForums
Cazul 2:
Calculatorul meu a fost foarte încurcat recent. Aveam de gând să fac o scanare / scanare, dar Microsoft recomandă o verificare DISM. A ajuns la 85,3% când am primit următoarea eroare: 0x8000ffff. Când încerc să fac o scanare, deoarece DISM nu funcționează, primesc un mesaj care spune că există o reparație a sistemului în așteptare, care necesită o repornire. Când repornesc computerul, acesta începe să configureze o actualizare, ajunge la 35% și apoi nu poate finaliza actualizarea, așa că îl anulează. Acest lucru pare să se întâmple de fiecare dată. Nu prea sunt sigur de ce să fac. Orice ajutor este mult apreciat!- postat de joepowell567 pe forumurile BleepingComputer
Mai târziu în acest articol, vă voi arăta câteva modalități practice de a rezolva eșecul DISM. Dar înainte de asta, aș dori să vă prezint pe scurt DISM.
Cum să vă ocupați singuri de recuperarea defecțiunilor hard diskului?
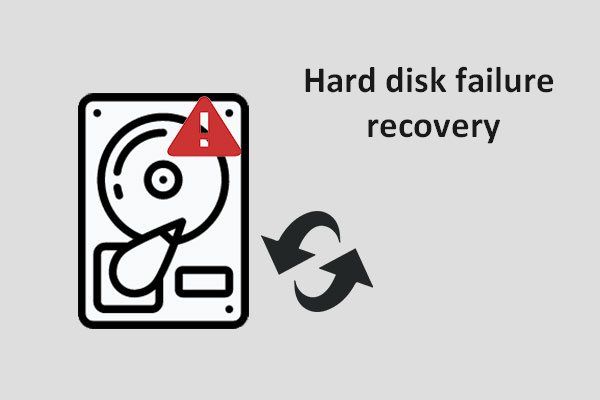 [Remediere] Recuperarea defecțiunilor hard diskului - Cum să vă recuperați datele
[Remediere] Recuperarea defecțiunilor hard diskului - Cum să vă recuperați datele Din câte știu, recuperarea eșecului de pe hard disk este urgentă. Trebuie să salvați datele din timp înainte ca acestea să dispară definitiv.
Citeste mai multCe este DISM
DISM este acronimul Deployment Image Servicing and Management; este de fapt un instrument de linie de comandă încorporat în fiecare sistem Windows (Windows 10, Windows 8, Windows 7 etc.). DISM este utilizat în principal pentru montarea și service-ul imaginilor Windows (inclusiv cele utilizate pentru Windows Recovery Environment, Windows PE și Windows Setup) înainte de implementare. Pentru a o pune într-un mod simplu, DISM este un utilitar Windows de bază conceput pentru administratorii de rețea pentru a finaliza sarcini precum pregătirea, modificarea și repararea imaginilor de sistem, atunci când este necesar.
Ce face DISM
În calitate de utilizator obișnuit de Windows, puteți utiliza instrumentul DISM pentru a remedia unele probleme obișnuite. De ce? Acest lucru se datorează faptului că imaginea de recuperare ascunsă pe computerul dvs. vă poate face o favoare.
- Utilizând DISM, puteți monta și obține informații despre fișierele imagine Windows (.wim) sau fișierele hard diskului virtual (.vhd sau .vhdx).
- Dacă doriți să efectuați sarcini precum captarea, împărțirea sau gestionarea fișierelor .wim, DISM vă poate ajuta, de asemenea.
- În plus, instrumentul DISM vă permite să instalați, să dezinstalați, să configurați și să actualizați lucruri precum drivere, caracteristici Windows, pachete și setări internaționale (într-un fișier .wim sau .vhd / .vhdx). Aceste operațiuni se pot face cu ușurință prin intermediul comenzilor de service DISM.
- Subseturile comenzilor DISM pot fi utilizate pentru a deservi un sistem de operare care rulează.
- DISM înlocuiește instrumentele de implementare, cum ar fi ImageX, PEimg și Package Manager.
Vă rugăm să citiți această pagină web dacă sistemul dvs. de operare a greșit:
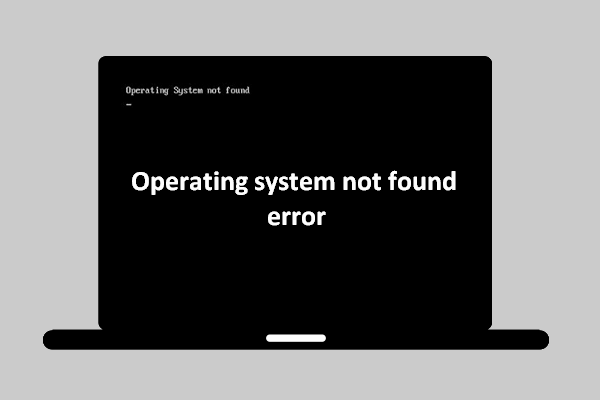 [REZOLVAT] Eroare de sistem de operare nu găsită - Cum se recuperează date?
[REZOLVAT] Eroare de sistem de operare nu găsită - Cum se recuperează date? Nu este sfârșitul lumii când sistemul de operare nu ți-a găsit rezultate, deoarece îți voi oferi câteva soluții utile.
Citeste mai multCum se remediază când DISM a eșuat
Care sunt mesajele de eroare obișnuite ale erorii DISM?
- DISM nu a reușit nicio operațiune : în cazurile menționate mai sus, ambii utilizatori au spus că DISM-ul lor a eșuat și nu a fost efectuată nicio operațiune. Puteți într-adevăr să remediați acest lucru utilizând fișierul ISO Windows 10.
- DISM a eșuat 0x8000ffff, 0x800f0954, 0x800f0950, 0x800f0907, 0x800f081f (Fișierele sursă nu au putut fi găsite. Utilizați opțiunea „Sursă” pentru a specifica locația fișierelor necesare pentru a restabili caracteristica.) : dacă vedeți astfel de coduri de eroare, ar trebui să utilizați fișierul install.wim pentru a începe o scanare DISM (după ce ați copiat-o din Windows 10 ISO).
- Eșec DISM la încercarea de copiere a fișierelor de boot : unii utilizatori au spus că au rezolvat această eroare prin curățarea componentelor imaginii sistemului. Ar trebui sa incerci.
- exe nu a validat linia de comandă, pentru a încărca managerul wim : dacă vă confruntați cu astfel de probleme, ar trebui să încercați să le remediați repornind componentele de actualizare Windows, deoarece mulți oameni au spus că această metodă este utilă.
- Cod de eroare 2, 3, 11, 50, 87, 112, 1393, 1726, 1910 și așa mai departe.
- DISM nu a reușit în timpul procesării comenzii cleanup-image, add-package.
- DISM nu a reușit să încarce furnizorul, să descarce registrul offline, să elimine tampoanele de fișiere, să seteze directorul Windows, să monteze imaginea.
- Mai aștept să descoperiți ...
Dacă sunteți victima unei erori DISM, urmați pașii menționați mai jos pentru a vă rezolva problema.
# 1. Verificați programele antivirus sau de securitate
Software-ul antivirus pe care l-ați instalat pe computerul dvs. poate cauza multe probleme (cum ar fi probleme de compatibilitate și pierderea fișierelor). Din păcate, va provoca și eroarea DISM. Software-ul antivirus al programului de securitate este capabil să interfereze cu sistemul dvs. și să intervină în orice operațiune critică.
Prin urmare, vă sfătuiesc să dezactivați toate programele antivirus / securitate sau să le dezinstalați temporar, dacă este posibil, și apoi să repetați scanarea DISM pentru a vedea dacă funcționează.
- Dacă acest lucru a ajutat la rezolvarea problemei DISM care nu funcționează, ar fi bine să luați în considerare schimbarea software-ului antivirus sau dezactivarea caracteristicilor de securitate.
- Dacă această metodă nu a ajutat, înseamnă că eșecul DISM nu are nicio legătură cu antivirusul și ar trebui să mergeți mai departe pentru a vedea restul metodelor.
Cum se dezactivează Windows Defender (temporar și permanent)?
# 2. Descărcați datele importante
Vi se recomandă să aveți grijă de datele dvs. înainte de a face orice altceva. Vă rugăm să urmați acești pași de mai jos.
Pasul 1 : obțineți software-ul MiniTool Power Data Recovery și instalați-l pe computer. (Tu ar trebui cumpărați o licență deoarece ediția de probă vă permite să scanați doar discul și să previzualizați datele.)
Pasul 2 : rulați software-ul de recuperare a datelor și alegeți Acest PC din bara laterală stângă.
Pasul 3 : specificați unitatea care conține date foarte importante de care aveți nevoie din panoul din dreapta.
Pasul 4 : faceți dublu clic pe unitate sau faceți clic pe Scanează pentru a porni o scanare completă pe acesta.
Pasul 5 : așteptați scanarea și răsfoiți articolele găsite pentru a alege datele dorite.
Pasul 6 : faceți clic pe Salvați din dreapta jos și alegeți o cale de stocare pentru date.
Pasul 7 : faceți clic pe O.K pentru a confirma alegerea și așteptați butonul recuperare date hard disk a termina.
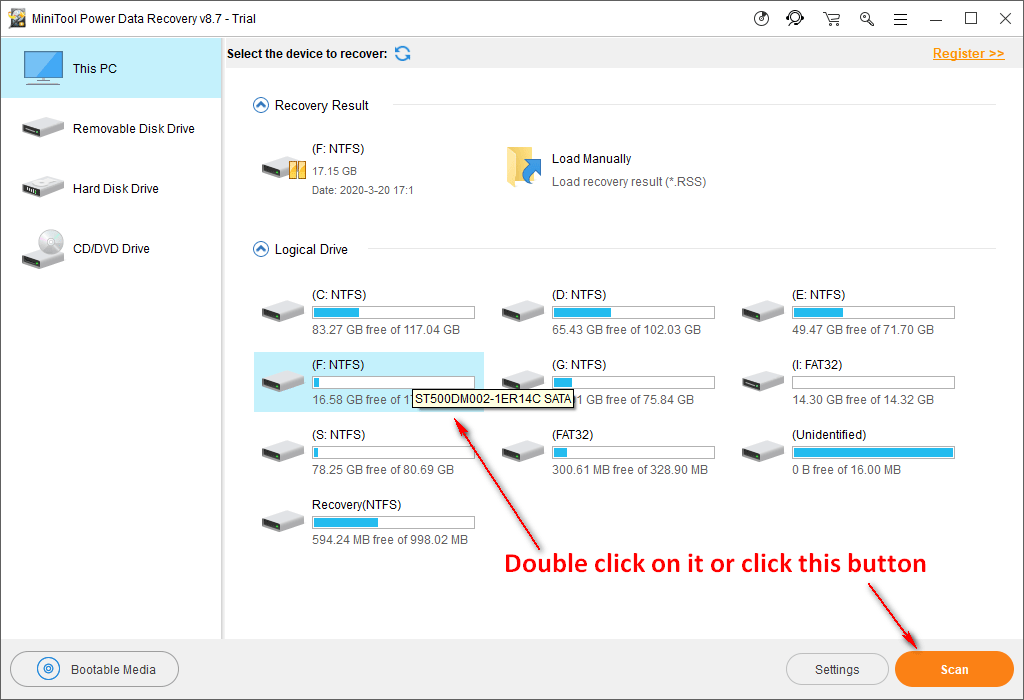
Atenţie!
Dacă doriți să scanați întregul disc, ar trebui să selectați Unitate hard disk și faceți dublu clic pe hard disk pentru a scana. Apoi, terminați pașii de odihnă menționați mai sus.
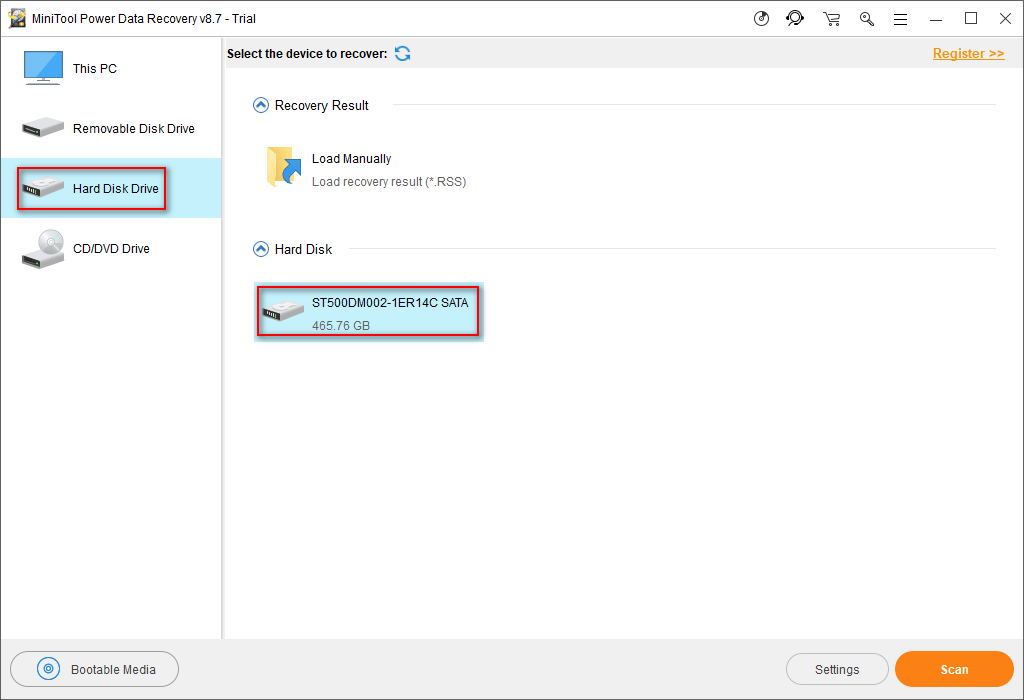
MiniTool Power Data Recovery vă poate ajuta, de asemenea recupera fișiere de pe un computer defect când este necesar.





![[Rezolvat] Diskpart Nu există discuri fixe de afișat [MiniTool News]](https://gov-civil-setubal.pt/img/minitool-news-center/10/diskpart-there-are-no-fixed-disks-show.png)
![4 metode utile pentru a remedia problema bâlbâielii din Windows 10 [MiniTool News]](https://gov-civil-setubal.pt/img/minitool-news-center/93/4-useful-methods-fix-windows-10-stuttering-issue.png)
![Rezolvat - BSOD iusb3xhc.sys la pornirea Windows 10 (4 moduri) [MiniTool News]](https://gov-civil-setubal.pt/img/minitool-news-center/69/solved-iusb3xhc-sys-bsod-startup-windows-10.png)


![Cum se recuperează fișierele șterse de ES File Explorer în Android? [Sfaturi MiniTool]](https://gov-civil-setubal.pt/img/android-file-recovery-tips/86/how-recover-files-deleted-es-file-explorer-android.jpg)






![Adresa URL solicitată a fost respinsă: încercați să remediați eroarea browserului! [MiniTool News]](https://gov-civil-setubal.pt/img/minitool-news-center/11/requested-url-was-rejected.png)
![[Rezolvat] macOS nu poate verifica dacă această aplicație nu conține programe malware](https://gov-civil-setubal.pt/img/news/21/solved-macos-cannot-verify-that-this-app-is-free-from-malware-1.png)