[Remediere] Recuperarea defecțiunilor hard diskului - Cum să vă recuperați datele [Sfaturi MiniTool]
Hard Disk Failure Recovery How Recover Your Data
Rezumat :
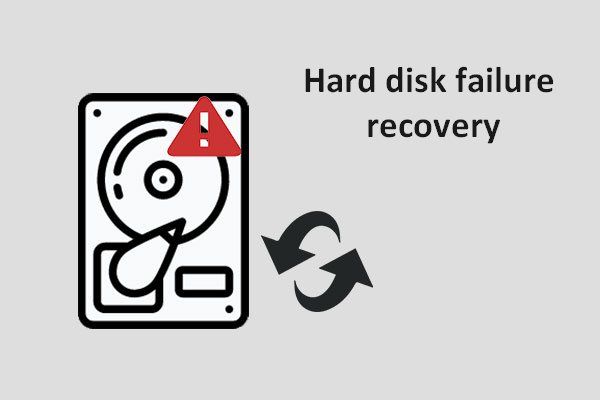
Hard diskul ar putea eșua brusc din multe motive. Când se întâmplă cu adevărat, primul lucru pe care trebuie să-l faci trebuie să fie salvarea datelor de pe unitatea de disc problematică. După ce vă spun cum puteți recupera datele de la defectarea hard diskului, voi enumera semnele și cauzele comune ale defectării hard diskului.
Navigare rapidă:
După cum sugerează și numele, eșecul hard diskului se referă la eșecul unei unități de hard disk.
O defecțiune a unității de hard disk apare atunci când o unitate de hard disk funcționează defectuos și informațiile stocate nu pot fi accesate cu un computer configurat corespunzător.- conform Wikipedia
Adevărul este că mulți factori pot face ca unitatea de disc să se defecteze. Și simptomele defecțiunii hard diskului sunt variate. Când încercați să accesați un hard disk, se pot întâmpla următoarele lucruri:
- Unele fișiere salvate pe această unitate sunt pierdute.
- Accesul la hard disk este refuzat.
- Click de moarte .
Partea 1: Recuperarea defectării hard diskului este importantă
Aceste simptome arată că unitatea dvs. de disc eșuează sau a eșuat. Și în acest moment critic, nu ai de ales decât să faci recuperarea defecțiunii hard diskului imediat. Conform rezultatelor sondajului, eșecul discului nu este o problemă rară, se întâmplă tot timpul în jurul nostru.
Puteți arunca o privire la tabelul de mai jos pentru a afla despre ratele de defecțiune ale hard diskului.
După ce am analizat acest lucru, consider că este necesar să recomand un instrument puternic și de încredere: MiniTool Power Data Recovery. Și din partea 1 până în partea 3, vă voi arăta cum să recuperați detaliile de pe unitatea de disc eșuată în detaliu cu acest instrument.
În plus, cred că este, de asemenea, important să învățați cauzele și semnele defectării hard diskului pentru a scăpa de defecțiune; așa că am decis să vorbesc despre ele în partea 4 după ce v-am ajutat la recuperarea hard diskului.
Un caz real de defecțiune a hard diskului
Există un utilizator care cere cel mai bun software pentru recuperarea datelor de pe unitatea hard disk posibil eșuată în forum:
Aveți aici o unitate IDE mai veche de 40 GB, care are probleme de la o problemă neașteptată de alimentare în casă. Unitatea este recunoscută de BIOS, iar Windows vede unitatea și atribuie o literă de unitate - dar indică faptul că discul nu este formatat atunci când încercați să îl accesați. A fost formatat cu NTFS. Care este cel mai bun software pentru a încerca și a încerca recuperarea datelor în zilele noastre? Poate cineva recomanda ceva bun?
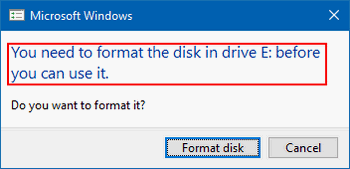
În acest caz, utilizatorul poate vedea această unitate pe computer, dar când încearcă să o acceseze, sistemul solicită faptul că discul este neformatat. Adică, accesul său la unitate este refuzat. Așa că dorește să obțină cel mai bun software pentru recuperarea datelor de pe hard disk-ul deteriorat.
Faceți clic pentru a afla cum să recuperați datele de pe unitatea de hard disk formatată dacă ați apăsat pe „ da ”Buton din greșeală.
În general, defecțiunea hard diskului apare brusc, fără a vă lăsa timp să răspundeți sau să vă pregătiți. Astfel, vă veți gândi mai întâi să căutați modalități de recuperare a datelor din defecțiunea hard diskului, pentru a minimiza pierderile care ar putea fi cauzate de această problemă.
Acum, vă voi da sugestia mea.
Partea 2: Pregătiți-vă pentru recuperare
Cum puteți recupera datele de pe un hard disk când vă confruntați cu o defecțiune a hard diskului? Aceasta este o întrebare care deranjează mulți oameni. Cu siguranță, toți doriți să obțineți cel mai bun software pentru a recupera datele de pe hard disk-ul deteriorat; dar, ca utilizatori obișnuiți, vă pasă și de prețurile de recuperare a datelor , așa că ai întreba „ cât costă recuperarea datelor ”.
După ce am luat în considerare acești factori, cred că sunt obligat să vă prezint cel mai bun software și apoi să discut despre preț și despre modul de recuperare a datelor de pe hard disk-ul blocat.
Înainte de recuperare, trebuie să confirmați următoarele lucruri:
- Unde doriți să faceți recuperarea eșecului hard diskului ( pe Windows sau pe Mac )?
- Dacă computerul poate fi pornit cu succes sau nu după eșecul hard disk-ului?
- Câte fișiere doriți să recuperați ( mai puțin de 1 GB sau mai mult de 1 GB )?
Sfaturi pentru luarea unei decizii:
- Pentru a recupera datele pe Windows, aveți nevoie de MiniTool Power Data Recovery; pentru a recupera fișiere pe Mac, vă rugăm să alegeți Stellar Data Recovery pentru Mac .
- Dacă computerul pornește cu succes, vă rugăm să alegeți o ediție adecvată; dacă nu puteți intra în sistem, vă rugăm să apelați la ediția bootabilă ( încorporat într-o licență plătită ).
- Ediția gratuită este suficientă dacă nu aveți mai mult de 1 GB de date de recuperat; în caz contrar, vă rugăm să obțineți o licență. ( Desigur, puteți încerca mai întâi ediția gratuită și apoi decideți dacă doriți obțineți o licență pentru ediția avansată sau nu )
Partea 3: Utilizați cel mai bun software pentru a vă recupera de la eșecul de pe hard disk
În această parte, tema mea este - pașii pentru recuperarea datelor de pe un hard disk eșuat. Voi explica acest lucru din două perspective:
- Cum se efectuează recuperarea fișierului de pe unitatea de disc externă
- Cum se recuperează date de pe un hard disk intern mort
Aici, în conținutul următor, voi lua ediția gratuită și licența Personal Deluxe ca exemplu pentru a vă arăta cum să vă recuperați din eșecul hard disk-ului pe Windows în 2 cazuri.
Cazul 1 - Recuperarea datelor pe un computer de lucru
Pasul 1 , ar trebui să instalați MiniTool Power Data Recovery pe unitatea locală a computerului de lucru. Apoi, rulați software-ul și începeți să-i simțiți puterea.
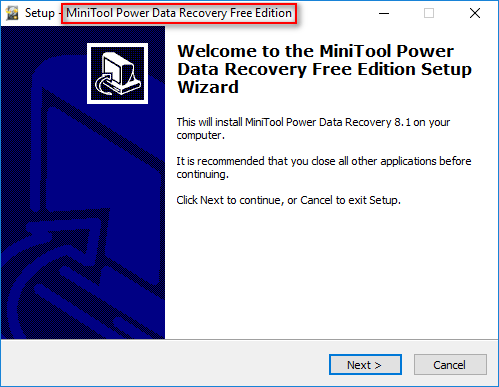
Atenţie!!!
Nu alegeți unitatea care include fișierele pierdute care așteaptă să fie recuperate ca destinație pentru instalare, pentru a evita acoperirea datelor.
Pasul 2 , în interfața principală, aruncați o privire la opțiunile din partea stângă. Apoi, faceți clic pe cel care este cel mai potrivit pentru cazul dvs. ( luând „Hard Disk Drive” ca exemplu ).
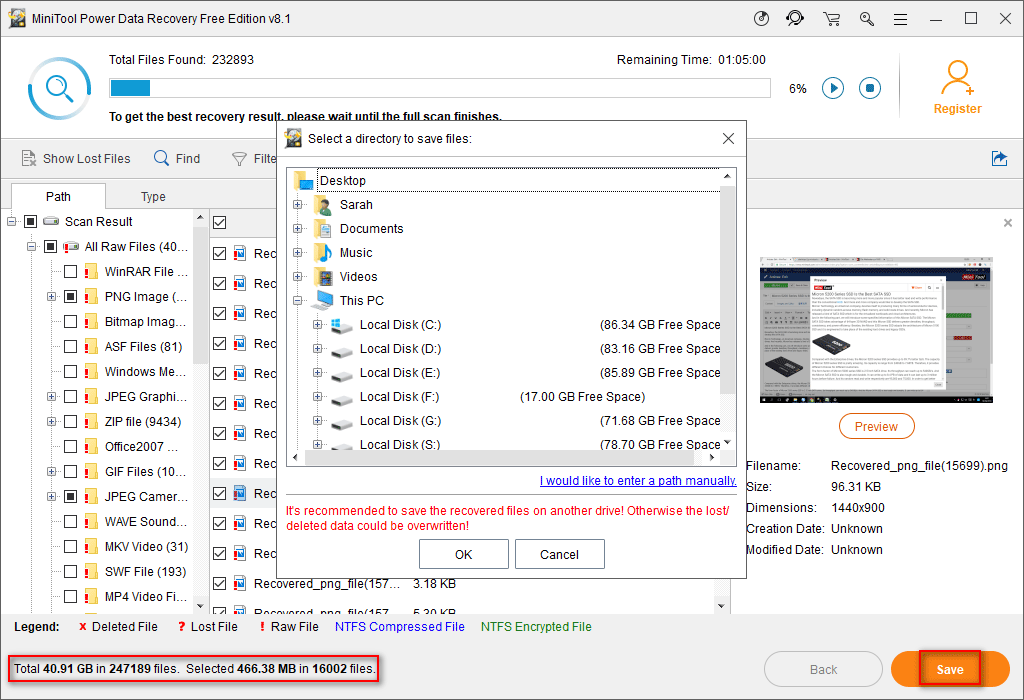
Aici, trebuie să selectați unitatea care nu a reușit din listă. Apoi, faceți clic pe „ Scanează ”Pentru a căuta fișierele pierdute / șterse. Apoi, așteptați scanarea completă.
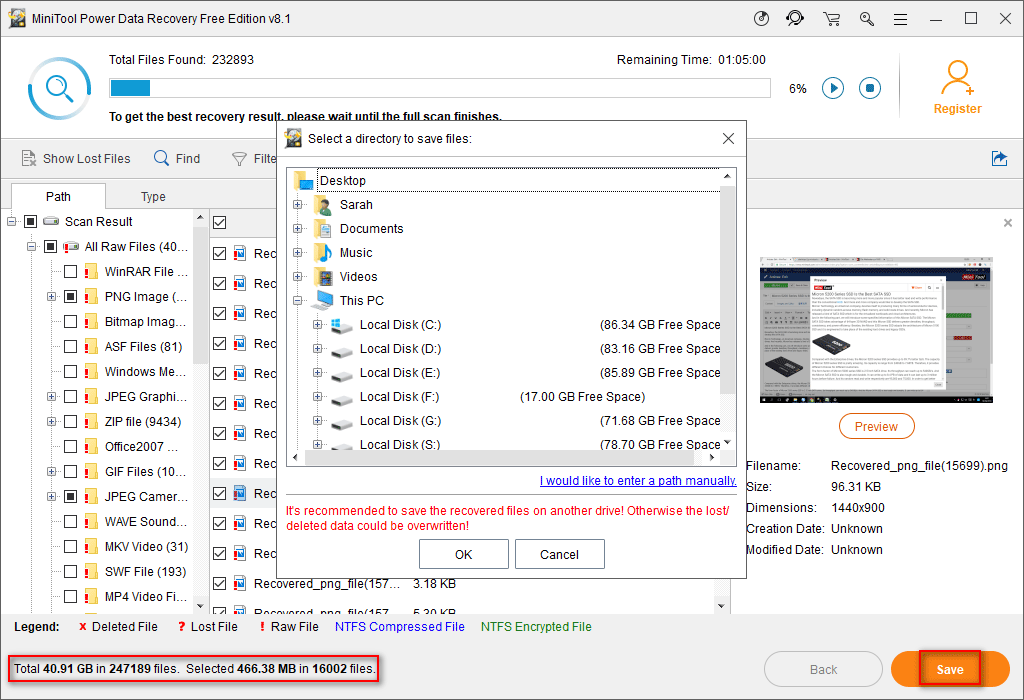
Pasul 3 , după finalizarea scanării, o mulțime de fișiere și foldere găsite de software vor fi listate în ordine. În acest moment, vă așteptați să le răsfoiți cu atenție, astfel încât să alegeți care sunt cele de care aveți nevoie și care nu. În cele din urmă, faceți clic pe „ Salvați ”Pentru a le recupera pe o altă unitate cu suficient spațiu liber.
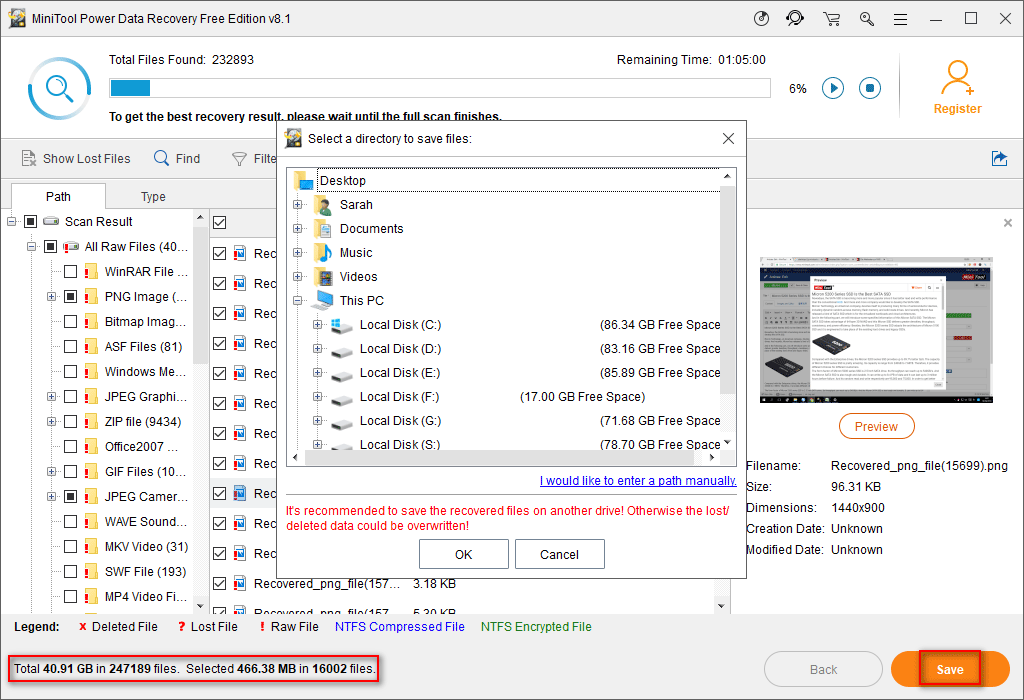
Această metodă funcționează atât pentru recuperarea nereușită a hard diskului intern ( când computerul funcționează încă bine ) și recuperare hard disk extern mort .



![Cum să recuperați / resetați / setați o parolă BIOS sau UEFI pe Windows [MiniTool News]](https://gov-civil-setubal.pt/img/minitool-news-center/72/how-recover-reset-set-bios.png)

![Modurile Twitch nu se încarcă? Obțineți metodele acum! [MiniTool News]](https://gov-civil-setubal.pt/img/minitool-news-center/36/is-twitch-mods-not-loading.jpg)


![6 moduri: Resetare la dispozitiv, Device RaidPort0 a fost lansat [MiniTool News]](https://gov-civil-setubal.pt/img/minitool-news-center/31/6-ways-reset-device.png)

![[3 moduri] Downgrade/Dezinstalați Windows 11 și reveniți la Windows 10](https://gov-civil-setubal.pt/img/news/80/downgrade-uninstall-windows-11.png)
![Remediați imposibilitatea de a vă reseta computerul. O partiție de unitate necesară lipsește [Sfaturi MiniTool]](https://gov-civil-setubal.pt/img/data-recovery-tips/95/fix-unable-reset-your-pc-required-drive-partition-is-missing.jpg)




![Un ghid detaliat despre partiția de ștergere a discului [Sfaturi MiniTool]](https://gov-civil-setubal.pt/img/disk-partition-tips/56/detailed-guide-diskpart-delete-partition.png)
![Windows Defender este blocat de politica de grup? Încercați aceste 6 metode [Sfaturi MiniTool]](https://gov-civil-setubal.pt/img/backup-tips/92/windows-defender-blocked-group-policy.jpg)

