Cum să recuperați fișierele folosind CMD: Ghidul utilizatorului final [Sfaturi MiniTool]
How Recover Files Using Cmd
Rezumat :

Dacă doriți să recuperați fișierele șterse, corupte sau cu comenzi rapide, puteți folosi cu siguranță software-ul terț de recuperare a datelor (obțineți MiniTool Power Data Recovery de la Soluție MiniTool ). Cu toate acestea, aveți în continuare o altă alegere: utilizarea Promptului de comandă. Oferă tuturor o modalitate gratuită de a restabili fișierele șterse sau pierdute de pe unitățile USB, hard disk-uri și alte dispozitive de stocare.
Navigare rapidă:
CMD, acronimul Command Prompt (cunoscut și sub numele de cmd.exe), este de fapt o aplicație de interpretare pe linie de comandă pe care o puteți găsi în orice sistem de operare Windows. Acest instrument vă oferă o interfață de linie de comandă pentru a interacționa cu sistemul. Cu el, puteți face o mulțime de lucruri pe computer:
- Ștergeți fișierele și folderele
- Gestionați spațiul pe disc și partiție
- Modificați proprietățile unității
- Rezolvați problemele de pe disc
- ...
Ceea ce este mai inspirat este că CMD vă poate ajuta, de asemenea, să recuperați datele pierdute. Voi demonstra pașii exacți pentru recupera fișiere folosind CMD în diferite cazuri. După aceea, voi introduce și un alt mod de a recupera fișierele șterse pe Windows ( cum se recuperează fișierele șterse pe PC? ).
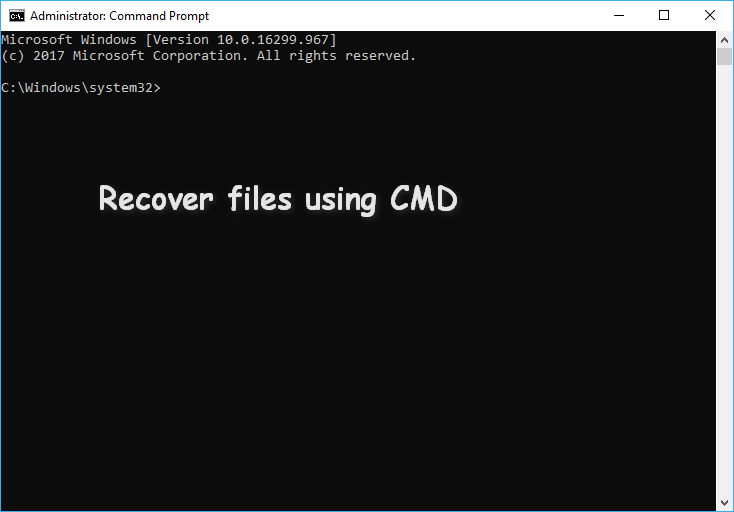
Recuperarea fișierelor folosind CMD: pași exacți
Command Prompt este un instrument de completare în sistemele Windows, astfel încât să îl puteți deschide și utiliza cu ușurință pentru gestionarea discului, remedierea erorilor și recuperarea datelor. Datele dvs. se pot pierde din multe motive, cum ar fi ștergerea accidentală, formatarea și atacul de viruși. Prin urmare, este necesar să vă învățați cum să recuperați fișiere folosind Promptul de comandă în unele cazuri populare.
Cum se recuperează fișierele șterse utilizând linia de comandă
În general, vă sfătuiesc să verificați Coșul de reciclare atunci când ștergeți fișiere, dar le găsiți încă utile. Coșul de reciclare vă oferă oa doua șansă pentru ștergerea greșită; va stoca datele șterse accidental pentru o anumită perioadă de timp. Prin urmare, puteți recupera cu ușurință fișierele șterse din Coșul de reciclare trăgând direct fișierele sau făcând clic dreapta pe fișierele necesare și selectând Restaurare.
Există unele cazuri în care ați golit Coșul de reciclare sau fișierul pe care l-ați șters este prea mare, deci nu este trimis în Coșul de reciclare. Ce ar trebui să faci recupera fișierele șterse definitiv ? Cu siguranță, recuperarea datelor la promptul de comandă ar trebui să fie alegerea dvs.
Cum folosiți CMD pentru a recupera fișierele pierdute sau șterse? (Îmi iau Windows 10 ca exemplu.)
- Faceți clic dreapta pe start butonul din colțul din stânga jos pentru a deschide un meniu (puteți, de asemenea, să apăsați Windows + X combinații de taste).
- Alege Prompt de comandă (administrator) din meniu (pașii pentru a rula Promptul de comandă ca administrator în alte sisteme de operare sunt ușor diferite).
- Tip chkdsk *: / f (* înseamnă litera de unitate a anumitor unități care conține fișiere șterse) în fereastra de comandă și apăsați introduce .
- Așteptați finalizarea comenzii.
- Tastați din nou acea literă de unitate și apăsați introduce .
- Tip attrib -h -r -s / s / d *. * și apăsați introduce .
- Așteptați finalizarea comenzii.
CHKDSK șterge datele dvs.? Acum recuperați-le în două moduri!
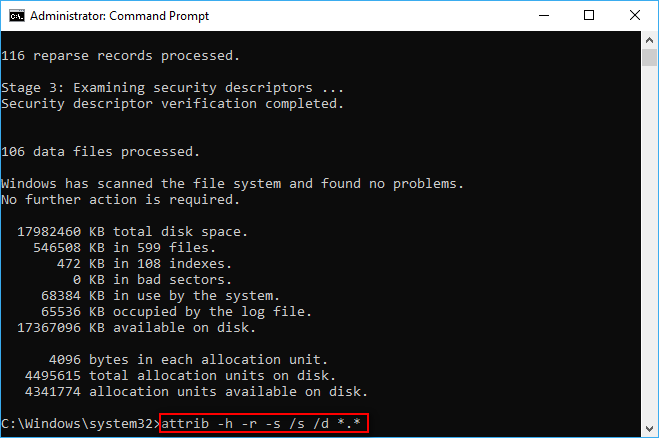
Odată ce comanda a fost terminată, un nou folder va fi creat pe unitate pentru a stoca toate fișierele recuperate, care vor fi în format .chk. Puteți modifica în cele din urmă formatul acelor fișiere și le puteți salva în locația dorită. Comanda de atribuire CMD este de obicei utilizată pentru a recupera fișierele șterse definitiv de pe CMD (puteți afișa și fișiere ascunse folosind comanda atrib).
Vă rugăm să citiți această pagină dacă sunteți curioși de unde merg fișierele șterse:
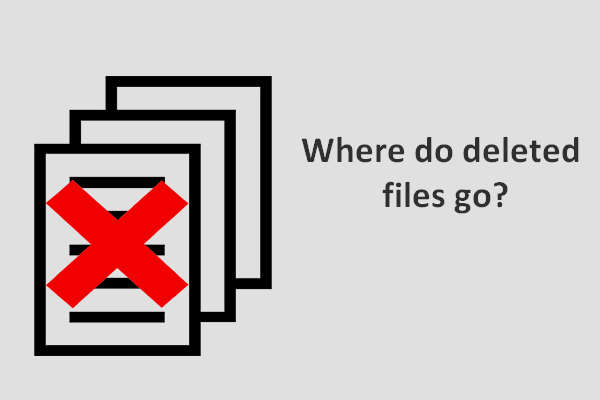 Unde merg fișierele șterse - Problema rezolvată
Unde merg fișierele șterse - Problema rezolvată Găsesc întrebarea - unde merg fișierele șterse deranjează mulți oameni, așa că decid să vorbesc despre asta și apoi să ofer soluții pentru recuperarea fișierelor șterse.
Citeste mai multCe este fișierul CHK?
De fapt, CHK este extensia de fișier pentru un format de fișier temporar utilizat în Windows. Fișierele CHK sunt de fapt fișiere fragmentate care vor fi generate atunci când:
- Procesul de scriere a fișierelor într-o unitate este oprit brusc.
- PC-ul se oprește brusc înainte de a avea șansa de a salva fișierele de deschidere.
Puteți considera fișierele CHK ca date corupte.
Ce înseamnă acești parametri din comanda attrib?
- -h : dă Ascuns atributul fișierelor specificate.
- -r : se referă la atributul de numai citire (fișierele pot fi citite, dar nu pot fi modificate).
- -s : dă Sistem atributul fișierelor specificate.
- / s : îi spune sistemului să caute calea specificată (inclusiv subfoldere).
- / d : este format din dosare de proces.
Cum se remediază dacă accesul la atrib este refuzat?
Primul pas : asigurați-vă că executați linia de comandă ca administrator.
Pasul doi : verificați dacă există vreun fișier în uz.
Accesul va fi refuzat dacă fișierele conținute în unitatea țintă sunt încă utilizate de alte programe atunci când executați comanda.
- Închideți programele și încercați din nou.
- Dacă acest lucru nu reușește, trebuie să porniți computerul în modul sigur atunci când nu puteți urmări fișierele.
Pasul trei: verificați dacă aveți suficiente permisiuni.
- Deschideți Windows Explorer pentru a localiza unitatea pe care doriți să executați comanda attrib.
- Faceți clic dreapta pe el și alegeți Proprietăți .
- Treceți la Securitate filă.
- Găsi Pentru a modifica permisiunile, faceți clic pe Editați. și faceți clic pe Editați | ×… butonul din spatele acestuia.
- Faceți clic pe Adăuga… din partea de mijloc a ferestrei și introduceți numele de utilizator pentru a permite accesul la cont. (Puteți alege, de asemenea Toata lumea și faceți clic pe O.K în fereastra de securitate pentru a permite oricui să acceseze unitatea.)
- Găsi Numele de grup sau de utilizator din fila Securitate.
- Selectează Permite verificați controlul complet.
- Clic O.K a confirma.
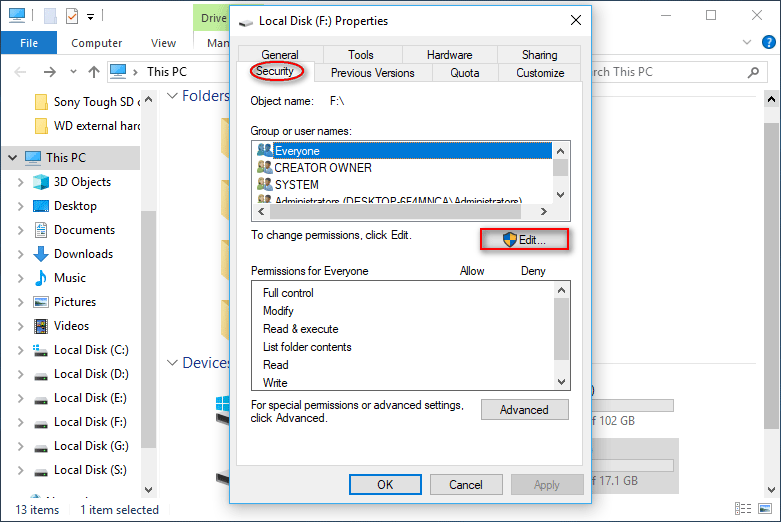
Pasul patru : vă rugăm să încercați să rulați chkdsk / f comanda pe unitatea țintă dintr-o linie de comandă DOS.
Este vorba despre modul de recuperare a fișierelor CHK utilizând CMD.
![Cum puteți dezinstala GeForce Experience pe Windows 10? [MiniTool News]](https://gov-civil-setubal.pt/img/minitool-news-center/90/how-can-you-uninstall-geforce-experience-windows-10.png)
![Cum să uiți un dispozitiv Bluetooth pe iPhone/Android/laptop? [Sfaturi MiniTool]](https://gov-civil-setubal.pt/img/news/00/how-to-unforget-a-bluetooth-device-on-iphone/android/laptop-minitool-tips-1.png)
![Cum se remediază programul de sarcini corupte pe Windows 8 și 10 [MiniTool News]](https://gov-civil-setubal.pt/img/minitool-news-center/16/how-fix-corrupt-task-scheduler-windows-8.jpg)
![5 cazuri: Cum să schimbați e-mailul PSN pe PS5 / PS4 / PS3 și pagina web? [MiniTool News]](https://gov-civil-setubal.pt/img/minitool-news-center/88/5-cases-how-change-psn-email-ps5-ps4-ps3-web-page.png)


![Remediere: hard diskul extern nu este afișat sau nu este recunoscut [Sfaturi MiniTool]](https://gov-civil-setubal.pt/img/blog/60/correctif-disque-dur-externe-qui-ne-s-affiche-pas-ou-est-non-reconnu.jpg)







![Cum se remediază cardul SD RAW sau unitatea externă: soluția finală 2021 [Sfaturi MiniTool]](https://gov-civil-setubal.pt/img/disk-partition-tips/85/how-fix-raw-sd-card.jpg)




