Ce este SSD Over-Provisioning (OP)? Cum se configurează OP pe SSD-uri? [Sfaturi MiniTool]
What Is Ssd Over Provisioning
Rezumat :
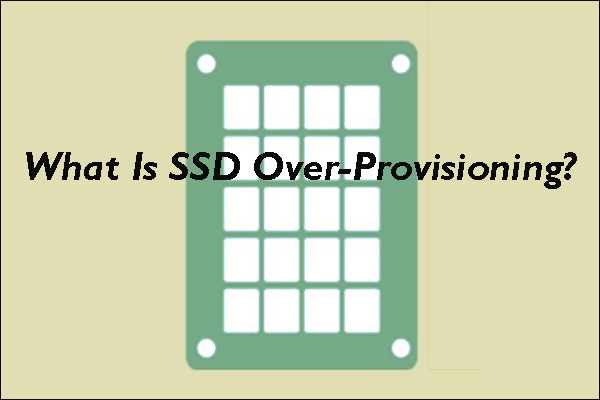
SSD-urile au apărut în anii 1950 și sunt acum mainstream. Mulți utilizatori au cunoștințe de bază despre acest tip de unitate, dar conceptul de Supraprovizionare SSD este încă confuz. Această postare de la MiniTool este adaptată pentru a detalia ce este supra-aprovizionarea SSD și explică de ce este necesară.
Navigare rapidă:
Ce este supra-aprovizionarea SSD (OP)?
Pentru a înțelege mai bine ce este supra-aprovizionarea SSD, să învățăm mai întâi cum sunt stocate și șterse datele pe SSD-uri.
Cum stochează datele SSD-urile?
După cum știm, SSD-urile stochează date bazate pe memoria flash NAND. Din acest motiv, datele de pe SSD-uri nu pot fi suprascrise atunci când sunt scrise date noi. De ce? Continua să citești.
Fiecare memorie flash NAND constă din mai multe blocuri și fiecare bloc este format din aproximativ 128 de pagini. Datele de pe SSD sunt citite și scrise la nivelul paginii, dar sunt șterse la nivelul blocului. Datele existente trebuie șterse pentru a scrie date noi. Prin urmare, datele nu vor fi suprascrise pe SSD-uri.
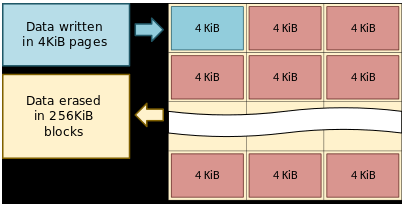
Cu toate acestea, primul proces de ștergere și apoi procesul de scriere vor reduce performanța generală de scriere a SSD-urilor. Pentru a menține performanța de scriere, un proces numit colectarea gunoiului (GC) este utilizat. Acest proces este de a crea blocuri gratuite în cadrul SSD-urilor prin colectarea de pagini valide într-o singură locație și ștergerea blocurilor care conțin pagini nevalide.
Cu toate acestea, procesul GC prezintă, de asemenea, o nouă provocare - interferează cu scrierea gazdei. Pentru a aborda provocarea, în timpul programării firmware-ului, producătorii alocă un anumit procent din capacitatea SSD pentru operații de scriere suplimentare, iar capacitatea suplimentară este numită supra-aprovizionare . Procesul creează un spațiu permanent de swap la controlerul SSD pentru a gestiona tot traficul de date și stocarea SSD-urilor.
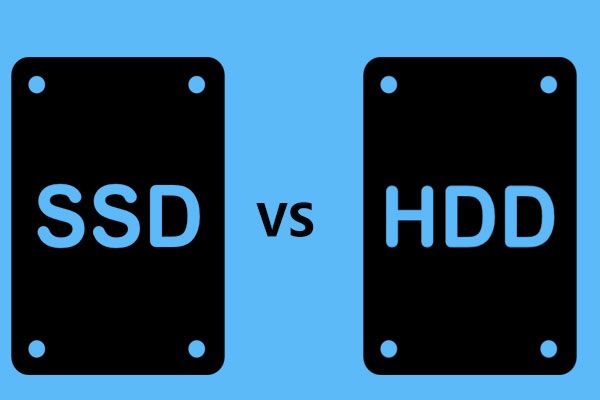 SSD VS HDD: Care este diferența? Pe care ar trebui să îl folosiți pe PC?
SSD VS HDD: Care este diferența? Pe care ar trebui să îl folosiți pe PC?Care este diferența dintre unitatea SSD și unitatea hard disk? Pe care să îl folosiți pentru computer? Citiți această postare pentru a afla mai multe despre SSD VS HDD acum.
Citeste mai multSSD Over Provisioning
Supraprovizionarea SSD (OP), includerea stocării suplimentare în SSD-uri, este inaccesibilă utilizatorilor și nu este afișată în sistemul de operare gazdă. Formula raportului OP este mai jos:
OP (%) = ((Capacitate fizică - Capacitate utilizator) / Capacitate utilizator) * 100
De exemplu, când 60 GB dintr-un SSD de 64 GB este utilizat ca capacitate de utilizator, 4 GB sunt alocați OP și OP (%) este de aproximativ 7%.
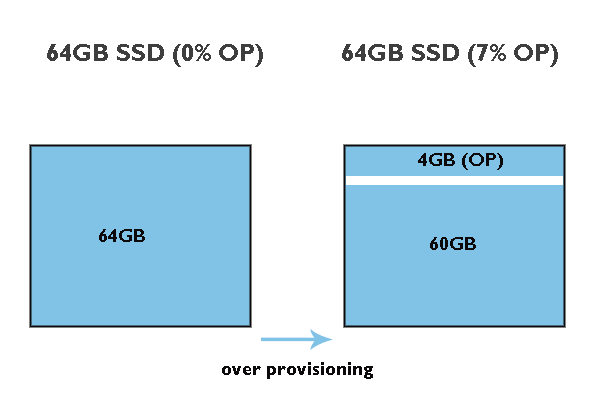
Mai multe beneficii ale supra-aprovizionării SSD:
- Reduceți timpul pentru colectarea gunoiului : După cum sa menționat anterior, GC creează blocuri gratuite pentru a stoca temporar date în timp ce șterge blocuri de date nevalide. În acest caz, OP oferă controlerelor spațiu liber suplimentar necesar pentru a muta date și are ca rezultat o execuție mai rapidă.
- Reduceți consumul de energie : Datorită OP, controlerele SSD pot funcționa rapid, rezultând în mai puțină energie de la dispozitive pentru a finaliza sarcinile.
- Sporiți performanța SSD : OP oferă controlerului bliț spațiu tampon suplimentar pentru gestionarea ciclurilor P / E și asigurarea unei operații de scriere va avea acces imediat la un bloc pre-șters. Deci, supraprovizionarea crește performanța SSD și chiar menține performanța SSD în timp.
- Crește Durata de viață SSD : OP poate face ca SSD-urile să funcționeze mai inteligent, astfel încât uzura va fi redusă la minimum pe SSD-uri.
Configurați Over Proversioning pe SSD-uri
OP poate prelungi durata de viață a SSD și poate spori performanța SSD. Deși producătorii de SSD-uri au alocat un anumit spațiu de SSD-uri pentru OP, Samsung și Crucial vă permit să reglați dimensiunea spațiului dacă aveți nevoie de un OP suplimentar pe SSD-urile lor. Dacă utilizați SSD-uri ale altor mărci, există și un truc. Derulați în jos pentru a vedea detaliile.
Configurați Over Proversioning pe SSD-uri Samsung
Samsung le permite utilizatorilor să folosească Samsung Magician pentru a regla OP-ul implicit (6,7%) al SSD-urilor DC.
Să vedem cum să configurați provizionarea pe SSD-urile Samsung.
Pasul 1: Accesați site-ul oficial pentru a descărca Samsung Magician.
Pasul 2: Când procesul de descărcare se termină, decomprimați fișierele descărcate și instalați-le instrumentul de supraprovizionare urmând expertul de pe ecran.
Pasul 3: Odată ce instrumentul este lansat, puteți vedea că SSD-ul dvs. Samsung este listat în panoul din dreapta. Apoi, navigați la Peste aprovizionare opțiune din panoul din stânga.

Pasul 4: Odată ce instrumentul finalizează scanarea, faceți clic pe Setați OP butonul din colțul din dreapta jos pentru a seta suma pe care doriți să o alocați. În general, PO-ul ideal (%) este de 10%, dar cu cât este mai mare, cu atât mai bine.
Așteptați finalizarea sarcinii. Odată ce sarcina se termină, supra-aprovizionarea a fost activată.
Cele mai mari unități SSD pentru consumatori: Samsung 850 Pro și Evo 2TB SSD
Configurați Over Provisioning pe SSD-uri cruciale
Pentru a configura over provisioning pe SSD-uri Crucial, ar trebui să utilizați instrumentul Crucial over provisioning numit Storage Executive.
Dar, înainte de a configura supraprovizionarea pe SSD-uri Crucial utilizând instrumentul, trebuie să vă asigurați că unitatea Crucial este acceptată de instrumentul Crucial over provisioning și că este pregătită pentru activarea supraprovizionării - ar trebui să existe o partiție separată cu o literă de unitate listată la sfârșitul SSD.
SSD-urile acceptate includ:
- M500
- M550
- MX100
- MX200
- MX300
- MX500
- BX100
- BX200
- BX300
- BX500
- P1
- P1W2
- P2
- P5
- SSD portabil X8
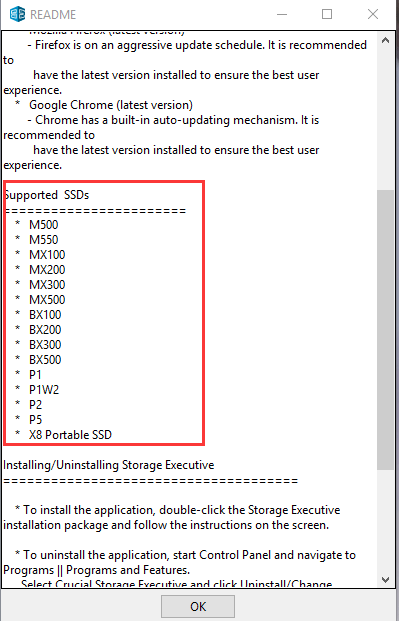
Dacă SSD-ul dvs. Crucial se află în lista de asistență, acum accesați Gestionarea discurilor și vedeți dacă există o astfel de partiție disponibilă. Dacă nu, puteți micșora partiția de pe SSD-ul dvs. și apoi creați o partiție pentru OP. Puteți micșora partiția și puteți crea o nouă partiție folosind Disk Management. Dar există șansa ca instrumentul Windows nu poate micșora volumul . În acest caz, puteți încerca alți manageri de partiții pentru Windows 10, cum ar fi MiniTool Partition Wizard.
MiniTool Partition Wizard, un manager de partiții profesionist, vine cu mai multe funcții de gestionare a discurilor, cum ar fi crearea / ștergerea / micșorarea / extinderea / formatarea partițiilor, precum și alte funcții populare, cum ar fi recuperarea datelor și partiției, backupul discului, testarea vitezei unității și sănătate, actualizarea unui HDD la SSD , etc.
Iată tutorialul despre micșorarea unei partiții și crearea unei partiții folosind MiniTool Partition Wizard.
Notă: Pentru a redimensiona unitatea C fără problema de boot, MiniTool Partition Wizard Bootable este recomandat.Pasul 1: Descărcați MiniTool Partition Wizard făcând clic pe butonul următor.
Pasul 2: Când procesul de descărcare se încheie, faceți clic pe fișierul executabil pentru a instala software-ul.
Pasul 3: Odată ce software-ul este instalat, lansați software-ul pentru a accesa interfața sa principală.
Pasul 4: Evidențiați partiția pe care trebuie să o micșorați pe interfața software-ului și apoi alegeți Mutați / Redimensionați partiția caracteristică din panoul din stânga.
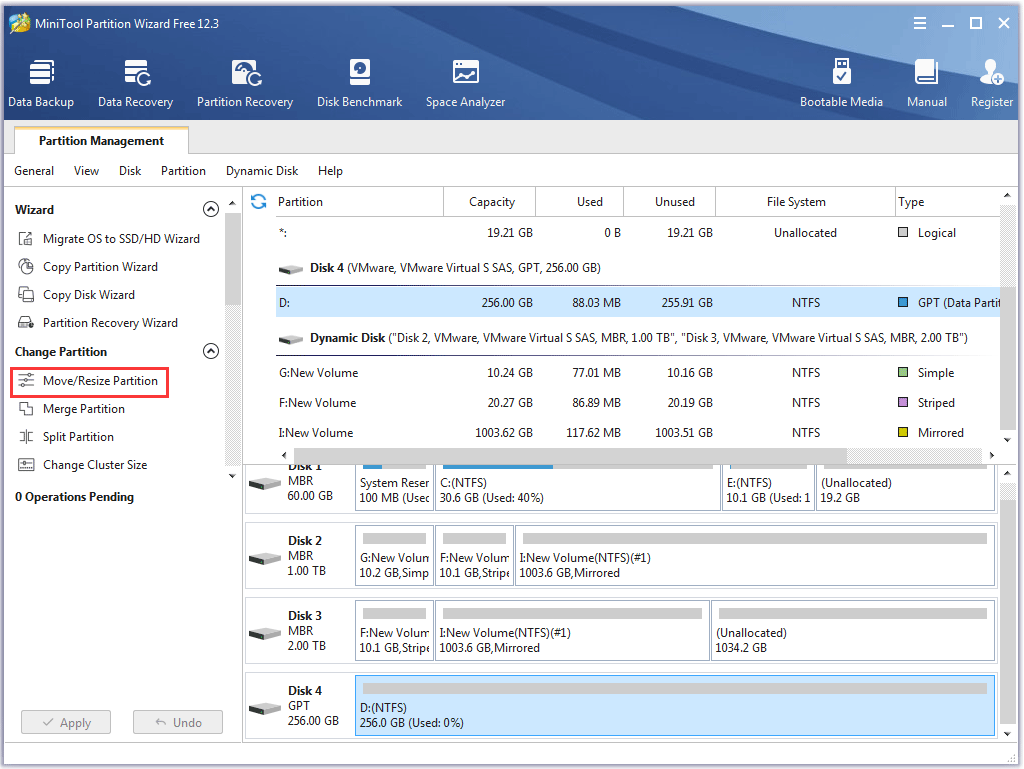
Pasul 5: În fereastra Mutare / Redimensionare partiție, scurtați mânerul albastru trăgând triunghiul dreptunghi la stânga.
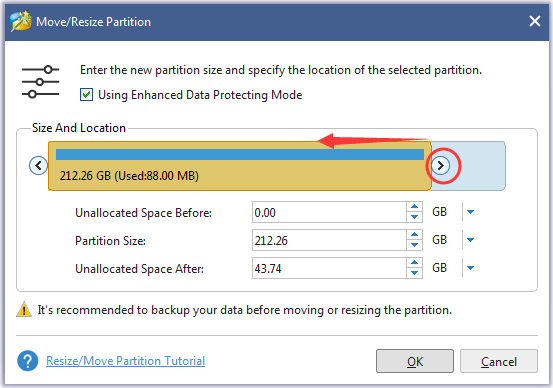
Pasul 6: Apasă pe Bine pentru a confirma modificările.
Pasul 7: Continuați să creați o partiție pentru OP.
- Evidențiați spațiul nealocat și apoi alegeți Creați partiție opțiune din panoul din stânga.
- MiniTool Partition Wizard va atribui automat o literă de unitate partiției. Apasă pe Bine buton.
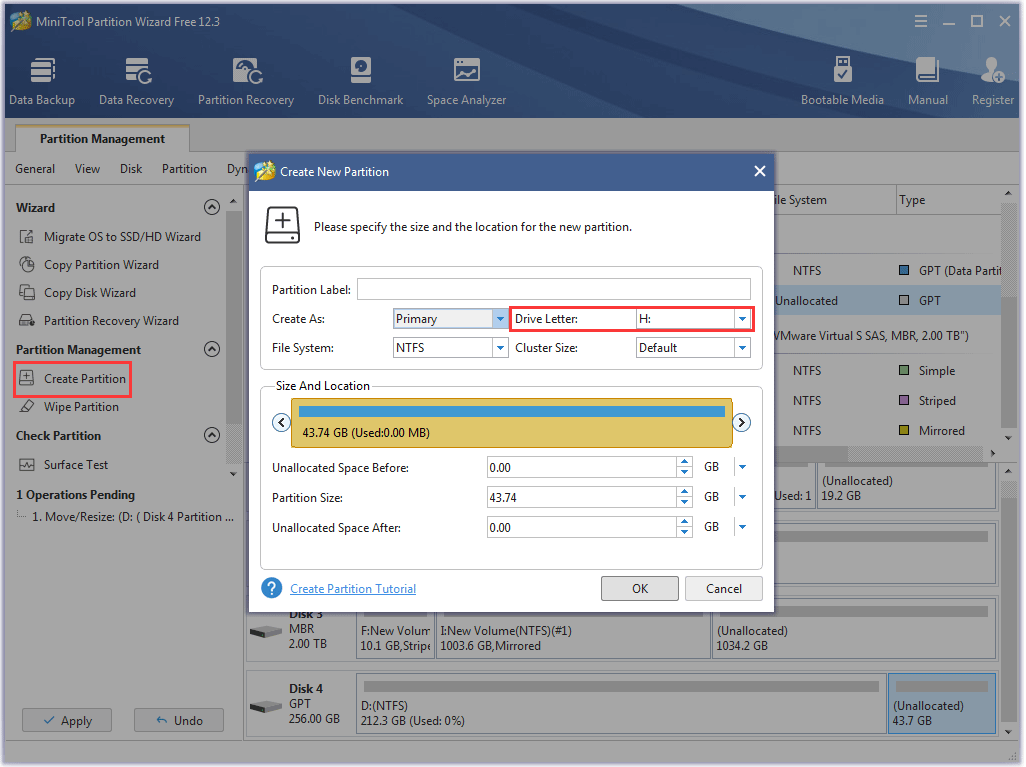
Pasul 8: Apasă pe aplica butonul de pe interfața principală. MiniTool Partition Wizard va începe să execute operațiunile în așteptare.

Este destul de ușor și rapid să-mi micșorăm partiția folosind MiniTool Partition Wizard.Faceți clic pentru a trimite un tweet
Acum, unitatea SSD este pregătită pentru supra-provizionare pentru a fi activată și puteți utiliza Crucial Storage Executive pentru a configura supra-provizionarea pe Crucial SSD.
Pasul 1: Accesați site-ul oficial pentru a descărca Crucial Storage Executive.
Pasul 2: Odată ce procesul de descărcare se încheie, instalați software-ul.
Pasul 3: Odată ce software-ul se deschide, comutați la Peste aprovizionare opțiune.
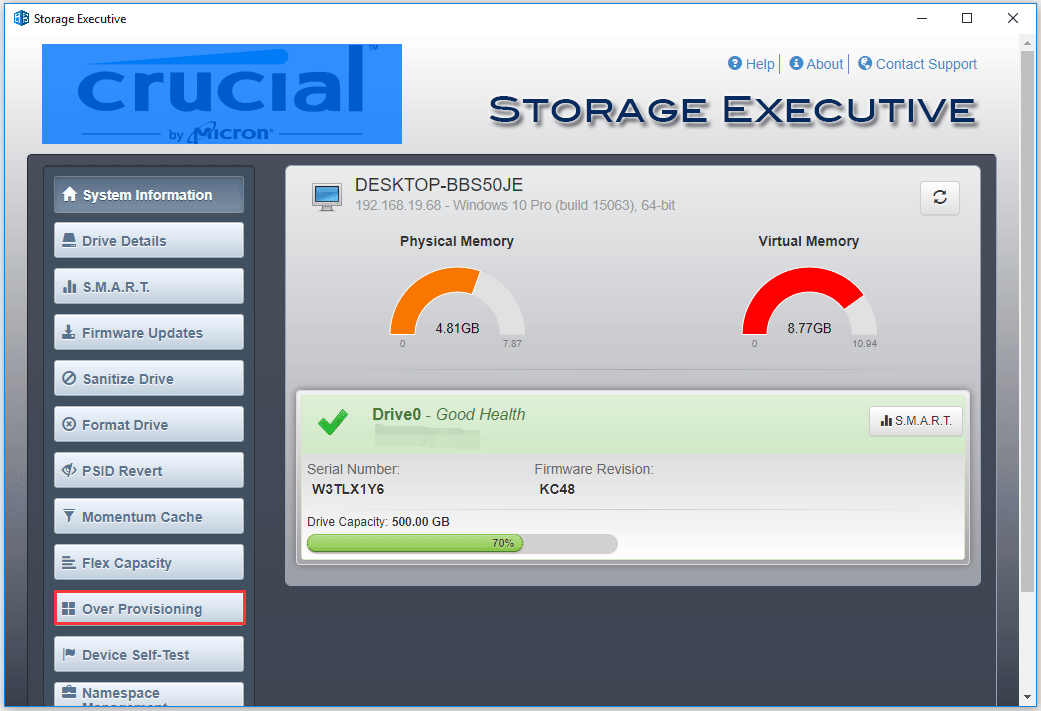
Pasul 4: setați raportul OP și faceți clic pe Setați OP buton.
Acum, ar fi trebuit să configurați supra-provizionarea pe SSD-ul dvs. Crucial.
Configurați Over Provisioning pe SSD-uri ale altor mărci
Dacă utilizați SSD-uri ale altor mărci, puteți configura, de asemenea, supra-provizionarea pe aceste SSD-uri, chiar dacă nu există software precum Samsung Magician sau Crucial Storage Executive.
Întregul proces este destul de ușor. Trebuie doar să utilizați funcția de reducere a volumului / partiției din Disk Management sau MiniTool Partition Wizard pentru a face nealocat 15-20% din întregul spațiu SSD. Spațiul nealocat va fi atribuit automat de firmware-ul SSD pentru supraprovizionare.
Ce este supra-provizionarea SSD? Este necesar SSD-urile? Citiți postarea dacă aveți aceste îndoieli.Faceți clic pentru a trimite un tweet
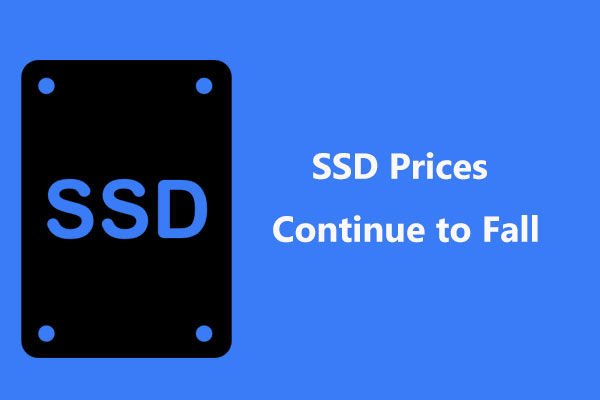 Prețurile SSD continuă să scadă, acum faceți upgrade la hard disk!
Prețurile SSD continuă să scadă, acum faceți upgrade la hard disk!Prețurile SSD continuă să scadă, iar acum este șansa dvs. să faceți upgrade la hard disk la SSD pentru performanțe bune.
Citeste mai multLinia de fund
Totul este despre SSD în ceea ce privește aprovizionarea. Aveți îndoieli după ce ați citit? Vă rugăm să vă lăsați îndoielile în următoarea zonă de comentarii și le vom clarifica cât mai curând posibil.
Aveți probleme când utilizați MiniTool Partition Wizard? Dacă da, vă rugăm să ne contactați prin Ne și ne vom întoarce destul de curând.
Întrebări frecvente despre supra-aprovizionare SSD
Este necesar SSD peste aprovizionare? Da, este necesar. SSD peste aprovizionare contribuie la îmbunătățirea performanței SSD, precum și la prelungirea speranței de viață SSD. Cât ar trebui să-mi supraprovizionez SSD-ul? Este recomandat să alocați 15% - 20% din întregul spațiu SSD pentru OP. Pentru a aloca spațiul pentru OP, puteți utiliza caracteristica de reducere a volumului de gestionare a discului sau a altor manageri de partiții terți. Cât spațiu liber ar trebui să las pe SSD-ul meu? Este înțelept să lăsați spațiu liber pe un SSD pentru a vă bucura de performanțe excelente. Ideal este să lăsați cel puțin 25% din întregul spațiu. Ce se întâmplă dacă SSD-ul meu este plin?Când un SSD este plin, acest lucru poate duce la o mulțime de probleme.
Primul este că este posibil ca unele programe să nu funcționeze corect.
Al doilea este că computerul va rula lent și chiar se va prăbuși.
Deci, când SSD-ul dvs. este aproape plin, vă rugăm să îl eliberați destul de curând. Pentru al elibera, puteți consulta 10 moduri de a elibera spațiul pe disc în Windows 10 [Actualizare 2021] .

![Eroare la copierea fișierului sau a folderului Eroare nespecificată [REZOLVAT] [Sfaturi MiniTool]](https://gov-civil-setubal.pt/img/data-recovery-tips/43/error-copying-file-folder-unspecified-error.jpg)


![[Remediat]: Ne pare rău, avem unele probleme temporare cu serverul](https://gov-civil-setubal.pt/img/news/82/fixed-sorry-we-are-having-some-temporary-server-issues-1.png)



![Cum se conectează Surface Pro la un televizor, monitor sau proiector? [MiniTool News]](https://gov-civil-setubal.pt/img/minitool-news-center/33/how-connect-surface-pro-tv.jpg)
![Cum se remediază Disney Plus care nu funcționează? [Rezolvat!] [Știri MiniTool]](https://gov-civil-setubal.pt/img/minitool-news-center/05/how-fix-disney-plus-is-not-working.png)
![Cum afectează memoria cu acces aleatoriu (RAM) performanța computerului dvs.? [Sfaturi MiniTool]](https://gov-civil-setubal.pt/img/data-recovery/2E/how-random-access-memory-ram-affects-your-pc-s-performance-minitool-tips-1.png)
![O introducere simplă a partiției logice [MiniTool Wiki]](https://gov-civil-setubal.pt/img/minitool-wiki-library/24/simple-introduction-logical-partition.jpg)







