Cum se adaugă imagini și videoclipuri în Windows Movie Maker
How Add Pictures
Rezumat :

Windows Movie Maker, un software gratuit și simplu de editare video, vă poate ajuta să creați și să editați videoclipuri, precum și să le publicați pe OneDrive, Facebook, Vimeo, YouTube și Flickr. Cu toate acestea, știți să importați fișierele în Windows Movie Maker pentru a crea un videoclip? Acum, această postare arată cum să importați fișiere de pe hard diskul computerului, Galerie foto, un DVD, o cameră video digitală sau un smartphone.
Navigare rapidă:
Windows Movie Maker (cunoscut anterior ca Windows Live Movie Maker în Windows 7), un software de editare video gratuit, dar profesional pentru începători, vă poate ajuta să creați și să editați cu ușurință videoclipuri, apoi să le publicați pe OneDrive, Facebook, Vimeo, YouTube și Flickr.
Descărcați cel mai bun software gratuit de editare video și apoi adăugați imagini și videoclipuri în Windows Movie Maker pentru a vă crea propriul film cu ușurință.
Înainte de a crea filmul, trebuie să instalați Windows Movie Maker 2012 în Windows 10, Windows 8 sau Windows 7.
Cu cel mai bun software gratuit de editare video, puteți importa fișiere și puteți adăuga câteva efecte speciale, cum ar fi tranziții, efecte vizuale, titluri, subtitrări, credite, teme de film și așa mai departe, pentru a vă crea propriul videoclip cu ușurință.
Cu toate acestea, conform unui sondaj, găsim că mulți utilizatori nu știu cum să importe în mod eficient imagini în Windows Movie Maker sau să adauge videoclipuri în Movie Maker. Acum, consultați acest tutorial pentru a găsi mai multe moduri de a adăuga fotografii, precum și videoclipuri la Movie Maker 2012 gratuit.
Cum se adaugă imagini și videoclipuri în Windows Movie Maker
Windows Movie Maker vă permite să creați filme utilizând fotografii și videoclipuri importate de pe hard diskul computerului, Galerie foto, un DVD, o cameră video digitală sau un smartphone.
Continuați să citiți pentru a găsi pașii detaliați despre cum să adăugați fotografii și videoclipuri pe Movie Maker gratuit.
Puteți importa fișiere cu următoarele extensii de nume de fișiere în Windows Movie Maker pentru a le utiliza în proiect:
- Fișiere audio : .aif, .aifc, .aiff .asf, .au, .mp2, .mp3, .mpa, .snd, .wav și .wma
- Fișiere imagine : .bmp, .dib, .emf, .gif, .jfif, .jpe, .jpeg, .jpg, .png și .wmf
- Fișiere video : .asf, .avi, .mp2, .mp2v, .mpe, .mpeg, .mpg, .mpv2, .wm și .wmv
Nu adăugați un fișier care nu este acceptat de Movie Maker. În caz contrar, cel mai bun software gratuit de editare video se va prăbuși.
Caz 1. Cum să adăugați imagini / videoclipuri de pe hard disk la Movie Maker
Lansați Windows Movie Maker pentru a obține interfața principală după cum urmează:
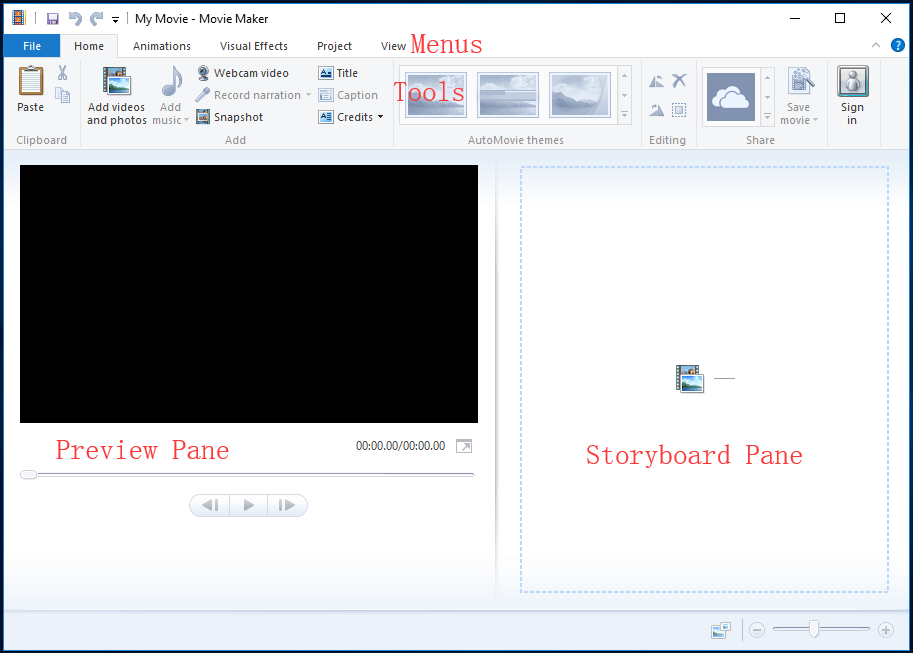
Dacă utilizați Movie Maker gratuit în Windows 7, puteți vedea acest mesaj „ Faceți clic aici pentru a răsfoi videoclipuri și fotografii ”În panoul Storyboard.
Din fereastra de mai sus, aveți 2 opțiuni pentru a adăuga videoclipuri și imagini care sunt salvate pe hard diskul computerului în Windows Movie Maker.
Clic Adăugați videoclipuri și fotografii butonul din Acasă filă.
În Adăugați videoclipuri și fotografii fereastra, localizați și selectați fotografia sau videoclipul pe care doriți să îl adăugați. Poti Ctrl faceți clic pentru a selecta mai multe fișiere.
În cele din urmă, faceți clic pe Deschis pentru a importa fișiere.
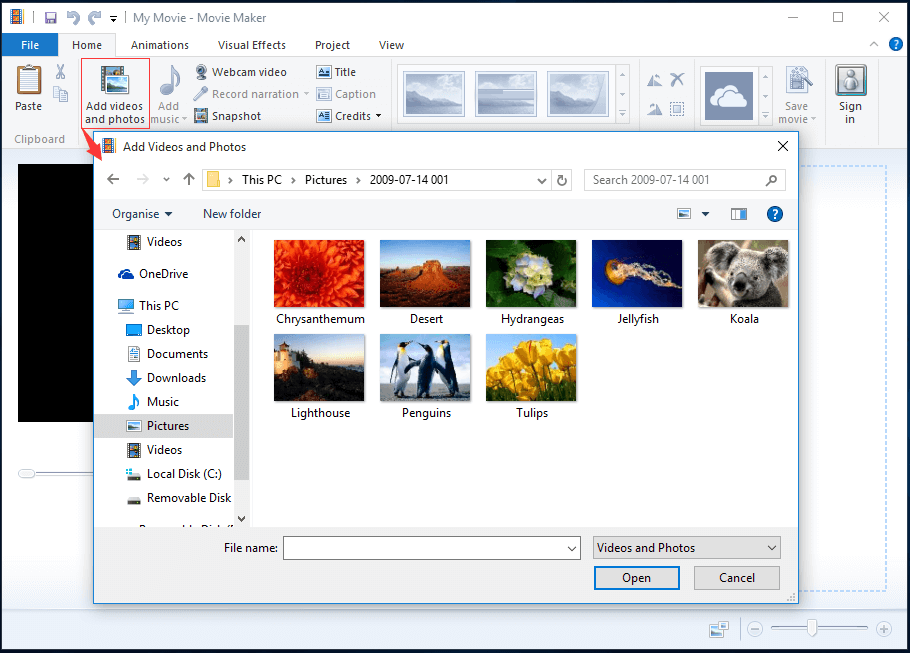
De asemenea, puteți trage direct videoclipuri și fotografii din Windows Explorer în Movie Maker.
Alternativ, puteți face clic pe orice loc din Panou Storyboard , apoi adăugați fotografiile / videoclipurile în Windows Movie Maker, așa cum se arată mai jos.
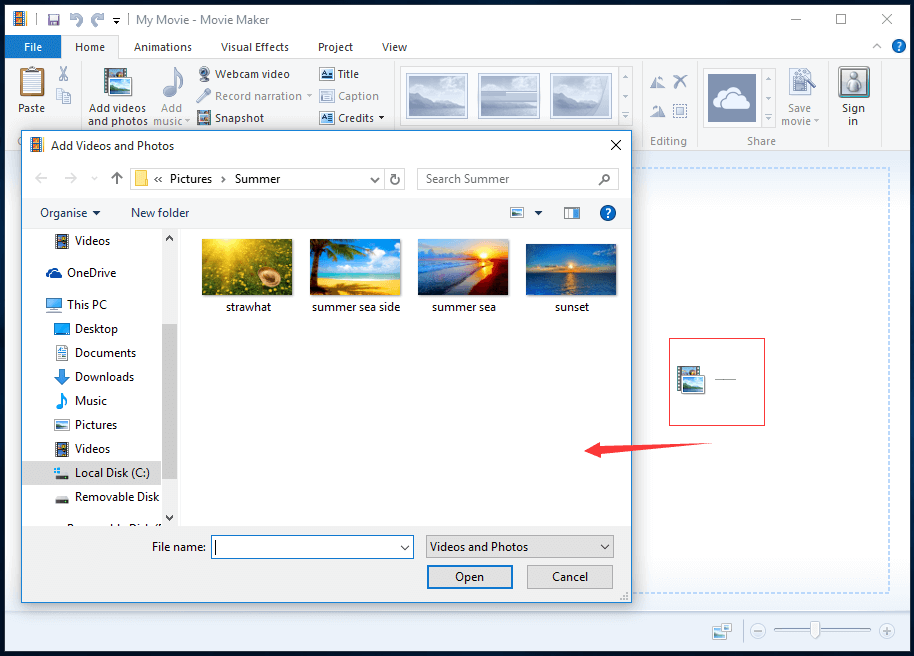
După adăugarea de fotografii și videoclipuri, veți vedea videoclipurile dvs. în Urmări în Panou Storyboard în următoarea fereastră.
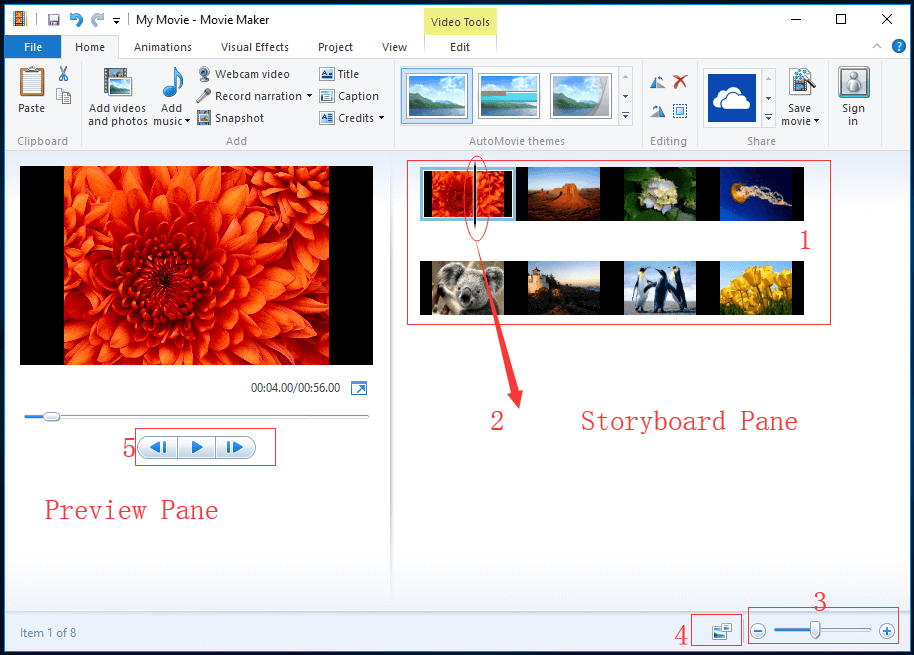
Previzualizați pâinea vă permite să previzualizați efectele adăugate filmului. În plus, puteți vizualiza cadrul precis pe care se află Bara Scrub neagră în Track.
Panou Storyboard este fereastra ta de lucru. În acest loc, puteți edita filmul.
- Urmări nu numai că conține toate videoclipurile dvs., ci prezintă și modificările și efectele pe care le-ați adăugat la film.
- Negrul Scrub Bar va aluneca de-a lungul pistei. Și va indica exact ce cadru vizualizați în Previzualizați pâinea .
- Bara de zoom vă permite să măriți și să micșorați Urmări .
- Utilizați următorul buton pentru a modifica dimensiunea miniaturilor videoclipurilor dvs. Include icoane extra mici, icoane mici, icoane medii, icoane mari și icoane extra mari.
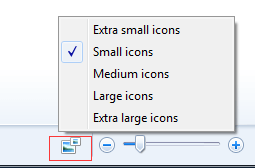
- Puteți utiliza butonul de redare pentru a reda videoclipul dvs. în Previzualizați pâinea , și utilizați butoanele cadrului anterior și următorului cadru pentru a muta Scrub Bar între cadre.




![Tot ce trebuie să știți despre virusul Potterfun [definiție și eliminare]](https://gov-civil-setubal.pt/img/news/D8/everything-you-need-to-know-about-potterfun-virus-definition-removal-1.png)
![Borderlands 3 Split Screen: acum 2 jucători vs viitor 4 jucători [MiniTool News]](https://gov-civil-setubal.pt/img/minitool-news-center/55/borderlands-3-split-screen.jpg)



![Cum se montează sau se demontează cardul SD | Remedierea cardului SD nu se va monta [Sfaturi MiniTool]](https://gov-civil-setubal.pt/img/data-recovery-tips/30/how-mount-unmount-sd-card-fix-sd-card-won-t-mount.png)








![Ce este sigur de șters în Curățarea discului? Iată răspunsul [Sfaturi MiniTool]](https://gov-civil-setubal.pt/img/data-recovery-tips/02/what-is-safe-delete-disk-cleanup.jpg)
