2 Cel mai bun software de clonare crucială | Cum să clonați fără pierderi de date [Sfaturi MiniTool]
2 Best Crucial Cloning Software How Clone Without Data Loss
Rezumat :
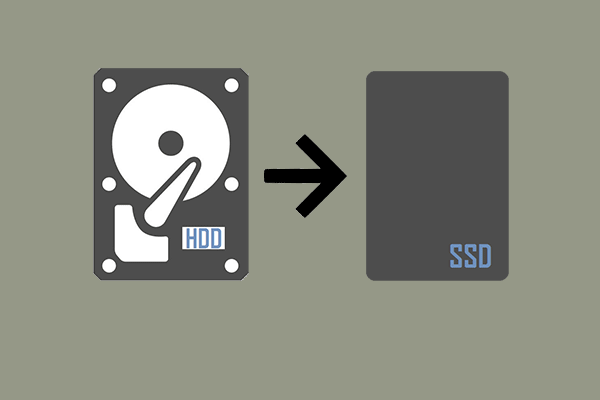
Cum să clonezi un hard disk pe SSD Crucial pentru performanțe mai bune? Cum să clonezi hard disk-ul Crucial cu ușurință și fără pierderi de date? Această postare prezintă două bucăți de MiniTool Software de clonare crucial - MiniTool ShadowMaker și MiniTool Partition Wizard.
Navigare rapidă:
Prezentare generală a SSD-ului crucial
SSD-uri sunt unul dintre cele mai populare dispozitive de stocare pentru PC, deoarece rulează mai rapid și este mai silențios și mai rece decât dispozitivele de stocare vechi, cum ar fi hard disk-urile. În plus, SSD-urile sunt mai durabile și mai fiabile decât hard disk-urile, deoarece nu există nicio parte în mișcare în interiorul unităților solid-state.
Există o mulțime de SSD-uri pe piața de stocare, cum ar fi Samsung, Crucial, SanDisk, Kingston etc. Aici vom introduce SSD-ul Crucial, care face parte din Micron - unul dintre cei mai mari producători de memorie din întreaga lume.
Crucial a dezvoltat, de asemenea, unități în stare solidă, precum SSD Crucial seria P, Crucial MX500, Crucial BX500 SSD, Crucial X8 SSD portabil, Crucial X6 SSD portabile etc.
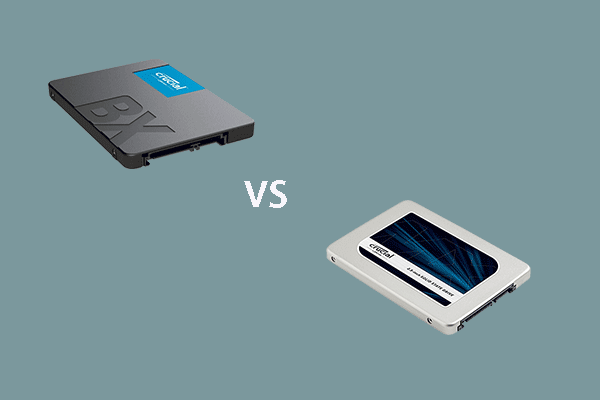 Crucial BX500 vs MX500: Care este diferența (5 aspecte)
Crucial BX500 vs MX500: Care este diferența (5 aspecte) Crucial BX500 vs MX500, care sunt diferențele? Care este mai bun? Această postare acoperă diferențele dintre BX500 și MX500.
Citeste mai multCu SSD-ul Crucial, puteți îmbunătățiți performanța computerului . Prin urmare, puteți alege să vă actualizați hard disk-ul cu SSD-ul Crucial. În acest fel, puteți migra toate datele către SSD-ul crucial. Dar pentru a face acest lucru, aveți nevoie de ajutorul software-ului de clonare Crucial. Și în această postare, vom introduce cele mai bune 2 software-uri de clonare Crucial, care vă pot ajuta să clonați hard disk-ul pe Crucial SSD fără pierderi de date.
2 Cel mai bun software de clonare crucială
În această parte vom introduce 2 piese de cel mai bun software de clonare SSD Crucial. Acestea sunt, respectiv, MiniTool ShadowMaker și MiniTool Partition Wizard. Le vom introduce unul câte unul.
Software de clonare crucială - MiniTool ShadowMaker
Acum, vă vom arăta primul software de migrație crucială - MiniTool ShadowMaker. MiniTool ShadowMaker este o piesă de profesionist Software de backup Windows , care este conceput pentru a face backup pentru sistemul de operare, discuri, partiții, fișiere și folder.
Pe lângă caracteristica Backup, este o software de sincronizare a fișierelor , permițându-vă să sincronizați fișierele cu o altă locație pentru a face backup fișierelor. Este, de asemenea, un instrument de clonare a hard disk-ului care vă permite clonați sistemul de operare de pe HDD la SSD fără pierderi de date .
Deci, în această secțiune, vom arăta cum să utilizați acest software de clonare Crucial pentru a clona unitatea de disc pe Crucial SSD. Acum, iată tutorialul.
1. Conectați SSD-ul Crucial la computer.
2. Faceți clic pe butonul următor pentru a descărca software-ul gratuit de clonare Crucial SSD și a-l instala pe computer.
3. Lansați-l și faceți clic Păstrați procesul .
4. Apoi veți intra în interfața principală a MiniTool ShadowMaker și apoi veți accesa Instrumente pagină.
5. Apoi alegeți Clonare disc .
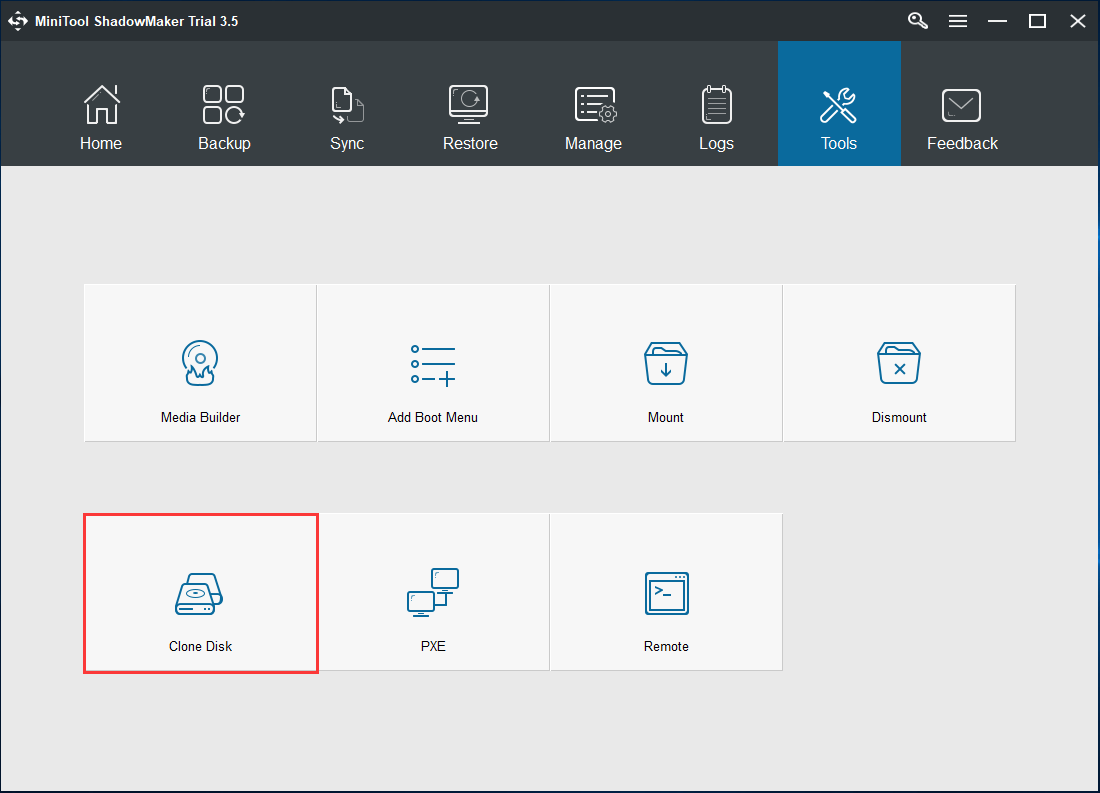
6. În pagina următoare, faceți clic pe Sursă modul pentru a alege sursa de clonare a discului. Aici puteți alege discul de sistem original. Apoi apasa finalizarea a continua.
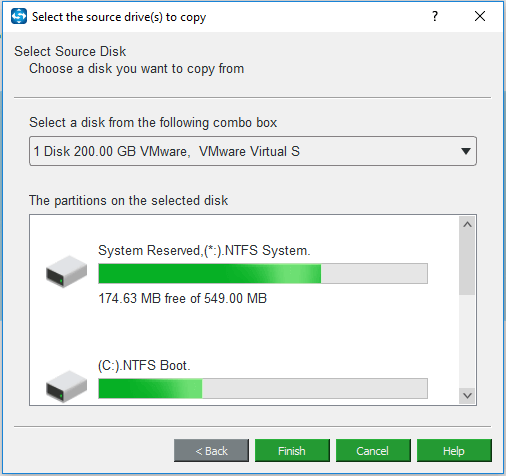
7. Apoi, faceți clic pe Destinaţie modul pentru a alege discul țintă. Aici, trebuie să alegeți SSD-ul crucial ca disc țintă. Apoi apasa finalizarea .
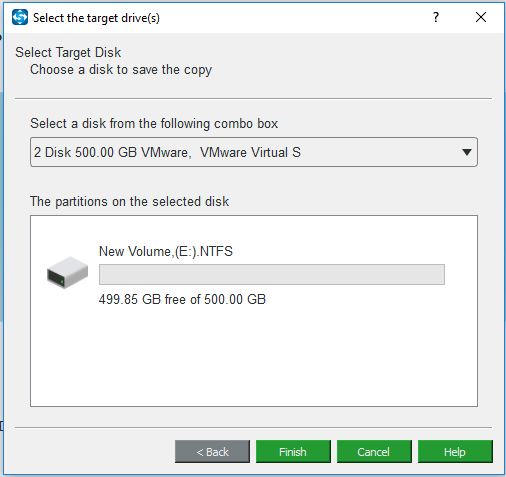
8. Apoi faceți clic pe O.K a continua. După aceea, veți primi un mesaj de avertizare care vă spune că toate datele de pe discul țintă vor fi distruse în timpul procesului de clonare a hard diskului. Deci, dacă există fișiere importante pe acesta, vă rog susțineți-le primul.
9. Apoi va începe procesul de clonare a discului. Durata costului depinde de numărul de fișiere de pe hard disk. În plus, vă rugăm să nu întrerupeți procesul de clonare până când nu este terminat.
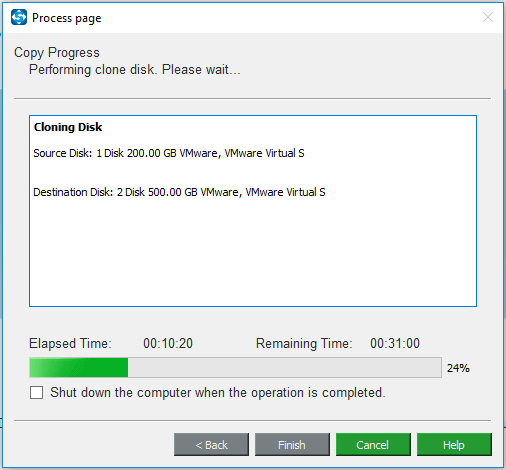
Când procesul de clonare SSD Crucial este terminat, veți primi o informație care vă spune că hard diskul original și SSD-ul Crucial țintă au aceeași semnătură și oricare dintre ele va fi marcată ca offline dacă ambele sunt conectate la computer. Deci, trebuie să le eliminați sau să le deconectați.
Deoarece aveți de gând să actualizați discul de sistem pe SSD-ul Crucial, în această situație, trebuie să deconectați hard diskul original. În plus, dacă doriți să porniți computerul de pe SSD-ul Crucial țintă, trebuie schimbați ordinea BIOS-ului r primul.
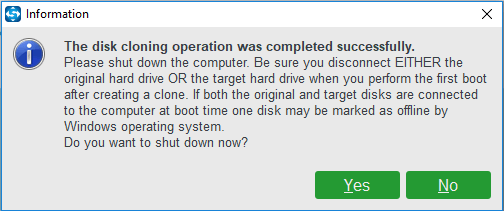
După finalizarea tuturor pașilor, ați clonat cu succes unitatea hard disk originală pe SSD-ul Crucial cu acest software de clonare Crucial fără pierderi de date. Deci, obțineți acest software gratuit de clonare Crucial pentru a încerca.
Software de clonare crucială - MiniTool Partition Wizard
După cum s-a menționat în partea de mai sus, MiniTool oferă două bucăți de software de clonare SSD Crucial. Celălalt este MiniTool Partition Wizard.
MiniTool Partition Wizard este o piesă din manager de partiție care este specializat în gestionarea partiției și optimizarea utilizării discului. Are capacitatea de a face față majorității problemelor de disc și partiție cu caracteristicile sale puternice, cum ar fi extinderea partiției, mutarea / redimensionarea partiției, convertirea NTFS în FAT fără pierderi de date , clonarea hard disk-ului, migrarea sistemului de operare către SSD etc.
Deci, în secțiunea următoare, vă vom arăta cum să clonați unitatea de disc pe Crucial SSD cu acest software de clonare Crucial SSD - MiniTool Partition Wizard. Acum, iată tutorialul.
1. Conectați SSD-ul Crucial la computer.
2. Cumpărați MiniTool Partition Wizard din următorul buton.
Cumpără acum
3. Instalați-l pe computer și lansați-l.
4. După ce ați intrat în interfața sa principală, selectați discul de sistem și faceți clic dreapta pe el.
5. Apoi alegeți Copie din meniul contextual.
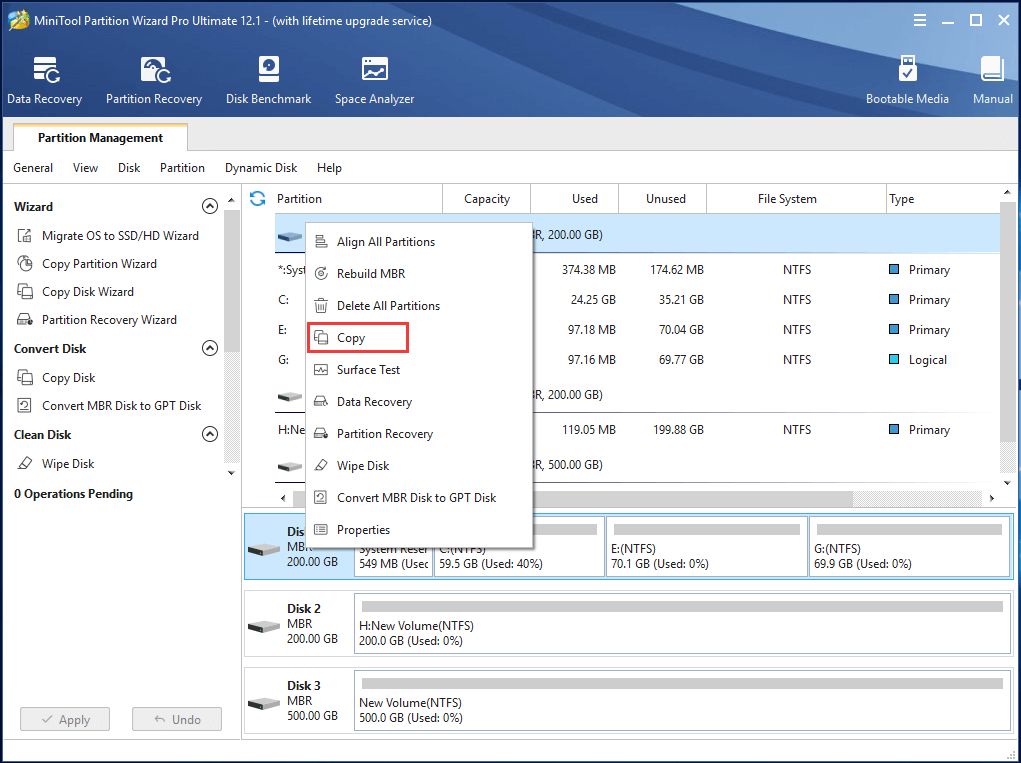
6. Apoi alegeți un disc țintă. Aici, trebuie să alegem SSD-ul crucial și să facem clic Următor → . Toate datele de pe discul țintă vor fi distruse.
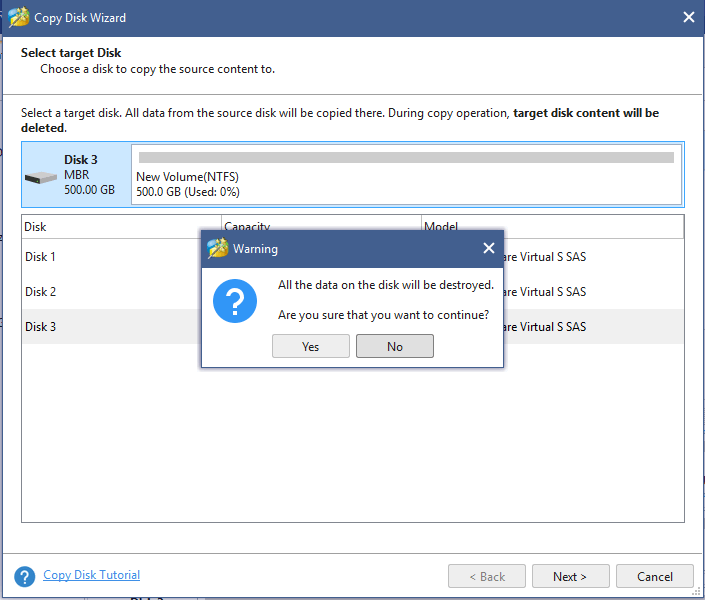
7. Apoi vi se cere să alegeți o opțiune de copiere și să faceți clic Următor → a continua.
- Adaptați partiția pe întregul disc : toate partițiile dvs. vor ocupa proporțional întregul spațiu pe disc al SSD-ului.
- Copiați partițiile fără redimensionare : această opțiune va urma dimensiunea partiției inițiale, astfel încât spațiul de pe discul țintă nu trebuie să fie mai mic decât discul sursă.
- Aliniați partițiile la 1 MB : în acest fel se vor îmbunătăți performanțele pentru discuri de format avansat sau SSD. Se recomandă să bifați Aliniați partițiile la 1 MB dacă discul țintă este un SSD.
- Utilizați tabelul de partiții GUID pentru discul țintă : dacă ați bifat-o pe aceasta, discul țintă ar putea fi transformat în stilul partiției GPT.
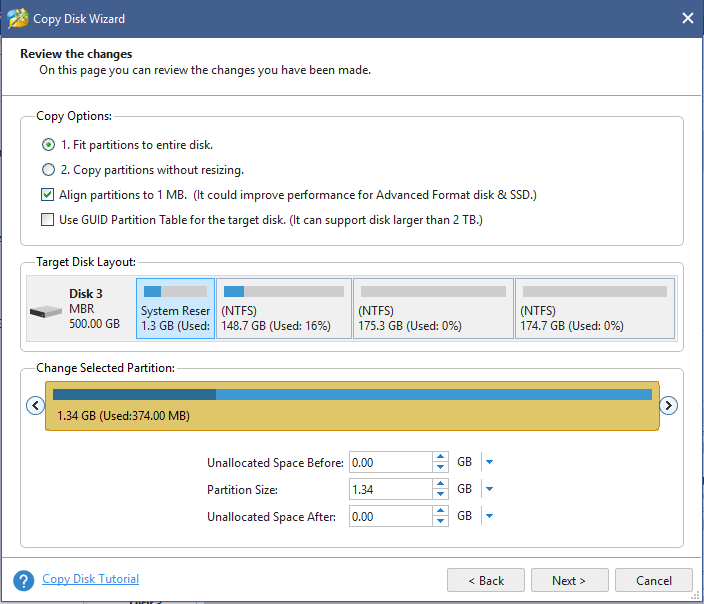
8. Apoi, software-ul de clonare SSD Crucial vă va spune să modificați setările BIOS și să vă asigurați că noul disc este dispozitivul de boot implicit dacă doriți să porniți computerul de pe discul țintă. Apoi apasa finalizarea a continua.
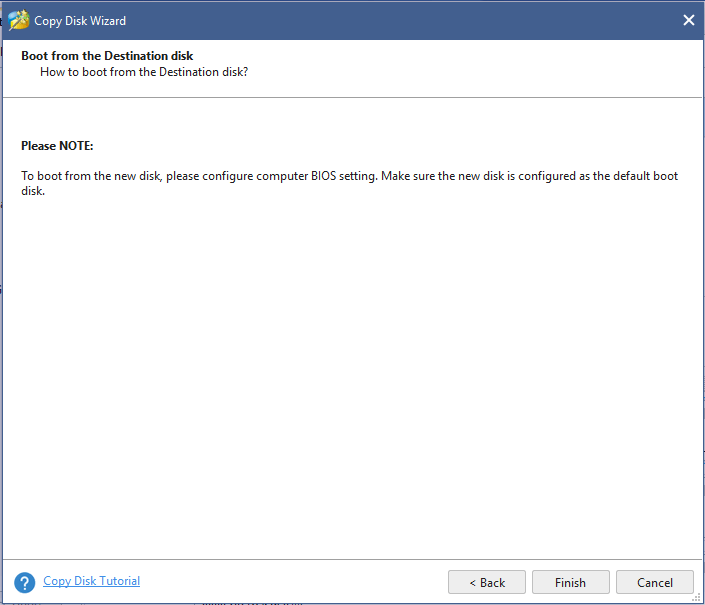
9. După returnarea interfeței principale a acestui software de clonare Crucial, puteți previzualiza că discul țintă are o copie a discului de sistem. Apoi apasa aplica pentru a executa modificările.
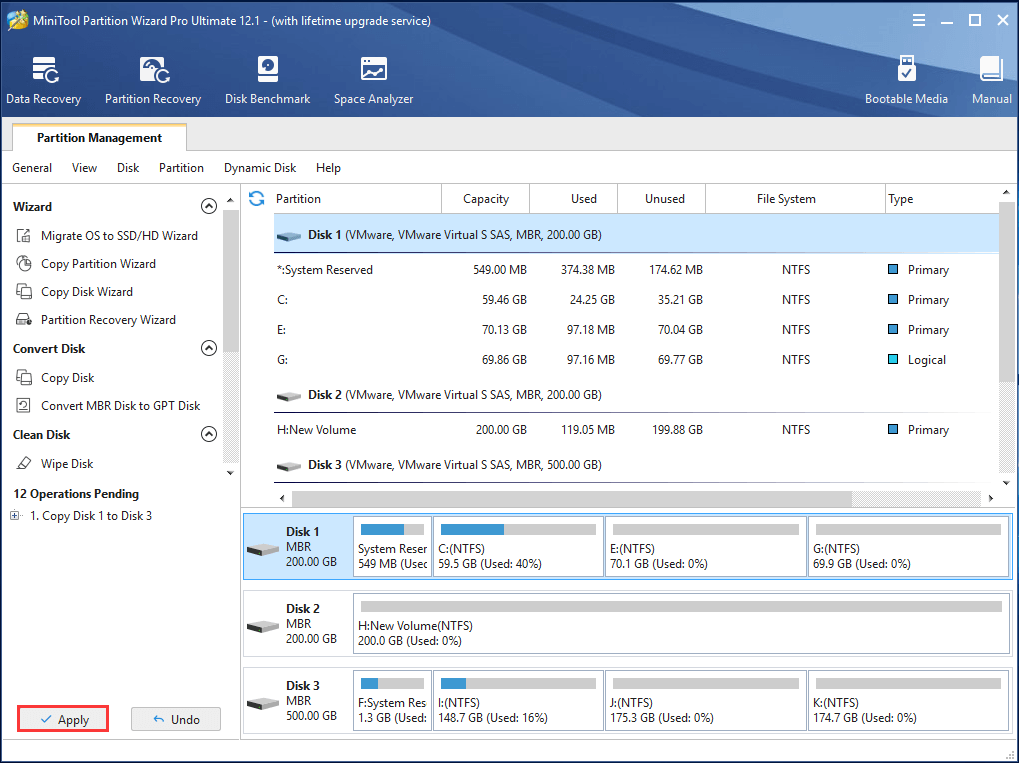
Apoi, acest software de clonare crucială necesită repornirea computerului și trebuie doar să faceți clic pe Repornire acum pentru a continua. Întregul proces va dura ceva timp și trebuie să așteptați cu răbdare. Odată ce toți pașii sunt terminați, ați clonat unitatea de disc pe SSD Crucial fără pierderi de date.
Migrați sistemul de operare pe SSD-ul crucial
Pe lângă caracteristica Copy Disk, software-ul de clonare Crucial - MiniTool Partition Wizard oferă, de asemenea, o altă caracteristică pentru migrarea sistemului de operare pe SSD Crucial. Este Migrați sistemul de operare pe SSD / HD care vă permite să copiați numai partițiile legate de sistem.
Cumpără acum
Acum, vă vom arăta cum să utilizați această caracteristică.
1. Lansați acest software de clonare SSD Crucial.
2. Apoi alegeți Migrați sistemul de operare pe SSD / HD caracteristică din panoul din stânga.
3. Apoi, alegeți o metodă de migrare. Dacă doriți să migrați sistemul de operare pentru a viza SSD, alegeți Opțiunea B . Apoi apasa Următor → .
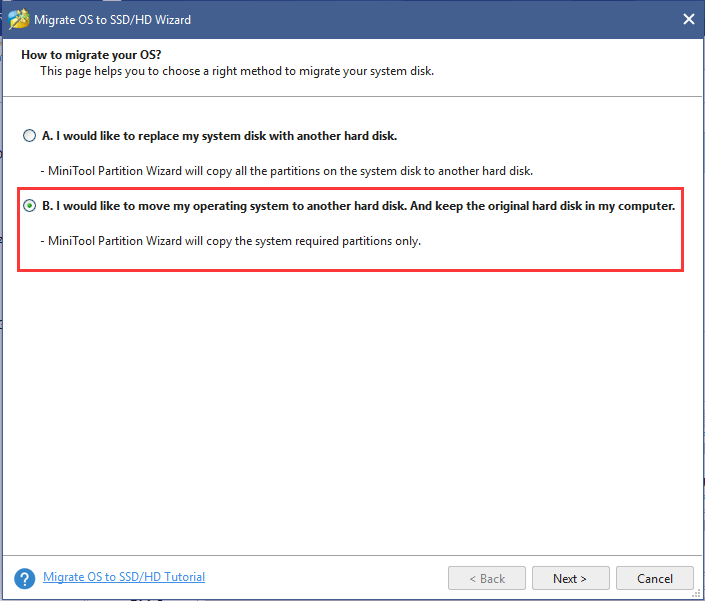
4. Apoi alegeți SSD-ul crucial ca disc țintă.
5. Alegeți opțiunile de copiere și faceți clic pe Următor → .
6. Citiți notificarea și modificați setările BIOS-ului.
7. După aceea, faceți clic pe aplica pentru a executa modificările.
După ce toți pașii sunt finalizați, ați migrat sistemul de operare la SSD-ul crucial. Apoi, puteți instala SSD pe computer pentru a spori performanța computerului.
Articol asociat: Unitatea clonată nu va porni | Cum se face pornirea unității clonate?
Deci, știi cum să instalezi Crucial SSD pe computerul tău? Dacă nu, continuați să citiți, vă vom arăta cum să instalați Crucial SSD pe computer.
![Cum se deblochează tastatura în Windows 10? Urmați Ghidul! [MiniTool News]](https://gov-civil-setubal.pt/img/minitool-news-center/51/how-unlock-keyboard-windows-10.jpg)














![Cum să utilizați o tastatură Apple Magic pe Windows? [Sfaturi MiniTool]](https://gov-civil-setubal.pt/img/news/79/how-to-use-an-apple-magic-keyboard-on-windows-minitool-tips-1.png)


![3 soluții pentru .exe nu este o aplicație Win32 valabilă [MiniTool News]](https://gov-civil-setubal.pt/img/minitool-news-center/82/3-solutions-exe-is-not-valid-win32-application.png)
