Software de recuperare a datelor de pe hard disk eșuat recomandat
Recommended Failed Hard Drive Data Recovery Software
Știți cum să distingeți dacă hard diskul s-a defectat? Puteți recupera datele de pe un hard disk defect? Dacă vă întrebați răspunsurile la aceste întrebări, citiți aceasta MiniTool postați pentru a afla informații de bază despre un hard disk eșuat și pentru a obține câteva programe recomandate de recuperare a unui hard disk eșuat.Top 5 recomandate software de recuperare hard disk eșuat
Când un hard disk a eșuat, datele dvs. de pe acesta se pot pierde sau deveni inaccesibile. Majoritatea oamenilor se întreabă dacă este posibil să recuperezi datele de pe un hard disk defect. Se admite că recuperarea datelor de hard disk eșuată este fezabilă cu ajutorul unui software robust de recuperare a datelor pentru hard disk-uri defect. Iată cinci recomandate. Obțineți informații de bază despre ele și alegeți-o pe cea pe care o preferați pentru a încerca recuperarea fișierelor pe hard disk.
#1. MiniTool Power Data Recovery
MiniTool Power Data Recovery completează bine sarcinile de recuperare a fișierelor în diverse situații, cuprinzând pierderea partiției, formatarea dispozitivului, computerul nepornit, defecțiunea hard diskului etc. Acest software de recuperare a datelor pentru hard disk-uri defect vă permite să restaurați fișiere atât de pe hard disk-uri interne, cât și externe pe toate sistemele de operare Windows . Puteți descărca și instala acest lucru software gratuit de recuperare a datelor pentru HDD defect și bucurați-vă de 1 GB de capacitate gratuită de recuperare a fișierelor.
MiniTool Power Data Recovery gratuit Faceți clic pentru a descărca 100% Curat și sigur
Pasul 1. Lansați software-ul și alegeți partiția hard disk-ului eșuat de scanat. Vi se recomandă să treceți la Dispozitive pentru a scana întregul hard disk simultan.
Pasul 2. Așteptați finalizarea procesului de scanare. Toate fișierele sunt clasificate în funcție de căile lor. Pentru a găsi fișierele necesare printre numeroase fișiere, puteți verifica fișierele după tipurile lor sau puteți seta criterii de filtrare pentru a restrânge lista de fișiere.
Opțional, utilizarea numelui fișierului pentru a filtra potrivirile este cea mai eficientă abordare. Înainte de a salva fișierele găsite, faceți clic pe previzualizare butonul pentru a verifica conținutul fișierului, ceea ce vă ajută să vă asigurați că fișierul ales este cel dorit.
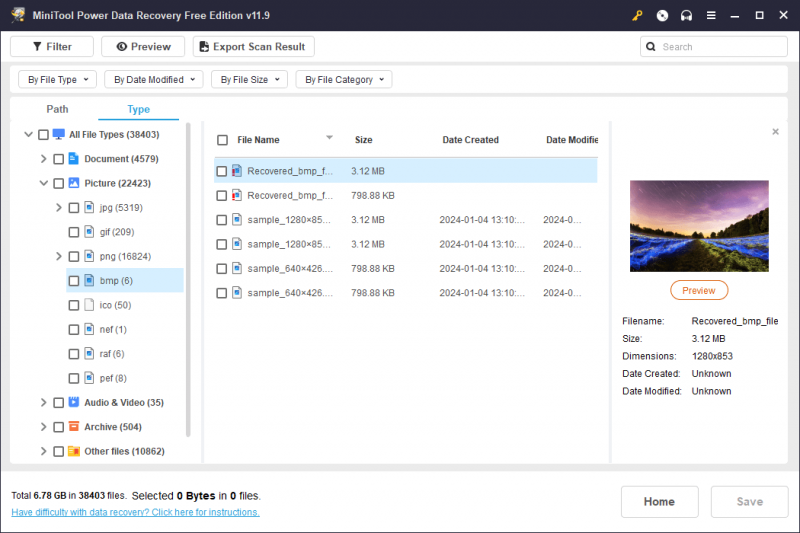
Pasul 3. Bifați toate articolele solicitate și faceți clic pe Salvați butonul pentru a alege o nouă destinație pentru aceste fișiere.
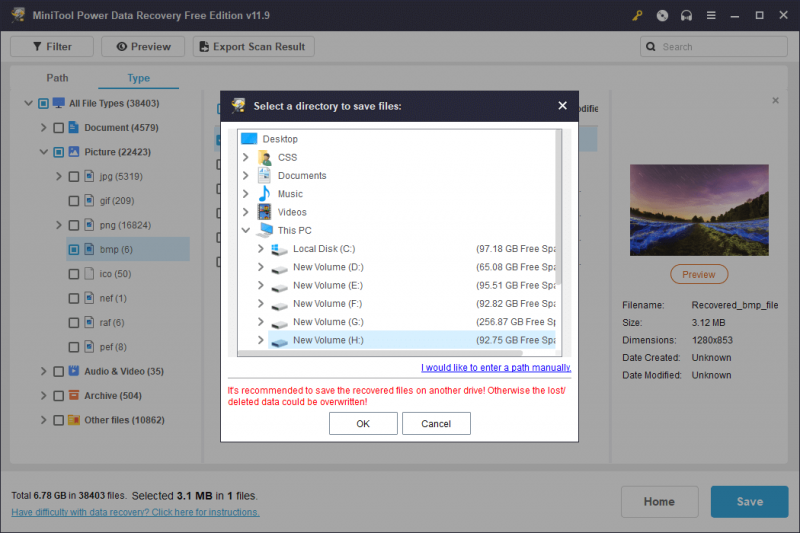
Mai mult, atunci când computerul nu se poate porni din cauza hard diskului intern mort, puteți rula și acest software de recuperare a hard diskului eșuat pentru a crea un mediu de pornire, apoi încercați să salvați fișierele de pe computer cu un disc de pornire creat. Vă rugăm să rețineți că ar trebui să obțineți o ediție premium a MiniTool Power Data Recovery la creați medii de pornire .
| Pro | Contra |
| Asistență eșuată, prăbușită, recuperarea datelor dispozitivului deteriorat | Limită gratuită de recuperare a datelor de 1 GB |
| Recuperare completă a datelor cu o ediție gratuită | Doar pentru Windows |
| Interfață de utilizator concisă și funcții puternice pentru a localiza fișierele |
#2. Stellar Data Recovery pentru Mac
Pentru utilizatorii de Mac, Stellar Data Recovery pentru Mac poate fi o alegere optimă. Acest utilitar poate recupera date de pe o gamă largă de dispozitive Mac și dispozitive de stocare a datelor amovibile, cum ar fi hard disk-uri externe, carduri SD, unități USB, stick-uri de memorie etc. Chiar dacă hard diskul intern a eșuat pe Mac, Stellar Data Recovery Software este capabil să recupereze datele din acesta în siguranță. Când laptopul dvs. Mac nu poate porni, trebuie să creați un mediu de pornire pentru a porni Mac-ul și apoi să începeți sarcina de recuperare a datelor.
Recuperare date pentru Mac Faceți clic pentru a descărca 100% Curat și sigur
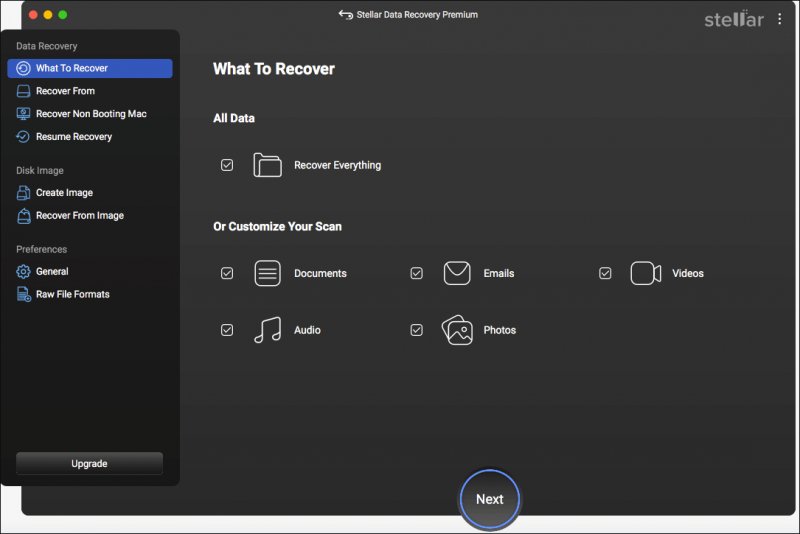
Obțineți ediția gratuită pentru a vă scana în profunzime hard disk-ul eșuat. Dacă sunt necesare fișiere, trebuie să obțineți o ediție înregistrată pentru a finaliza pașii de recuperare a datelor.
| Pro | Contra |
| Interfață de utilizator concisă | Doar pentru Mac |
| Viteză rapidă de scanare | Nu se poate finaliza recuperarea datelor cu ediția gratuită |
#3. Recoverit Recuperare date
Recoverit Recuperare date este dezvoltat de Wondershare. Acest instrument vă permite să recuperați date de pe un hard disk mort din Windows și Mac și puteți obține, de asemenea, diferite versiuni ale acestui software care acceptă recuperarea fișierelor din sistemele de fișiere Linux și NAS. Software-ul este capabil să gestioneze diverse scenarii de pierdere de date și să restaureze mai multe tipuri de fișiere. Obțineți software-ul gratuit de recuperare a datelor pentru HDD-ul eșuat pentru a scana hard disk-ul eșuat pentru o încercare. Ediția gratuită are o capacitate limitată de recuperare gratuită a datelor; astfel, ar trebui să actualizați software-ul dacă este necesară o capacitate mai mare de recuperare a datelor.
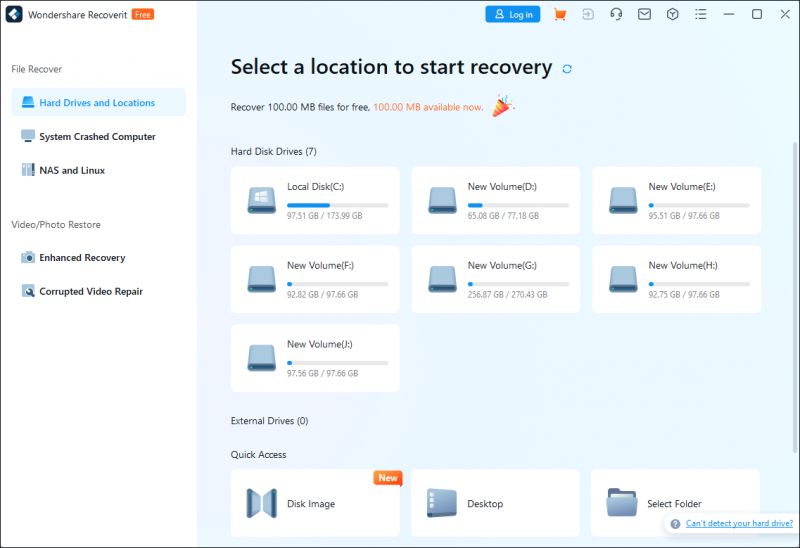
| Pro | Contra |
| Compatibil cu Windows și Mac | Capacitate gratuită de recuperare a datelor de doar 100 MB |
| Acceptă recuperarea datelor de pe un computer care nu poate fi pornit |
#4. Disk Drill
Disk Drill este considerat unul dintre cele mai bune software de recuperare a datelor HDD deteriorate. Software-ul de descărcare gratuită vă permite să finalizați recuperarea datelor de pe un hard disk eșuat, indiferent de atacuri de viruși, sectoare dăunătoare, corupție de date sau alte situații. Acest software are versiuni pentru Mac și respectiv Windows. Puteți experimenta mai întâi funcțiile sale de recuperare a datelor cu ediția gratuită.
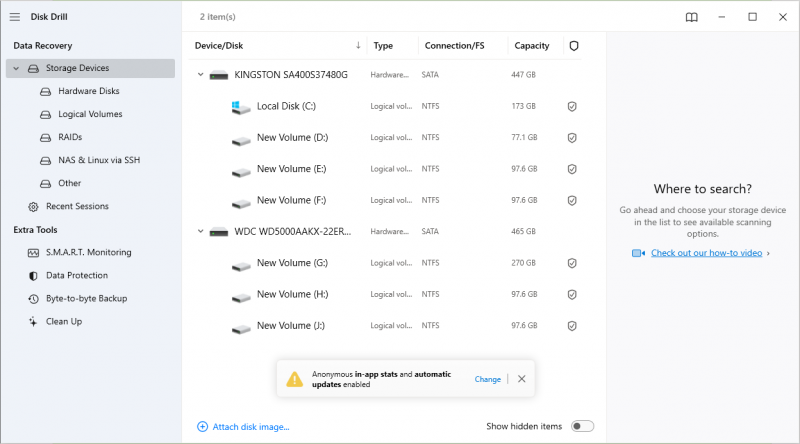
| Pro | Contra |
| Viteză rapidă de scanare | Recuperarea datelor Mac nu este acceptată în ediția gratuită |
| Capacitate gratuită de recuperare a datelor de 500 MB |
#5. MiniTool Partition Wizard
MiniTool Software dezvoltă un alt instrument robust, MiniTool Partition Wizard . Este un manager de partiții all-inclusive care nu numai că ajută la recuperarea datelor, dar ajută și la detectarea și rezolvarea erorilor de pe hard disk. Puteți obține acest software de recuperare a hard diskului eșuat și puteți utiliza funcțiile pentru a încerca să remediați un hard disk defect dacă este cauzat de erori logice.
MiniTool Partition Wizard gratuit Faceți clic pentru a descărca 100% Curat și sigur
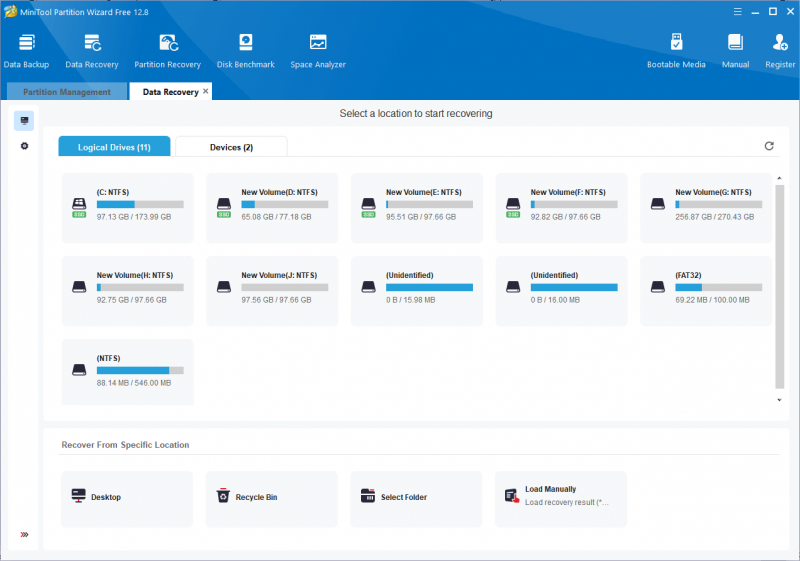
Puteți citi această postare pentru a afla pași specifici pentru a recupera date de pe un hard disk defect: Hard disk mort? Încercați cea mai bună soluție de recuperare a hard diskului mort . MiniTool Partition Wizard Free vă permite doar să scanați și să previzualizați fișierele. Pentru a recupera fișiere, trebuie să actualizați la o ediție avansată. Dar puteți rula în continuare ediția gratuită verificați hard disk-ul pentru erori .
| Pro | Contra |
| Combinați recuperarea datelor și repararea discului | Ediția gratuită acceptă doar scanarea și previzualizarea datelor |
| Funcționare ușor de utilizat |
Care sunt semnele defecțiunii HDD
Există mai multe semne comune de defecțiune a unității. Puteți compara unitatea hard disk în funcție de următoarele simptome pentru a determina dacă unitatea de hard disk se defectează.
- Ecran albastru repetat al erorilor morții : A Ecranul albastru al morții apare atunci când rulați sistemul de operare al computerului. Se întâmplă deoarece computerul a întâmpinat o eroare vinovată și nu poate rula corect. Dacă întâmpinați frecvent erori de ecran albastru, sunteți avertizat că, probabil, hard diskul se defectează.
- Fișiere lipsă, șterse sau corupte : Acesta ar putea fi un simptom al unei defecțiuni graduale a hard diskului. Când descoperiți că fișierele dvs. dispar sau devin inaccesibile din când în când, luați măsuri din timp pentru recupera fișierele și detectați dacă hard disk-ul a eșuat.
- Zgomote ciudate : Când hard diskul începe să funcționeze, uneori puteți auzi sunetul care se rotește. Cu toate acestea, atunci când hard disk-ul se defectează, este posibil să auziți niște zgomote ciudate, cum ar fi bipurile, măcinarea, clicurile etc.
- Computerul nu pornește sau nu răspunde : Dacă Windows nu poate porni corect sau se îngheață frecvent, este un semn rău pentru a indica probleme de hard disk. Ar fi bine să verificați hard diskul la timp pentru a preveni pierderea datelor sau alte probleme.
- etc.
Cauzele defecțiunii hard diskului
Defectarea hard diskului este frecventă din cauza uzurii din cauza utilizării prelungite sau din alte cauze. Cunoașterea cauzelor majore ale defecțiunii hard diskului ajută la protejarea hard diskului în utilizarea zilnică.
- Vătămare corporală : Daunele fizice pot fi cea mai vizibilă cauză. Dacă hard diskul este îndoit, scăpat, supraîncălzit sau udat, este probabil că hard diskul este deteriorat.
- Erori logice : Spre deosebire de deteriorarea fizică, erorile logice sunt de obicei declanșate de probleme de software sau de date de pe hard disk. Erorile logice pot duce la pierderi de date, erori ale sistemului de fișiere, ecrane albastre, eșec de pornire etc.
- Erorile umane : Operațiile umane sunt responsabile pentru defecțiunea hard diskului, de exemplu, configurarea greșită a registrului de sistem sau a partițiilor de sistem.
- Infecții rău intenționate : Infecțiile cu programe malware sau cu viruși pot afecta performanța normală a hard diskului și
Cum să remediați un HDD eșuat
Odată ce ați descoperit că hard diskul a eșuat, ar trebui mai întâi să restaurați fișierele de pe hard disk și să încercați metode de reparare a discului. Datorită diverselor cauze ale defecțiunii hard diskului, trebuie să manifestați diferite metode. Încercați metodele enumerate mai jos pentru a remedia un HDD defect.
Modul 1. Verificați erorile de disc
Windows are un utilitar încorporat care vă ajută să verificați și să reparați erorile de disc. Acest instrument vă ajută să remediați unele erori logice care duc la defectarea hard diskului. Iată pașii pentru a verifica erorile de disc prin Windows Explorer.
Pasul 1. Apăsați Câștigă + E pentru a deschide File Explorer.
Pasul 2. Alegeți Acest PC în panoul din stânga și faceți clic dreapta pe hard disk-ul eșuat.
Pasul 3. Alegeți Proprietăți și schimbați la Instrumente fila.
Pasul 4. Faceți clic Verifica sub Eroare la verificare secțiune.
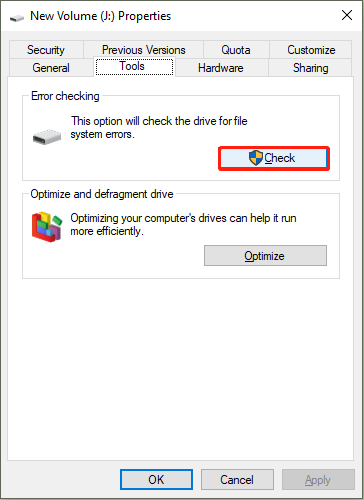
Așteptați finalizarea procesului de scanare. Este posibil să vi se solicite că nu există nicio eroare pe acest hard disk, dar puteți totuși să faceți clic Scanați unitatea pentru a scana hard disk-ul. Dacă acest mod nu ajută la rezolvarea problemei hard diskului, treceți la următoarea metodă.
Modul 2. Remediați defecțiunea hard diskului cu MiniTool Partition Wizard
După cum am menționat anterior, MiniTool Partition Wizard ajută la repararea problemelor de hard disk. Puteți obține ediția gratuită pentru a remedia un HDD eșuat cu instrucțiunile de mai jos.
MiniTool Partition Wizard gratuit Faceți clic pentru a descărca 100% Curat și sigur
Pasul 1. Lansați software-ul pentru a intra în interfața principală. Dacă hard diskul defect este un dispozitiv extern, ar trebui să îl conectați la computer și să vă asigurați că hard diskul este recunoscut de software.
Pasul 2. Selectați o partiție de pe hard disk și alegeți Verificați sistemul de fișiere în panoul lateral stâng. În fereastra mică, vi se sugerează să alegeți Verificați și remediați erorile detectate pentru a vă repara hard diskul.
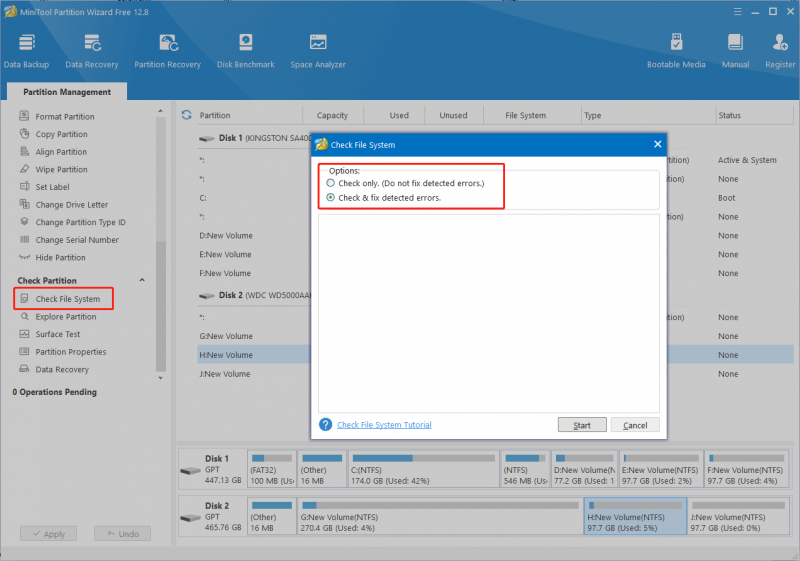
Pasul 3. Faceți clic start pentru a începe procesul. Când procesul este terminat, puteți închide fereastra pentru a vă verifica hard diskul.
În plus, puteți rula acest software pentru a verifica sectoarele defecte efectuarea unui test de suprafață . Dacă există sectoare defecte găsite pe hard disk, puteți executa comanda CHKDSK în Command Prompt pentru a marca acele sectoare defecte inutilizabile, făcând hard disk-ul să funcționeze normal.
Modul 3. Înlocuiți cu un nou hard disk
Uneori, hard disk-ul se defectează din cauza uzurii. În acest caz, trebuie să înlocuiți hard disk-ul cu unul nou. Dacă trebuie să înlocuiți hard disk-ul intern, este mai bine să faceți o copie de rezervă a datelor sau să salvați fișierele de pe un computer care nu poate fi pornit pentru a preveni pierderea datelor. Puteți consulta această postare pentru a afla proceduri detaliate: Cum să înlocuiți hard diskul laptopului și să reinstalați sistemul de operare?
MiniTool Power Data Recovery gratuit Faceți clic pentru a descărca 100% Curat și sigur
Precauții în caz de defecțiune a hard diskului
Ce puteți face pentru a preveni defectarea hard disk-ului din cauza factorilor externi sau a pierderii de date?
Pentru utilizarea discului : Ar trebui să efectuați o scanare antivirus periodic pentru a asigura securitatea hard diskului. În plus, nu expuneți hard diskul sau laptopul la lumina soarelui, umezeală, praf, locuri înalte sau alte medii nefavorabile.
Pentru securitatea datelor : Ar trebui să faceți o copie de rezervă a datelor cruciale la timp pentru a evita pierderea neașteptată a datelor. Backup-urile sunt întotdeauna cea mai eficientă modalitate de a recupera fișierele pierdute în cazul unei defecțiuni a hard diskului. Copierea de rezervă a datelor fie pe unități externe, fie pe stocare în cloud este OK. Puteți utiliza Istoricul fișierelor în Windows sau puteți alege terțe părți software de backup pentru a finaliza sarcina de rezervă. Se recomandă MiniTool ShadowMaker. Acest software vă permite să faceți copii de rezervă pentru fișiere, foldere, partiții și discuri. Dacă este necesar, puteți obține ediția de încercare pentru a experimenta funcțiile de rezervă.
Concluzie
Defecțiunea hard diskului poate fi o experiență frustrantă pentru toți utilizatorii și pune datele în starea de a fi pierdute. Această postare prezintă cinci programe puternice de recuperare a unui hard disk eșuat și explică semnele și posibilele remedieri pentru un hard disk defect.
Instrumentele bune de recuperare a datelor, cum ar fi MiniTool Power Data Recovery, fac posibilă recuperarea eșuată a datelor de pe hard disk. Cu toate acestea, copierea de rezervă a datelor în avans ar trebui să fie întotdeauna o alegere prealabilă pentru protecția datelor.
Sper că puteți obține informații utile din această postare. Dacă întâmpinați orice puzzle în utilizarea software-ului MiniTool, vă rugăm să nu ezitați să ne anunțați prin [e-mail protejat] .
![Sons Of The Forest se prăbușește pe computerele Windows 10 11? [Rezolvat]](https://gov-civil-setubal.pt/img/news/5D/sons-of-the-forest-crashing-on-windows-10-11-pcs-solved-1.png)


![5 moduri de a dezinstala programe care nu sunt listate în panoul de control [MiniTool News]](https://gov-civil-setubal.pt/img/minitool-news-center/08/5-ways-uninstall-programs-not-listed-control-panel.png)

![3 soluții la eroarea „BSvcProcessor a încetat să funcționeze” [MiniTool News]](https://gov-civil-setubal.pt/img/minitool-news-center/00/3-solutions-bsvcprocessor-has-stopped-working-error.jpg)

![10 cele mai bune alternative Avast pentru Windows 10/8/7 [Actualizare 2021] [MiniTool News]](https://gov-civil-setubal.pt/img/minitool-news-center/61/10-best-avast-alternatives.png)






![Tot ce vrei să știi despre CD-ROM este aici [MiniTool Wiki]](https://gov-civil-setubal.pt/img/minitool-wiki-library/03/everything-you-want-know-about-cd-rom-is-here.png)




