Aplicația EA nu funcționează? 4 remedieri eficiente pentru a o rezolva acum!
Ea App Not Working 4 Effective Fixes To Resolve It Now
Fiind o platformă populară de jocuri, utilizatorii pot întâmpina probleme precum aplicația EA care nu funcționează. Să presupunem că te confrunți și cu această problemă la lansarea aplicației. nu vă faceți griji și MiniTool vă va ghida prin pașii pentru a remedia aplicația EA care nu funcționează cu 4 soluții comune.
Platforma de jocuri dezvoltată de Electronic Arts, cunoscută sub numele de EA Play, a înlocuit atât EA Access, cât și Origin. Această platformă permite utilizatorilor să cumpere și să acceseze toate jocurile Electronic Arts, oferind în același timp reduceri și recompense suplimentare. Pentru persoanele care sunt pasionate de jocurile Electronic Arts, aplicația EA este alegerea principală. Dar programul va refuza uneori să se lanseze, împiedicându-vă să jucați.
De ce aplicația EA nu funcționează
Ar putea exista diverși factori care contribuie la funcționarea defectuoasă a aplicației EA:
- Conexiune la rețea : O conexiune slabă la rețea este cel mai frecvent vinovat din spatele nelansării aplicației EA.
- Versiune de aplicație învechită : Versiunile software învechite pot cauza probleme de compatibilitate, afectând performanța acestuia.
- Fișiere cache corupte : Corupția fișierul cache va duce la incapacitatea aplicației de a localiza fișierul corect la pornire, ceea ce duce la eșecul inițializării.
- Conflicte cu alte programe : Uneori, aplicația poate să nu funcționeze bine atunci când alte programe rulează pe dispozitivul dvs. din cauza incompatibilității între ele.
- Actualizări de sistem incompatibile : Asigurați-vă că Windows este actualizat la cea mai recentă versiune pentru a evita problemele de incompatibilitate cu versiunile și aplicațiile Windows inadecvate.
- Restricții pentru firewall : Aplicația EA poate fi inclusă pe lista neagră de către firewall , iar când porniți aplicația, firewall-ul o poate bloca.
Cum să remediați aplicația EA care nu se lansează
Dacă întâmpinați problema că aplicația EA nu mai funcționează, încercați soluțiile de mai jos.
Recomandare: faceți o copie de rezervă a datelor dvs
Înainte de a explora metodele de remediere a problemei care nu funcționează aplicația EA, este recomandabil să vă protejați datele în mod proactiv. Utilizați software de backup Windows de încredere, cum ar fi MiniTool ShadowMaker , pentru a face copii de siguranță ale fișierelor dvs. și pentru a asigura securitatea datelor dvs. de pe dispozitiv.
MiniTool ShadowMaker Trial Faceți clic pentru a descărca 100% Curat și sigur
Soluție 1: goliți memoria cache
Fișierele cache sunt fișiere temporare pe care aplicația le creează pentru a accelera accesul la datele utilizate frecvent, cum ar fi detaliile de conectare și datele nesalvate. Aceste fișiere permit aplicațiilor să preia date mai eficient decât de pe server. Uneori, fișierele cache pot deveni corupte, ceea ce duce la probleme precum aplicația EA care nu funcționează. Prin urmare, urmați pașii pentru a șterge memoria cache a aplicației EA:
Nota: Ar trebui să închideți aplicația EA și să vă asigurați că nu rulează în fundal. Presa Ctrl + Schimbare + Esc pentru a deschide Task Manager, faceți clic dreapta EA şi Serviciu de fundal EA , apoi alegeți Încheiați sarcina respectiv.Pasul 1: Apăsați Câştiga + R împreună pentru a deschide linia de comandă Run, tastați %localappdata% în cutie și apăsați Intră .
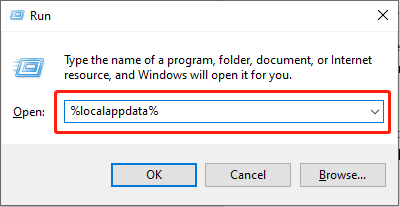
Pasul 2: În fereastra pop-up, localizați EADdesktop şi Arte electronice foldere, faceți clic dreapta pe ele și alegeți Şterge .
Soluție 2: Permiterea aplicației EA prin firewall
Firewall-urile sunt măsuri de securitate care uneori pot bloca în mod eronat accesul la internet a aplicațiilor legitime, cum ar fi aplicația EA. Adăugarea aplicației EA ca aplicație permisă în setările firewallului poate rezolva această problemă. Să vedem cum:
Pasul 1: Tastați Windows Defender Firewall în bara de căutare Windows și apăsați Intră .
Pasul 2: Selectați Permiteți o aplicație sau o funcție prin Windows Defender Firewall în panoul din stânga.
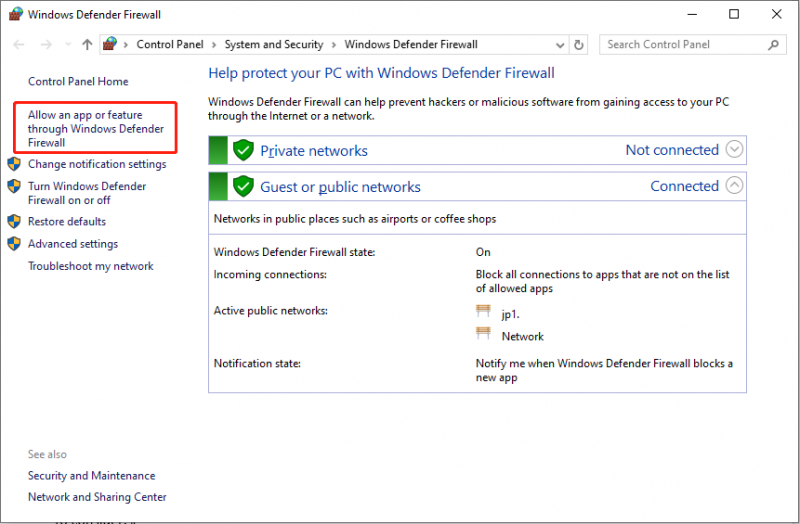
Pasul 3: Găsiți aplicația EA în listă și asigurați-vă că casetele sunt bifate. Dacă este absent, faceți clic pe Modificați setările butonul și selectați Permite altă aplicație... să-l includă. Apoi, faceți clic Bine pentru a salva modificarea.
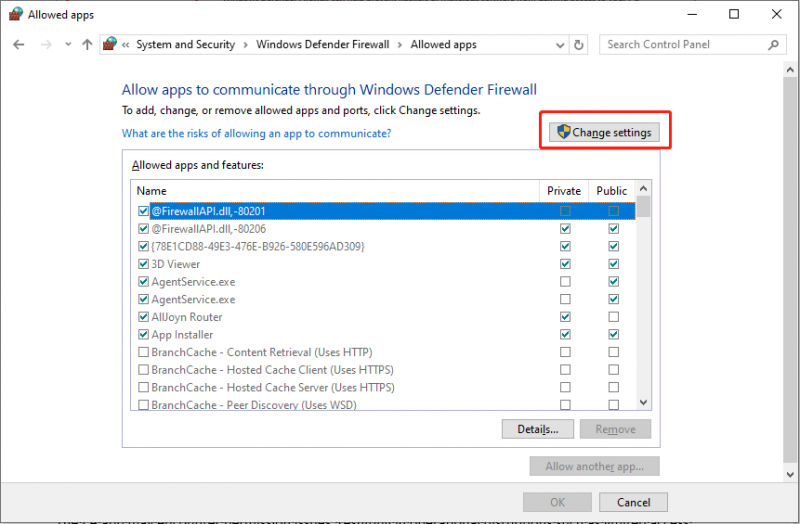
Lansați din nou aplicația EA și verificați dacă problema este rezolvată.
Soluție 3: Lansarea aplicației EA ca administrator
Aplicația EA poate întâmpina probleme de permisiuni, ceea ce duce la întreruperi operaționale, cum ar fi accesul limitat la fișierele de sistem sau capabilitățile de rețea. Creșterea privilegiilor aplicației EA prin rularea acesteia ca administrator poate rezolva problema. Această acțiune simplă rezolvă adesea problemele de lansare și urmează:
Pasul 1: faceți clic dreapta pe EA pictograma aplicației de pe desktop și apoi navigați la Proprietăți > Deschideți locația fișierului .
Pasul 2: În următoarea interfață, găsiți și faceți clic dreapta EADesktop.exe , și selectați Rulați ca administrator .
Soluția 4: activați suportul pentru limbă Unicode UTF-8
Utilizarea Unicode UTF-8 pentru limbi în Windows permite sistemului dvs. de operare și aplicațiilor să arate cu precizie caracterele din diferite limbi. Unii utilizatori au raportat că activarea acestei opțiuni a rezolvat problemele cu aplicația lor EA, posibil pentru că aplicația EA include suport încorporat pentru limbi internaționale care ar putea să nu fie acceptate de sistemul de operare.
Pasul 1: Apăsați Câştiga + R pentru a deschide caseta de dialog Run, tastați intl.cpl și apăsați Intră .
Pasul 2: În fereastra Regiune, alegeți Administrativ fila și faceți clic pe Schimbați localitatea sistemului... sub Limbă pentru programul Unicode.
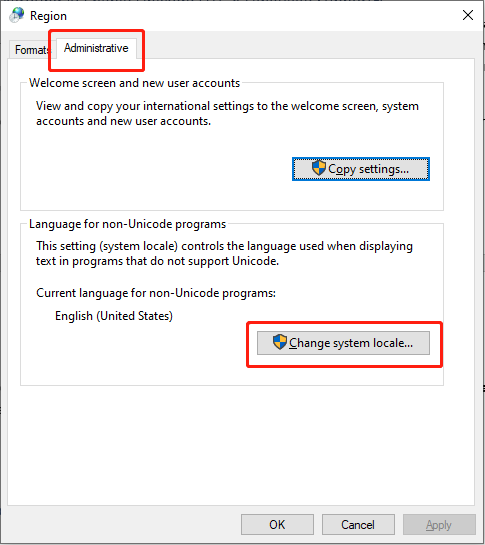
Pasul 3: bifați caseta de lângă Beta: utilizați Unicode UTF-8 pentru suport lingvistic la nivel mondial și faceți clic Bine .
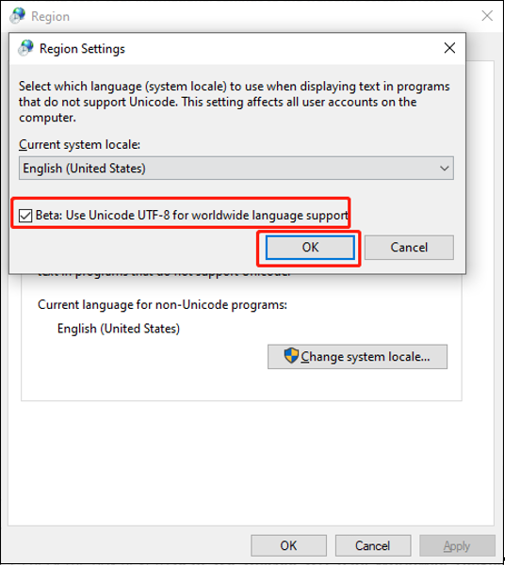
Reporniți computerul și încercați să lansați aplicația EA.
Recuperați-vă fișierele dacă se pierd în mod neașteptat
Restaurarea datelor poate fi efectuată dacă este disponibil un fișier de rezervă. În absența unor copii de rezervă disponibile, puteți utiliza MiniTool Power Data Recovery , o soluție profesională de recuperare a datelor. Acest software facilitează recuperarea diferitelor tipuri de fișiere de pe diverse dispozitive de stocare a datelor. În plus, recuperarea cu succes depinde de faptul că datele originale nu au fost suprascrise. Trebuie să vă salvați imediat datele pierdute pentru a evita pierderea lor definitivă.
MiniTool Power Data Recovery gratuit Faceți clic pentru a descărca 100% Curat și sigur
Verdict
După ce ați citit această postare, ar trebui să știți cum să remediați problema care nu funcționează aplicația EA urmând pașii menționați. Joc fericit!




![[FIXAT!] A fost găsită corupție în timpul examinării fișierelor din director](https://gov-civil-setubal.pt/img/news/C2/fixed-corruption-was-found-while-examining-files-in-directory-1.png)
![Dacă portul USB nu funcționează, aceste soluții sunt disponibile [Sfaturi MiniTool]](https://gov-civil-setubal.pt/img/data-recovery-tips/83/if-your-usb-port-not-working.jpg)




![[Rezolvat] Cum să redați două videoclipuri YouTube simultan?](https://gov-civil-setubal.pt/img/youtube/99/how-play-two-youtube-videos-once.jpg)





![Cum să ștergeți fișierele jurnal Win în Windows 10? Iată 4 moduri! [MiniTool News]](https://gov-civil-setubal.pt/img/minitool-news-center/57/how-delete-win-log-files-windows-10.png)


![Cum să reparați Outlook (365) în Windows 10/11 - Soluții 8 [Sfaturi MiniTool]](https://gov-civil-setubal.pt/img/data-recovery/86/how-to-repair-outlook-365-in-windows-10/11-8-solutions-minitool-tips-1.png)