Remediați eroarea „Altcineva folosește în continuare acest computer” pe Windows [MiniTool News]
Fix Someone Else Is Still Using This Pc Error Windows
Rezumat :
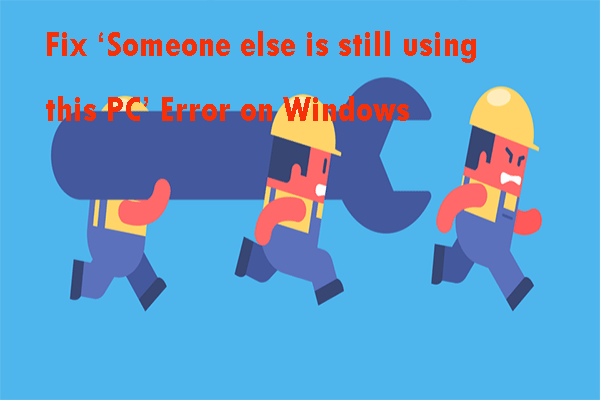
Dacă doriți să găsiți soluțiile pentru a remedia eroarea „Altcineva folosește în continuare acest computer”, aveți nevoie de această postare. Vă va arăta câteva cauze posibile ale acestei erori. Între timp, vă va arăta, de asemenea, câteva metode fezabile pentru a remedia această problemă. Puteți obține aceste metode de la MiniTool .
Unii utilizatori de Windows au raportat că, atunci când opresc sau repornesc computerul, întâmpină eroarea „Altcineva folosește în continuare acest computer”. Această eroare apare și atunci când se conectează cu un alt cont de utilizator.
Această problemă nu este unică pentru Windows 10, deoarece a apărut și pe Windows 8.1.
Motive pentru eroarea „Altcineva folosește în continuare acest computer”
Există câteva motive posibile pentru eroarea „Altcineva folosește în continuare acest computer”.
1. O opțiune de conectare
Această problemă specială se datorează în mare măsură unei modificări a Opțiuni de conectare , forțând aparatul să utilizeze informațiile de conectare pentru a finaliza automat configurarea dispozitivului și redeschide aplicația.
2. Utilizatorul anterior este încă conectat
Un alt motiv posibil este acela că utilizatorul anterior al acestui PC nu a finalizat procedura de deconectare, care se poate datora unei întreruperi a mașinii sau a preferințelor utilizatorului.
3. Actualizările Windows instalează fundalul
Dacă vedeți această problemă pe Windows 10, este posibil ca sistemul dvs. de operare să creadă din greșeală că se conectează la un alt utilizator, dar de fapt se datorează faptului că WU instalează una sau mai multe upgrade-uri în fundal.
Metoda 1: Modificați opțiunile de conectare
Eroarea „Altcineva folosește în continuare acest computer” apare de obicei după Opțiuni de conectare s-au schimbat, care este unul dintre cele mai frecvente cazuri ale acestei erori. Puteți modifica setările de confidențialitate pentru a remedia această problemă.
Pasul 1: Apăsați Windows + R tastele pentru a deschide Alerga căsuță de dialog. Tip ms-settings: opțiuni de semnare și faceți clic pe O.K pentru a deschide Opțiuni de conectare secțiune.
Pasul 2: În secțiunea Confidențialitate, opriți Utilizați informațiile mele de conectare pentru a finaliza automat configurarea dispozitivului și redeschide aplicațiile mele după o actualizare sau repornire opțiune.
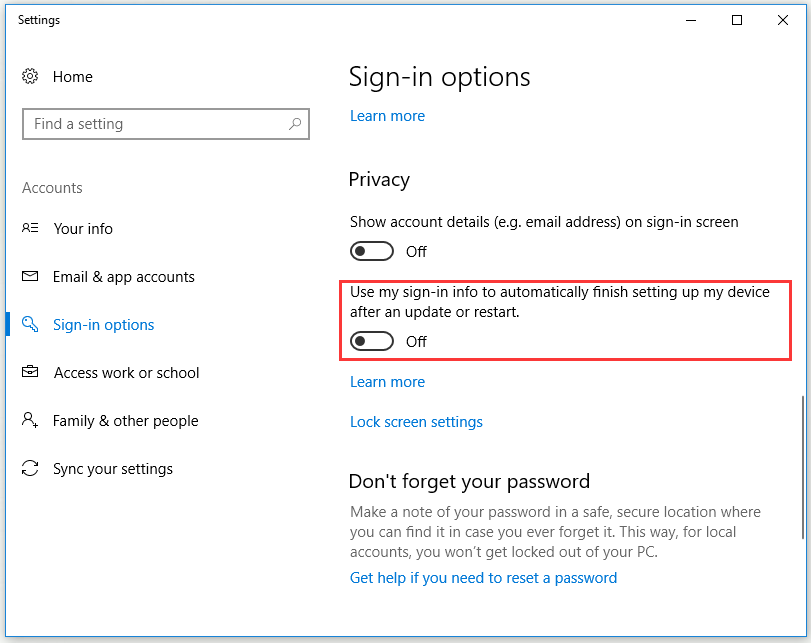
Pasul 3: Reporniți computerul pentru a vedea dacă eroarea este remediată.
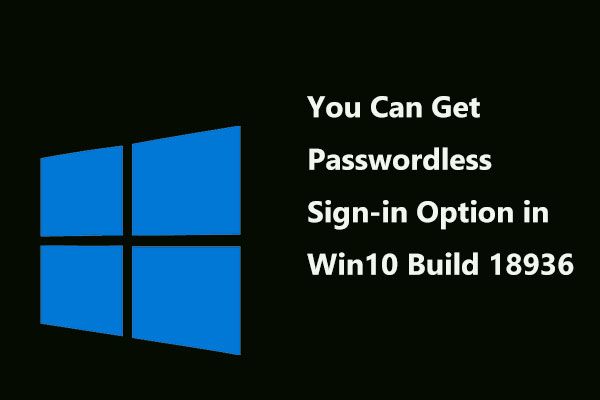 Acum puteți obține opțiunea de conectare fără parolă în Windows 10 Build 18936
Acum puteți obține opțiunea de conectare fără parolă în Windows 10 Build 18936 Microsoft a adăugat opțiunea de conectare fără parolă la cea mai recentă versiune Windows 10 Insiders Preview Build 18936. Să mergem pentru a afla câteva detalii despre aceste știri.
Citeste mai multMetoda 2: Deconectați utilizatorul anterior
Această problemă poate apărea, de asemenea, deoarece deconectarea utilizatorului anterior a fost incompletă. Pentru a remedia eroarea în caz, puteți deconecta utilizatorul care împiedică oprirea sau reporni procesul pentru a finaliza cu Gestionar de sarcini .
Pasul 1: Apăsați Ctrl + Shift + Enter a deschide Gestionar de sarcini .
Pasul 2: Selectați Utilizatori , faceți clic dreapta pe utilizatorul care nu mai este conectat și apoi selectați Deconectat .

Pasul 3: Repetați acțiunea care declanșa eroarea „Altcineva folosește în continuare acest computer” anterior pentru a vedea dacă eroarea este acum remediată.
Metoda 3: Finalizați instalarea actualizărilor în așteptare pentru Windows 10
Dacă întâmpinați această problemă pe Windows 10, există o altă eroare cunoscută care ar putea provoca această problemă. Dacă reporniți sau închideți computerul în timp ce descărcați o actualizare Windows în fundal, sistemul dvs. de operare poate presupune în mod eronat că un alt utilizator este conectat la computer.
Pentru a remedia această eroare, puteți accesa ecranul Windows Update și puteți instala fiecare actualizare în așteptare.
Pasul 1: Apăsați Windows + R tastele pentru a deschide Alerga căsuță de dialog. Tip ms-settings: windowsupdate și faceți clic pe O.K pentru a deschide Windows Update ecran.
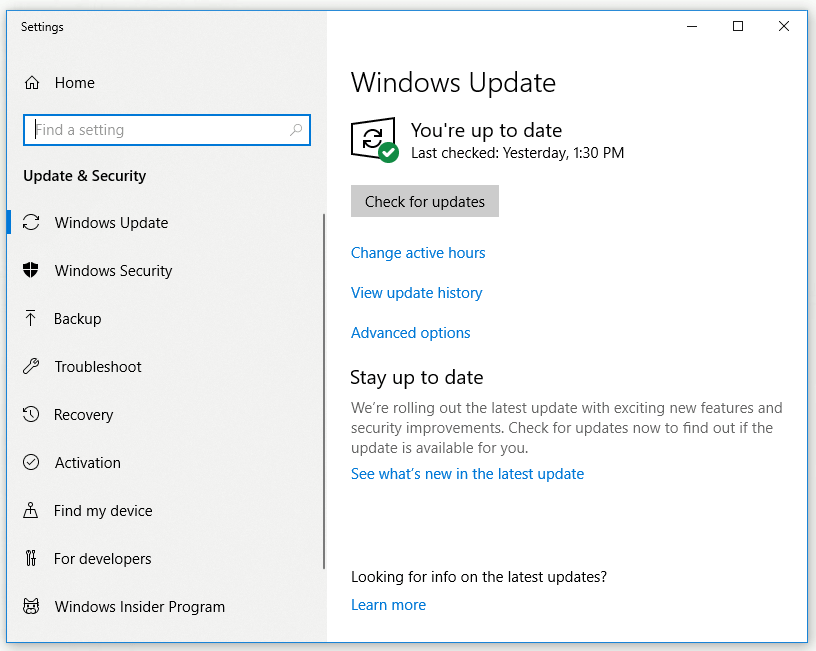
Pasul 2: Verificați dacă se descarcă în prezent o actualizare Windows. Dacă există actualizări în așteptare, urmați instrucțiunile de pe ecran pentru a finaliza instalarea.
Pasul 3: După instalarea actualizării Windows, repetați acțiunea anterioară care a cauzat eroarea „Altcineva folosește în continuare acest computer” pentru a vedea dacă problema este rezolvată.
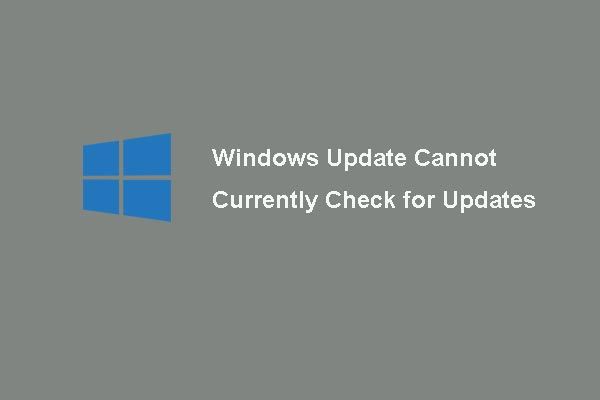 6 remedieri pentru Windows Update nu pot verifica în prezent actualizări
6 remedieri pentru Windows Update nu pot verifica în prezent actualizări Tulburat de problema Actualizările Windows nu poate verifica în prezent actualizări? Această postare prezintă 4 soluții pentru remedierea problemei eșuate a actualizării Windows
Citeste mai multLinia de fund
Pentru a rezuma, această postare v-a arătat câteva motive posibile pentru eroarea „Altcineva folosește în continuare acest computer”. În plus, vă arată și câteva metode ale acestei erori. Dacă întâmpinați aceeași problemă, puteți încerca metodele menționate în această postare.

![SanDisk a introdus o unitate USB fără fir de nouă generație [MiniTool News]](https://gov-civil-setubal.pt/img/minitool-news-center/55/sandisk-has-introduced-new-generation-wireless-usb-drive.jpg)


![Eroare SteamVR 306: Cum se poate remedia cu ușurință? Vezi Ghidul! [MiniTool News]](https://gov-civil-setubal.pt/img/minitool-news-center/45/steamvr-error-306-how-easily-fix-it.jpg)



![Recuperați datele pierdute de DiskPart Clean - Ghid complet [Sfaturi MiniTool]](https://gov-civil-setubal.pt/img/data-recovery-tips/84/recover-data-lost-diskpart-clean-complete-guide.jpg)

![Cum se remediază codul de eroare Elden Ring 30005 Windows 10/11? [Sfaturi MiniTool]](https://gov-civil-setubal.pt/img/news/DA/how-to-fix-elden-ring-error-code-30005-windows-10/11-minitool-tips-1.png)
![Cum să recuperați fișierele după resetarea din fabrică a laptopului [Sfaturi MiniTool]](https://gov-civil-setubal.pt/img/data-recovery-tips/13/how-recover-files-after-factory-reset-laptop.jpg)



![Cum se recuperează date din sistemul de fișiere RAW / partiția RAW / unitatea RAW [Sfaturi MiniTool]](https://gov-civil-setubal.pt/img/data-recovery-tips/63/how-recover-data-from-raw-file-system-raw-partition-raw-drive.jpg)
![PRPROJ în MP4: Cum să exportați Premiere Pro în MP4 [Ghid final]](https://gov-civil-setubal.pt/img/blog/66/prproj-mp4-how-export-premiere-pro-mp4.jpg)


![Cum se remediază „Reparația automată Windows nu funcționează” [REZOLVAT] [Sfaturi MiniTool]](https://gov-civil-setubal.pt/img/data-recovery-tips/35/how-fixwindows-automatic-repair-not-working.jpg)