Cum să remediați Windows 11 KB5037853 nu se instalează
How To Fix Windows 11 Kb5037853 Fails To Install
Windows 11 KB5037853 este acum disponibil pentru versiunile 23H2 și 22H2. Puteți descărca și instala această actualizare opțională din Windows Update. Dacă KB5037853 nu reușește să se instaleze, puteți alege să îl descărcați manual din Catalogul Microsoft Update sau să încercați câteva abordări pentru a rezolva problema. Citiți acest post de la MiniTool pentru îndrumări detaliate.Prezentare generală a Windows 11 KB5037853
Microsoft a lansat actualizarea de previzualizare KB5037853 pe 29 mai 2024. Această actualizare opțională rezolvă multe probleme și adaugă suport pentru multe funcții noi. Iată câteva dintre noile funcții și remedieri:
- Această actualizare adaugă posibilitatea de a trage fișiere în bara de adrese File Explorer. Puteți utiliza bara de adrese pentru a trage un fișier într-un alt folder.
- Această actualizare adaugă o pagină nouă numită Dispozitive conectate în Setări > Conturi , unde vă puteți gestiona computerul și consola Xbox.
- Această actualizare vă permite să generați coduri QR pentru adrese URL web și fișiere cloud din fereastra de partajare Windows pentru a partaja aceste conținuturi.
- După actualizarea la KB5037853, puteți face copii de rezervă ale setărilor de sunet. Pentru a finaliza această sarcină, accesați Setări > Conturi > Backup Windows , porniți Ține minte preferințele mele, și selectați Personalizare și Alte setări Windows casete de selectare.
- …
Cu toate acestea, conform experienței utilizatorului, KB5037853 poate să nu reușească să se instaleze în Windows 11. Dacă întâmpinați această problemă, puteți încerca următoarele soluții.
Remedieri la KB5037853 nu se instalează în Windows 11
Remediere 1. Descărcați manual KB5037853 din Microsoft Update Catalog
Pe lângă lansarea KB5037853 în Windows Update, Microsoft publică și un link de descărcare directă pentru programul de instalare offline KB5037853 (.msu) în Catalogul Microsoft Update. Deci, puteți descărca manual pachetul offline acolo dacă KB5037853 nu reușește să se instaleze în Windows Update.
În primul rând, mergi la Catalog Microsoft Update pagină. În al doilea rând, tastați KB5037853 în caseta de căutare și apăsați introduce să-l caute. În al treilea rând, găsiți versiunea Windows care se potrivește cu sistemul dvs. și faceți clic pe Descarca butonul de lângă el. În cele din urmă, apăsați linkul din fereastra pop-up pentru a descărca fișierul .msu, apoi faceți dublu clic pe fișierul descărcat pentru a instala KB5037853.
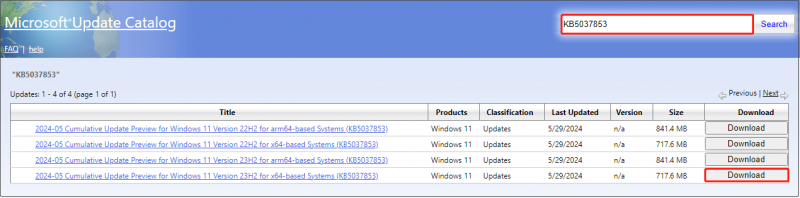
Remediere 2. Rulați instrumentul de depanare Windows Update
În ceea ce privește problemele de actualizare Windows, cum ar fi KB5037853 care nu se instalează, Windows oferă un instrument încorporat numit depanator Windows Update pentru a detecta și repara problemele asociate. Aici puteți vedea cum să rulați acest instrument.
Pasul 1. Deschide Setări apăsând butonul Windows + I combinație de taste de pe tastatură.
Pasul 2. Navigați la Sistem > Depanați > Alte soluții de depanare . Apoi, faceți clic pe Alerga butonul de lângă Windows Update .
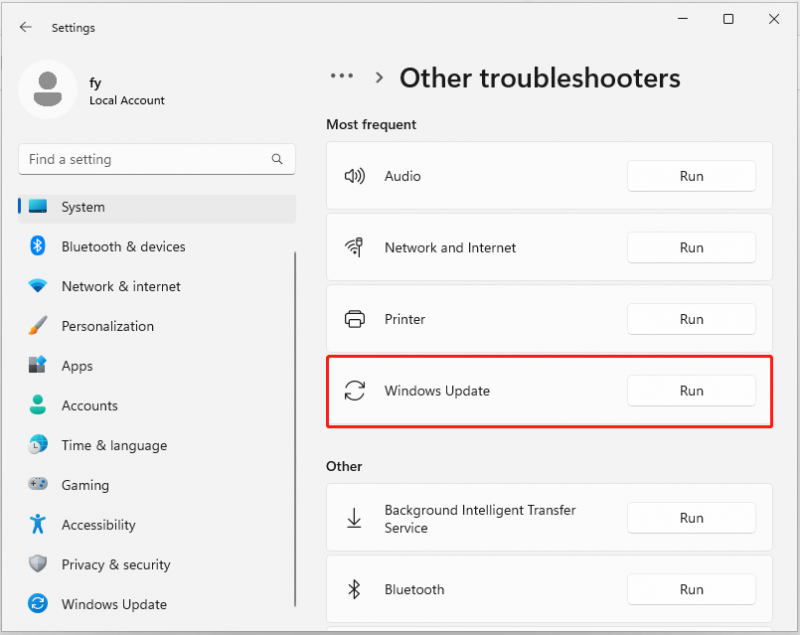
Pasul 3. După procesul de reparare, încercați să descărcați și să instalați din nou KB5037853 și verificați dacă funcționează.
Remedierea 3. Eliberați spațiu pe disc
În timpul procesului de actualizare Windows, fișierele de sistem, aplicațiile, memoria virtuală etc. pot ocupa prea mult spațiu liber, determinând eșecul actualizării. În acest caz, trebuie să eliberați spațiu pe disc și apoi să rulați din nou actualizarea Windows. Rularea instrumentului de curățare a discului sau dezinstalarea aplicațiilor mari poate ajuta. Vedea Cum să eliberați spațiu pe disc .
Remediere 4. Resetați componentele Windows Update
Resetarea componentelor de actualizare Windows este, de asemenea, o modalitate eficientă de a remedia problemele de actualizare. Acest lucru se datorează faptului că componentele Windows Update pot fi deteriorate sau serviciile legate de Windows Update au încetat să ruleze.
Dacă nu sunteți sigur cum să resetați componentele de actualizare, această postare ar putea fi utilă: Cum să resetați componentele Windows Update . După ce resetați componentele, puteți instala din nou KB5037853.
Sfaturi: Dacă întâmpinați pierderi de date după actualizarea Windows, MiniTool Power Data Recovery vă va ajuta recupera fișierele șterse . Vă ajută să scanați în profunzime hard diskul computerului și să căutați date pierdute sau șterse. Puteți descărca ediția gratuită a acestui software pentru a recupera 1 GB de fișiere fără taxă.MiniTool Power Data Recovery gratuit Faceți clic pentru a descărca 100% Curat și sigur
Bara de activități nu răspunde după instalarea KB5037853
După instalarea KB5037853, este posibil să întâmpinați erori în bara de activități, cum ar fi bara de activități nu mai răspunde , dispărând și reaparând automat și așa mai departe. Microsoft a observat această problemă și lucrează la o soluție. Dacă eșecul barei de activități vă afectează în mod serios eficiența în muncă și experiența pe computer, puteți dezinstala temporar această actualizare.
Mai întâi, faceți clic dreapta pe start butonul și selectați Setări . Apoi, du-te la Windows Update > Actualizați istoricul > Dezinstalează actualizările . În sfârșit, lovește Dezinstalează lângă KB5037853.
Concluzie
Windows 11 KB5037853 nu se instalează? Credem că metodele de mai sus ar trebui să fie utile. Sper că puteți rezolva această problemă după ce le-ați aplicat.

![Remediere completă la problema „O pagină web îți încetinește browserul” [MiniTool News]](https://gov-civil-setubal.pt/img/minitool-news-center/42/full-fixes-web-page-is-slowing-down-your-browser-issue.jpg)




![Remediat - Din păcate, Procesul com.android.phone s-a oprit [Sfaturi MiniTool]](https://gov-civil-setubal.pt/img/android-file-recovery-tips/25/fixed-unfortunately.jpg)



![Descărcați/Folosiți aplicația Microsoft Phone Link pentru a conecta Android și PC [MiniTool Tips]](https://gov-civil-setubal.pt/img/data-recovery/44/download/use-microsoft-phone-link-app-to-link-android-and-pc-minitool-tips-1.png)

![Ce este modul de testare? Cum se activează sau dezactivează în Windows 10/11? [Sfaturi MiniTool]](https://gov-civil-setubal.pt/img/news/F0/what-is-test-mode-how-to-enable-or-disable-it-in-windows-10/11-minitool-tips-1.png)
![[REZOLVAT] Cum să revigorați Windows 10 cu unitatea de recuperare | Easy Fix [Sfaturi MiniTool]](https://gov-civil-setubal.pt/img/data-recovery-tips/76/how-revive-windows-10-with-recovery-drive-easy-fix.png)





![Ghid complet - Cum să schimbați culoarea textului în Discord [MiniTool News]](https://gov-civil-setubal.pt/img/minitool-news-center/38/full-guide-how-change-text-color-discord.png)