Cum se remediază eroarea atașamentului blocat Outlook? [Știri MiniTool]
How Fix Outlook Blocked Attachment Error
Rezumat :

În Microsoft Outlook, Outlook poate bloca atașamentele, astfel încât să nu puteți salva, șterge, deschide, imprima sau face alte lucrări cu atașamentul din Outlook. Prin urmare, această postare de la MiniTool vă va arăta cum să remediați eroarea atașamentului blocat Outlook.
Când primiți un e-mail care conține un atașament în Microsoft Outlook, este posibil să primiți mesajul de alertă în partea de sus a paginii:
Outlook a blocat accesul la următoarele atașamente potențial nesigure.
Cu acest mesaj de eroare, nu puteți salva, șterge, deschide, imprima sau face alte lucrări cu atașamentul din Outlook. Deci, în această postare, vă vom arăta cum să remediați problema atașamentului blocat de Outlook.
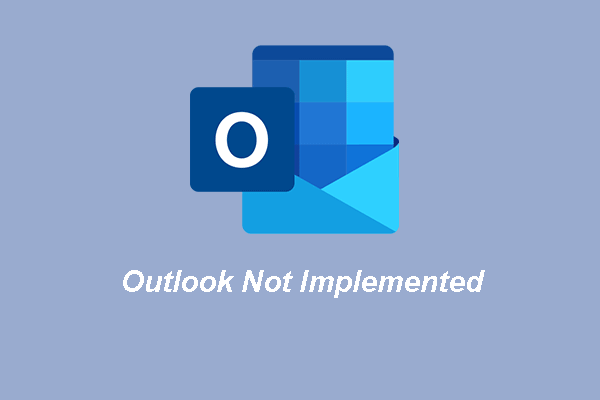 Top 3 moduri de a Microsoft Outlook neimplementate
Top 3 moduri de a Microsoft Outlook neimplementate Este obișnuit să întâlniți eroarea Outlook neimplementată. Această postare vă arată cum să o remediați.
Citeste mai multCum se remediază eroarea atașamentului blocat Outlook?
Aici, vom arăta câteva soluții la atașamentele de blocare Outlook.
Mod 1. Utilizați o partajare de fișiere pentru a accesa atașamentul
Pentru a rezolva problema atașamentului blocat Outlook, puteți solicita expeditorului să salveze atașamentul pe un server sau un site FTP pe care îl puteți accesa. Apoi cereți expeditorului să vă trimită un link către atașamentul de pe serverul site-ului FTP, astfel încât să puteți accesa atașamentul făcând clic pe link și să îl salvați pe computer.
Mod 2. Redenumiți fișierul pentru a avea o extensie de nume de fișier diferită
Pentru a evita problema că Outlook a blocat accesul la următoarele atașamente potențial nesigure, puteți cere expeditorului să redenumească fișierul pentru a avea o extensie de nume de fișier diferită, astfel încât Outlook să nu-l recunoască ca o amenințare.
După ce ați primit atașamentul redenumit, îl puteți salva pe computer și îl puteți redenumi în extensia de fișier originală.
Acum, iată tutorialul.
- Găsiți atașamentul în e-mail.
- Faceți clic dreapta pe el și alegeți Copie .
- Apoi lipiți-l pe computer. Puteți alege să îl salvați pe desktop.
- Apoi faceți clic dreapta pe el și alegeți Redenumiți .
- Redenumiți-l în extensia de fișier originală.
Modul 3. Personalizați securitatea atașamentului
Pentru a rezolva eroarea atașamentului blocat de Outlook, puteți alege să personalizați securitatea atașamentului. Deoarece această acțiune va modifica registrul, vi se recomandă să faceți o copie de rezervă a registrului înainte de a continua.
Acum, vă vom arăta cum să personalizați securitatea atașamentului.
- Ieșiți din Outlook.
- apasă pe Windows cheie și R tasta împreună pentru a deschide fișierul Alerga dialog.
- Tip regedit în casetă și faceți clic Bine a continua.
- Apoi navigați la calea: HKEY_CURRENT_USER Software Microsoft Office 16.0 Outlook Security. (Aceasta este calea Outlook 2016, Outlook 2019 și Office 365)
- Sub Editați | × , faceți clic pe Nou și apoi faceți clic pe Valoarea șirului .
- Denumiți noua valoare ca Nivel 1Eliminați și faceți clic pe introduce a continua.
- Faceți clic dreapta pe noul nume al valorii șirului și alegeți Modifica .
- Tastați extensia numelui de fișier al tipului de fișier pe care doriți să îl deschideți în Outlook. Pentru a specifica mai multe tipuri de fișiere, utilizați următorul format: .exe; .com.
- Apoi apasa Bine și ieșiți din Editorul de registry.
După aceea, reporniți computerul și rulați din nou Outlook pentru a verifica dacă problema cu care Outlook a blocat accesul la următoarele atașamente potențial nesigure este remediată.
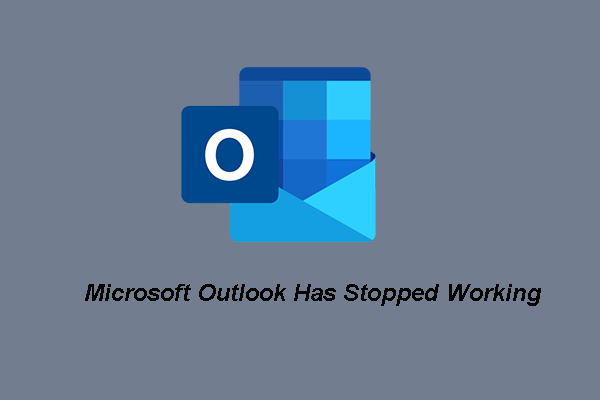 Top 5 soluții pentru Microsoft Outlook nu mai funcționează
Top 5 soluții pentru Microsoft Outlook nu mai funcționează Este obișnuit să întâlniți problema că Microsoft Outlook nu mai funcționează. Această postare arată cum să o remediați.
Citeste mai multÎn rezumat, pentru a rezolva eroarea atașamentului blocat de Outlook, această postare prezintă 3 moduri de încredere. Dacă întâlniți aceeași eroare, încercați aceste soluții. Dacă aveți idei diferite pentru a remedia această problemă, împărtășiți-le în zona de comentarii.
![[Remediat] Nu se poate naviga la unitatea D cu comanda CD în CMD [MiniTool News]](https://gov-civil-setubal.pt/img/minitool-news-center/40/can-t-navigate-d-drive-with-cd-command-cmd.jpg)



![Fix - Computerul dvs. pare să fie configurat corect [MiniTool News]](https://gov-civil-setubal.pt/img/minitool-news-center/23/fixed-your-computer-appears-be-correctly-configured.png)

![Remediere: Imposibil de contactat eroarea serverului dvs. DHCP - 3 metode utile [MiniTool News]](https://gov-civil-setubal.pt/img/minitool-news-center/01/fix-unable-contact-your-dhcp-server-error-3-useful-methods.png)

![2021 5 Cele mai bune blocatoare de anunțuri gratuite pentru Edge - Blocați anunțurile în Edge [MiniTool News]](https://gov-civil-setubal.pt/img/minitool-news-center/77/2021-5-best-free-ad-blockers.png)
![Cum se poate remedia numele Eroarea Outlook nu poate fi rezolvată [MiniTool News]](https://gov-civil-setubal.pt/img/minitool-news-center/48/how-fix-name-cannot-be-resolved-outlook-error.png)


![[Rezolvat] Ce face Restaurarea sistemului în Windows 10? [MiniTool News]](https://gov-civil-setubal.pt/img/minitool-news-center/83/what-does-system-restore-do-windows-10.png)

![Remediați cardul SD care nu se afișează Soluții Windows 10: 10 [Sfaturi MiniTool]](https://gov-civil-setubal.pt/img/data-recovery-tips/21/fix-sd-card-not-showing-up-windows-10.jpg)


![Windows 10 Home Vs Pro pentru jocuri: actualizare 2020 [Știri MiniTool]](https://gov-civil-setubal.pt/img/minitool-news-center/23/windows-10-home-vs-pro.png)
![Care este cel mai bun format pentru hard disk extern pe Mac? [Sfaturi MiniTool]](https://gov-civil-setubal.pt/img/data-recovery-tips/31/which-is-best-format.png)
