Cum se conectează Surface Pro la un televizor, monitor sau proiector? [MiniTool News]
How Connect Surface Pro Tv
Rezumat :

Surface Pro dvs. are un ecran mic. Dar, puteți conecta Surface Pro la televizor, monitor sau proiector și apoi puteți utiliza un ecran extern pentru a face totul mai mare. In acest MiniTool post, vă vom arăta cum să conectați Surface Pro la televizor, monitor sau proiector folosind cabluri și adaptoare sau fără fir.
Îmi pot reflecta suprafața pe televizor, monitor sau proiector?
Dacă utilizați un dispozitiv Surface Pro, puteți conecta Surface Pro la televizor, monitor sau proiector și apoi puteți face fotografii, videoclipuri, filme și prezentări mai mari și mai clare pe ecran. Pentru a face acest lucru, trebuie să vă asigurați că Surface Pro și televizorul, monitorul sau proiectorul dvs. au un cablu și un adaptor compatibili. Puteți chiar conecta Surface Pro la monitor, TV sau proiector fără fir.
Acum, în această postare, vă vom arăta cum să conectați Surface Pro la televizor, monitor sau proiector. Aceste ghiduri sunt disponibile și pentru alte dispozitive Surface, cum ar fi Surface Studio, Surface Laptop, Surface Go etc.
 3 metode de conectare a computerului la televizor (actualizare 2020)
3 metode de conectare a computerului la televizor (actualizare 2020) Știi cum să conectezi computerul la televizor? În această postare, vă vom arăta 3 metode diferite și o puteți selecta pe cea care vi se potrivește.
Citeste mai multCum se conectează Surface Pro la un televizor, monitor sau proiector?
Cabluri și adaptoare pe care trebuie să le aveți:
Pentru dispozitivul dvs. de suprafață:
Dacă doriți să utilizați cabluri și adaptoare pentru a conecta Surface Pro la un televizor, monitor sau proiector, trebuie mai întâi să vedeți ce port de ieșire pe ecran utilizează Surface Pro. Acest lucru vă poate ajuta să găsiți un adaptor adecvat care să se poată conecta la monitorul extern. De obicei, există două tipuri de porturi externe de afișare / ieșire audio: Mini DisplayPort și USB-C .
Pentru televizor, monitor sau proiector
Ar trebui să mergeți pentru a vedea ce porturi video utilizați pe televizor, monitor sau proiector. Aceste porturi includ întotdeauna HDMI, DisplayPort , și VGA . După verificare, puteți determina apoi ce adaptoare și cabluri ar trebui să utilizați pentru dispozitivul dvs. De obicei, trebuie să achiziționați adaptoare și cabluri separat.
- Dacă este un port HDMI, în funcție de portul de ieșire a afișajului pe care îl are dispozitivul dvs. Surface, trebuie să dețineți un adaptor USB-C la HDMI și un cablu HDMI sau un adaptor Mini Display la HDMI și un cablu HDMI.
- Dacă este un port VGA, în funcție de portul de ieșire a afișajului pe care îl are dispozitivul dvs. Surface, trebuie să dețineți un adaptor USB-C la VGA și un cablu VGA sau un adaptor Mini DisplayPort la VGA și un cablu VGA. Aici, trebuie să știți că un adaptor VGA și un cablu sunt doar pentru videoclipuri. Trebuie să utilizați un difuzor extern dacă nu doriți ca sunetul să fie redat de la difuzoarele dvs. Surface.
- Dacă este un DisplayPort, în funcție de portul de ieșire a afișajului pe care îl are dispozitivul dvs. Surface, trebuie să dețineți un adaptor USB-C la DisplayPort și un cablu DisplayPort sau un cablu Mini DisplayPort-to-DisplayPort.
Dacă dispozitivul extern are doar un Mini DisplayPort, puteți conecta un adaptor USB-C la HDMI> cablu HDMI> HDMI la Mini DisplayPort> ecranul extern. Aici, trebuie să știți că cu cât utilizați mai multe adaptoare, cu atât semnalul poate deveni mai degradat.
Configurați televizorul, monitorul sau proiectorul
Am introdus ce cabluri și adaptoare ar trebui să aveți pentru conectarea Surface Pro la televizor. Dacă totul este pregătit, va trebui să vă configurați televizorul, monitorul sau proiectorul:
- Porniți televizorul, monitorul sau proiectorul, apoi conectați-vă cablul video la portul de pe ecranul extern
- Conectați celălalt capăt al cablului la adaptorul video.
- Conectați celălalt capăt al adaptorului la Surface Pro. Aici, trebuie să vă asigurați că conectați partea dreaptă a cablului la intrarea corectă.
Dacă utilizați un proiector, trebuie să vă asigurați că ați conectat toate accesoriile audio.
Cum se conectează Wireless Pro la un monitor, TV sau proiector fără fir?
De asemenea, puteți conecta Surface Pro la un monitor, TV sau proiector fără fir dacă Surface Pro poate detecta un dispozitiv din apropiere. Puteți utiliza un adaptor de afișare wireless Microsoft pentru a vă conecta la un ecran prin Surface Pro Miracast. Iată cum puteți face această lucrare:
1. Faceți clic pe Centru de acțiune în bara de activități sau glisați de la marginea dreaptă a ecranului pe Surface Pro.
2. Faceți clic pe Conectați opțiune.
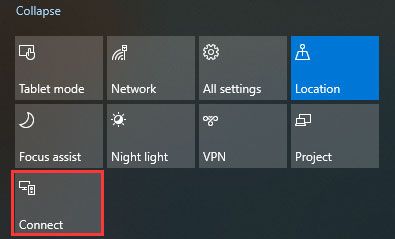
3. Selectați numele afișajului sau adaptorului wireless la care doriți să vă conectați.
Cum se configurează ecranul extern?
După ce vă conectați Surface Pro la ecranul extern cu succes, puteți seta ce să afișeze pe ecrane:
- Faceți clic pe caseta de căutare și tastați proiectează pe un al doilea ecran .
- Selectați Proiectați pe un al doilea ecran din rezultatele căutării.
- Veți vedea patru rezultate din interfața pop-out din dreapta. Selectați doar în funcție de cerințele dvs. reale:
- Numai ecranul computerului : Dacă doriți să vedeți totul pe ecranul dvs. Surface, puteți selecta această opțiune. Dar dacă v-ați conectat la un proiector wireless, această opțiune va fi afișată ca Deconectat .
- Duplicat : Dacă doriți să vedeți aceleași lucruri pe toate ecranele, puteți selecta această opțiune.
- Extinde : Dacă doriți ca totul să fie răspândit pe toate ecranele, puteți selecta această opțiune. Când această opțiune este activată, puteți chiar să glisați și să mutați lucrurile între ele.
- Doar al doilea ecran : Dacă doriți doar să vedeți totul pe televizor, monitor sau proiector, puteți utiliza această opțiune. Când această opțiune este activată, ecranul Surface Pro va fi gol.
Folosiți doar aceste metode pentru a vă conecta Surface Pro sau alte dispozitive Surface la televizor, monitor sau proiector și apoi urmăriți totul cu un ecran mai mare.
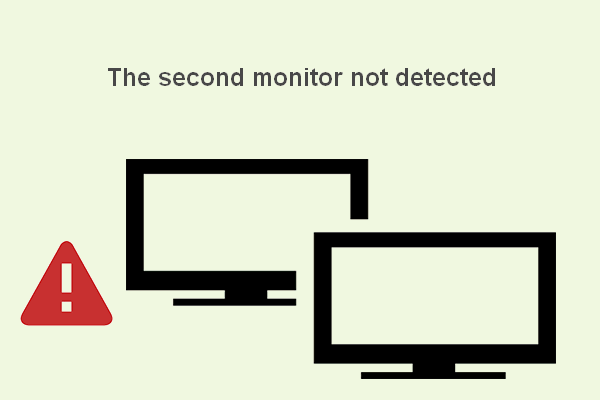 Cum depanați al doilea monitor nedetectat pe Windows
Cum depanați al doilea monitor nedetectat pe Windows Adăugarea unui al doilea monitor este uneori necesară; cu toate acestea, utilizatorii se plâng adesea că al doilea monitor nu a fost detectat pe dispozitiv.
Citeste mai mult


![Cum se reflectă unitatea de pornire în Windows 10 pentru UEFI [MiniTool News]](https://gov-civil-setubal.pt/img/minitool-news-center/13/how-mirror-boot-drive-windows-10.jpg)

![Cum se adaugă „Mutare în” și „Copiere în” în meniul contextual din Windows 10 [Știri MiniTool]](https://gov-civil-setubal.pt/img/minitool-news-center/69/how-addmove-toandcopy-toto-context-menu-windows-10.png)





![Ce să faci după instalarea noului SSD pe Windows 10 11? [7 pași]](https://gov-civil-setubal.pt/img/partition-disk/00/what-to-do-after-installing-new-ssd-on-windows-10-11-7-steps-1.jpg)


![Remediat – Acreditările de criptare au expirat [Problemă cu imprimantă]](https://gov-civil-setubal.pt/img/news/75/fixed-encryption-credentials-have-expired.png)



