Cum se transferă marcaje de la un cont Google la altul?
How Transfer Bookmarks From One Google Account Another
Dacă doriți să transferați marcaje dintr-un cont Google în altul, mai întâi trebuie să exportați marcajele Chrome și apoi să le importați într-un alt cont Google. Este foarte ușor să faci asta. MiniTool Software vă va arăta un ghid complet în această postare.
Pe aceasta pagina :- Cum se transferă marcaje de la un cont Google la altul?
- Cum să gestionezi marcajele Chrome importate?
- Concluzie
Din anumite motive, doriți să abandonați vechiul cont Google și să începeți să utilizați noul cont. Unele informații importante, cum ar fi marcajele, sunt salvate în vechiul cont. Este posibil să transferați marcaje dintr-un cont Google în altul?
În această eră a dezvoltării tehnologice rapide, totul este posibil. Chrome vă permite să exportați marcaje într-un fișier în format html. După aceea, puteți importa marcaje Chrome în noul dvs. cont Google folosind fișierul html.
 Ghid complet – Cum să importați marcaje de pe Edge în Chrome
Ghid complet – Cum să importați marcaje de pe Edge în ChromeCum să importați marcajele de pe Edge în Chrome? Această postare vă arată îndrumările de încredere și detaliate.
Citeşte mai multIată ghidul cu pași detaliați.
Cum se transferă marcaje de la un cont Google la altul?
Mișcarea 1: Cum să exportați marcajele Chrome
Pasul 1: Deschideți Google Chrome.
Pasul 2: conectați-vă cu vechiul cont Google dacă v-ați deconectat.
Pasul 3: faceți clic pe meniul cu 3 puncte de lângă fotografia de profil.
Pasul 4: Accesați Marcaje > Manager marcaje .
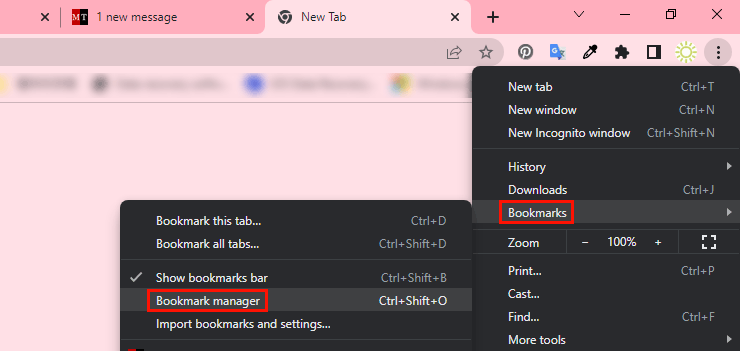
Pasul 5: Faceți clic pe meniul cu 3 puncte din colțul din dreapta sus al managerului de marcaje, apoi selectați Exportați marcaje din meniul extins.
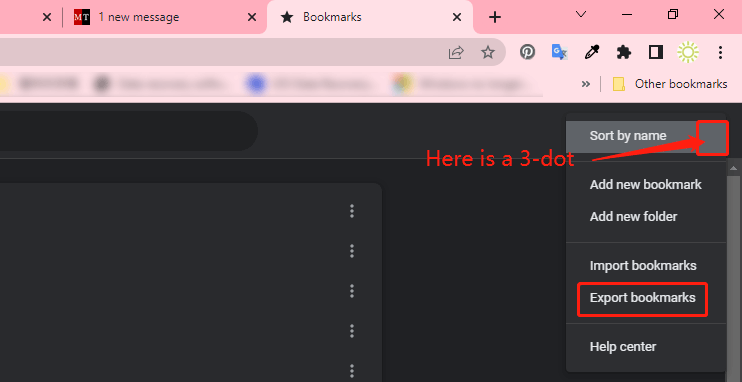
Pasul 6: Va apărea o fereastră, în care puteți selecta o locație pentru a salva marcajele exportate. Toate marcajele dvs. vor fi salvate ca fișier html.
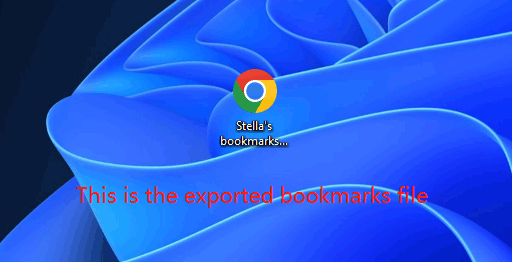
Pasul următor, trebuie să importați marcajele Chrome în noul cont.
Mișcarea 2: Cum să importați marcajele Chrome
Pasul 1: deconectați-vă de la vechiul cont și conectați-vă cu noul dvs. cont Google.
Pasul 2: Accesați Managerul de marcaje folosind metoda menționată în Mutare 1.
Pasul 3: faceți clic pe meniul cu 3 puncte din colțul din dreapta sus al managerului de marcaje și selectați Importați marcaje .
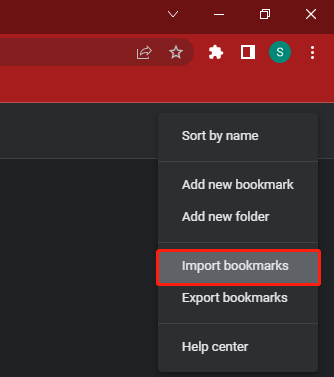
Pasul 4: Va apărea o fereastră, în care puteți selecta fișierul de marcaje importat pentru a-l adăuga la noul dvs. cont Google. Apoi, puteți vedea marcajele importate în managerul de marcaje și în bara de marcaje.
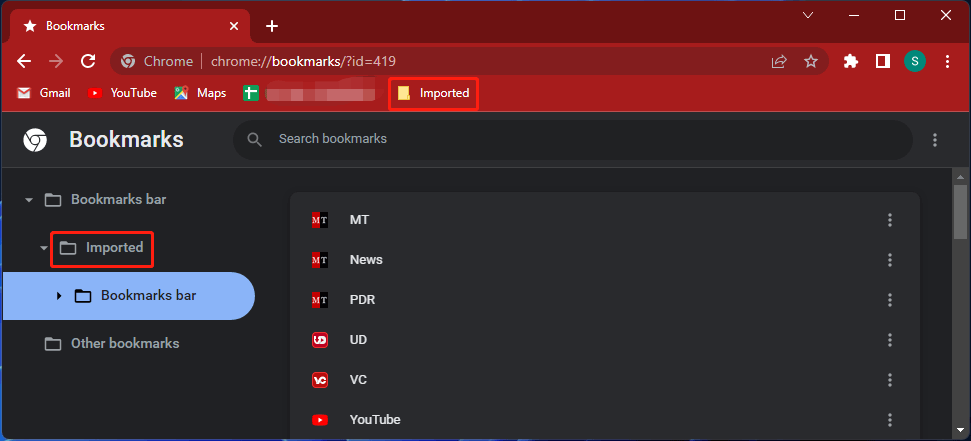
Cum să gestionezi marcajele Chrome importate?
Puteți vedea că toate marcajele din vechiul cont sunt plasate într-un singur folder. Dacă există multe foldere în folderul importat, este posibil să nu se potrivească utilizării dvs. Deci, cum puteți separa aceste foldere astfel încât să poată apărea în bara de marcaje din partea de sus?
Puteți face acest lucru pentru a gestiona marcajele Chrome importate:
Pasul 1: Accesați managerul de marcaje.
Pasul 2: extindeți Bara de marcaje din panoul din stânga.
Pasul 3: extindeți Importat .
Pasul 4: extindeți Bara de marcaje .
Pasul 5: Faceți clic dreapta pe folderul pe care doriți să-l mutați în bara de marcaje de sus și selectați A tăia .
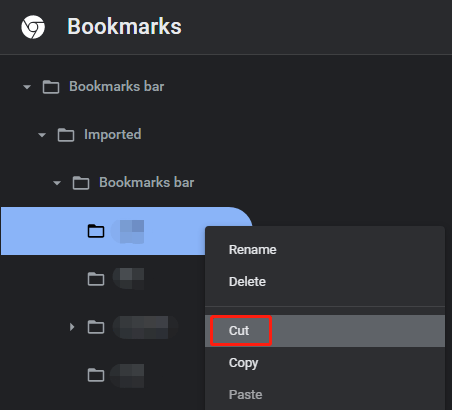
Pasul 6: faceți clic dreapta pe bara de marcaje de sus și selectați Pastă din meniul contextual.
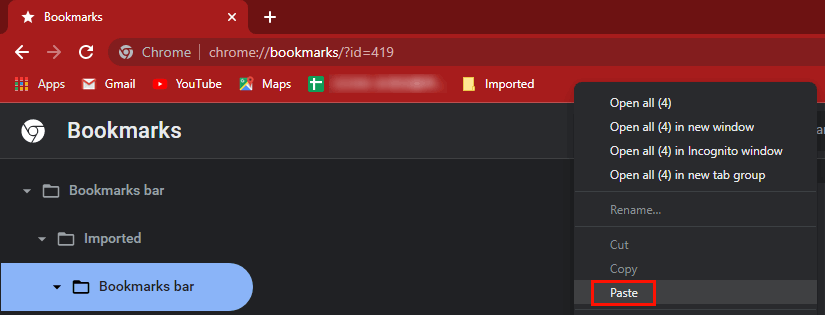
Repetați acești pași pentru a muta toate dosarele necesare în bara de marcaje de sus.
Dacă doriți să ștergeți un marcaj , puteți face clic dreapta pe marcaj și selectați Șterge .
Pentru a vă proteja marcajele Chrome, le puteți face copii de rezervă folosind metodele menționate în această postare: Cum să sincronizați marcajele Chrome și să faceți backup pentru marcajele Chrome?
Concluzie
Cum se transferă marcajele Chrome dintr-un cont Google în altul? Această postare vă prezintă un ghid simplu. Atâta timp cât urmați cu strictețe ghidul, puteți face treaba cu succes. Dacă aveți alte probleme legate, ne puteți anunța în comentarii.



![Computer securizat de Avast Virus Chest & MiniTool ShadowMaker [Sfaturi MiniTool]](https://gov-civil-setubal.pt/img/backup-tips/99/secure-computer-avast-virus-chest-minitool-shadowmaker.jpg)


![Ghid complet pentru remedierea dezactivării capabilității wireless [MiniTool News]](https://gov-civil-setubal.pt/img/minitool-news-center/53/full-guide-fix-that-wireless-capability-is-turned-off.png)

![Cum să obțineți cea mai bună durată de viață a bateriei controllerului PS4? Sfaturile sunt aici! [MiniTool News]](https://gov-civil-setubal.pt/img/minitool-news-center/98/how-get-best-ps4-controller-battery-life.png)


![4 metode utile pentru a remedia eroarea „Imposibil de accesat fișierul Jarfile” [MiniTool News]](https://gov-civil-setubal.pt/img/minitool-news-center/74/4-useful-methods-fix-unable-access-jarfile-error.jpg)
![Cum să remediați eroarea de memorie 13-71 în Call of Duty Warzone/Warfare? [Sfaturi MiniTool]](https://gov-civil-setubal.pt/img/news/0B/how-to-fix-memory-error-13-71-in-call-of-duty-warzone/warfare-minitool-tips-1.png)
![4 moduri de a deschide Windows Memory Diagnostic pentru a verifica memoria [MiniTool Wiki]](https://gov-civil-setubal.pt/img/minitool-wiki-library/86/4-ways-open-windows-memory-diagnostic-check-memory.png)
![Configurați sistemele Windows pentru a face backup automat al datelor utilizatorului [Sfaturi MiniTool]](https://gov-civil-setubal.pt/img/backup-tips/71/configure-windows-systems-automatically-backup-user-data.png)

![Cum se sincronizează folderele Windows 10 cu unitatea externă? Top 3 instrumente! [Sfaturi MiniTool]](https://gov-civil-setubal.pt/img/backup-tips/07/how-sync-folders-windows-10-external-drive.png)

![[Rezolvat] Cum se face backup pentru fotografiile Amazon pe un hard disk?](https://gov-civil-setubal.pt/img/news/91/resolved-how-to-back-up-amazon-photos-to-a-hard-drive-1.jpg)
![Cum să actualizați firmware-ul Surface Dock (2) [Un mod simplu]](https://gov-civil-setubal.pt/img/news/26/how-to-update-surface-dock-2-firmware-an-easy-way-1.png)