Eroare de fișier: este posibil ca datele să fi fost pierdute în Excel? Trei Soluții
File Error Data May Have Been Lost In Excel Three Solutions
Microsoft Office este cel mai răspândit software de birou din întreaga lume. Deși este larg răspândit, apar și numeroase probleme, cum ar fi o eroare de fișier Excel: este posibil ca datele să se fi pierdut. Ce să faci când te confrunți cu această problemă? Acest MiniTool Postul vă oferă câteva soluții.Utilizatorii se pot întreba de ce vor primi mesajul de eroare că eroarea fișierului: este posibil ca datele să fi fost pierdute. Conform celor mai multe experiențe ale utilizatorilor, deschiderea unui fișier Excel cu o versiune instalată superioară sau incompatibilă și fișierul Excel deschis corupt sau deteriorat sunt cele mai probabile două cauze. În plus, există și alte motive mai generale, cum ar fi infecții cu virusuri, blocări ale software-ului, practici necorespunzătoare de închidere a fișierelor etc.
Cum se remediază eroarea Excel: este posibil ca datele să se fi pierdut? Continuați să citiți și încercați metodele una câte una.
Remedierea 1: Deschideți fișierul Excel cu aceeași versiune Excel
După cum am explicat mai sus, dacă deschideți fișierul Excel cu diferite versiuni instalate, este posibil să primiți eroarea fișierului Excel: este posibil ca datele să se fi pierdut. În acest caz, puteți încerca să deschideți fișierul cu versiunea Excel corespunzătoare în care a fost creat.
Remedierea 2: Folosiți utilitarul Open and Repair
O altă metodă este utilizarea utilitarului Microsoft Open and Repair încorporat pentru a remedia fișierul Excel problematic. De fapt, atunci când Microsoft Excel detectează un fișier corupt, va începe automat procesul de recuperare a fișierului. De asemenea, puteți începe manual procesul cu ghidul de mai jos.
Pasul 1: Creați un nou fișier Excel pe computer și deschideți-l.
Pasul 2: Alegeți Fişier > Deschis > Naviga pentru a localiza fișierul Excel problematic.
Pasul 3: Selectați săgeată în jos lângă Deschis opțiune, apoi alegeți Deschideți și reparați din meniul drop-down.
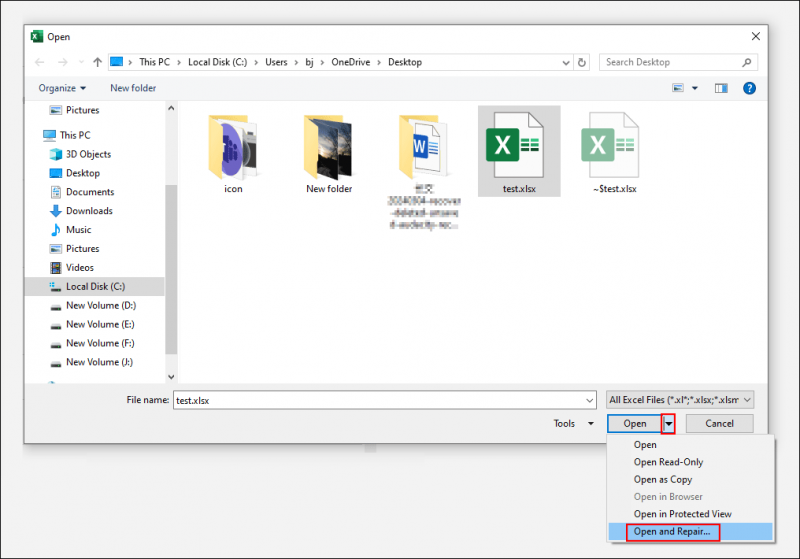
Pentru a recupera cât mai multe date posibil, ar trebui să alegeți Reparare. Dacă reparația nu funcționează, trebuie să repetați pașii 1-3 și selectați Extrageți date să mai încercăm.

Remedierea 3: Reparați fișierele Excel corupte cu instrumente profesionale
Dacă cele două metode de mai sus nu rezolvă eroarea fișierului: este posibil ca datele să fi fost pierdute, trebuie să solicitați ajutor de la instrumente profesionale de reparare pentru a repara fișierele corupte. Instrumentele de reparare, cum ar fi Stellar Repair, sunt concepute pentru a prelua fișierele corupte și a recupera datele din aceste fișiere în cea mai mare măsură.
Sfat bonus: recuperați datele pierdute în Excel
Pe lângă faptul că întâlnești fișiere Excel corupte, s-ar putea să fii tulburat și de pierderea datelor Excel, nu numai datele salvate pierdute într-un fișier Excel, ci și fișierul Excel salvat lipsă. Cum puteți recupera datele Excel pierdute sau fișierele Excel lipsă?
Dacă utilizați funcția de salvare automată în Microsoft Excel, aceasta vă va afișa o versiune de recuperare automată când lansați din nou Excel.
Dacă fișierele dvs. Excel lipsesc sau sunt șterse definitiv, le puteți recupera din Coșul de reciclare sau cu ajutorul unui software de recuperare a datelor, cum ar fi MiniTool Power Data Recovery . Acest instrument de recuperare a datelor vă permite să recuperați documente, fotografii, videoclipuri, audio și alte tipuri de fișiere. Alergare MiniTool Power Data Recovery gratuit poate restaura până la 1 GB de fișiere gratuit.
Puteți obține acest software securizat de recuperare a datelor făcând clic pe butonul de descărcare de mai jos.
MiniTool Power Data Recovery gratuit Faceți clic pentru a descărca 100% Curat și sigur
Concluzie
Ar trebui să știți cum să remediați eroarea fișierului: este posibil ca datele să se fi pierdut în Excel. Pe lângă repararea fișierelor Excel corupte, acordați atenție și evitării pierderii datelor. Sper că această postare vă oferă informații utile.

![Cum să recuperați date de pe un iPhone blocat și să deblocați dispozitivul [Sfaturi MiniTool]](https://gov-civil-setubal.pt/img/ios-file-recovery-tips/45/how-recover-data-from-locked-iphone.jpg)

![2 moduri de a rezolva eroarea DistributedCOM 10016 Windows 10 [MiniTool News]](https://gov-civil-setubal.pt/img/minitool-news-center/48/2-ways-solve-distributedcom-error-10016-windows-10.png)
![Dacă nu vă puteți activa iPhone-ul, faceți aceste lucruri pentru a remedia problema [MiniTool News]](https://gov-civil-setubal.pt/img/minitool-news-center/23/if-you-can-t-activate-your-iphone.png)




![Cum să știm dacă RAM-ul este rău? 8 simptome RAM proaste sunt pentru tine! [Sfaturi MiniTool]](https://gov-civil-setubal.pt/img/backup-tips/70/how-tell-if-ram-is-bad.jpg)



![Remediere: driverele pentru acest dispozitiv nu sunt instalate. (Cod 28) [Știri MiniTool]](https://gov-civil-setubal.pt/img/minitool-news-center/99/fix-drivers-this-device-are-not-installed.png)





![Top 10 moduri de a remedia fereastra 10 blocată la încărcarea problemei ecranului [Sfaturi MiniTool]](https://gov-civil-setubal.pt/img/disk-partition-tips/35/top-10-ways-fix-window-10-stuck-loading-screen-issue.jpg)