Recuperați fișierele FFF șterse: Ce este FFF și cum să le recuperați
Recover Deleted Fff Files What Is Fff How To Recover Them
Ați întâmpinat vreodată pierderi de date pe dispozitivele dvs. electronice, cum ar fi computere sau camere? Ai idee de ce s-au pierdut datele și cum să le recuperezi? Acum, în asta MiniTool post, vom discuta motivele pierderii fișierelor FFF și abordările pentru a recupera fișierele FFF șterse.
Ștergerea fotografiilor importante poate fi un dezastru, mai ales atunci când acestea includ fișiere esențiale, cum ar fi imaginile Hasselblad FFF RAW. Pierderea acestor imagini de înaltă calitate poate fi deosebit de stresantă pentru oricine se bazează pe aceste fișiere pentru munca sau amintirile lor. Din fericire, nu totul este pierdut imediat! Există mai multe metode pe care le puteți folosi pentru a recupera fișierele FFF șterse, ajutând la restaurarea imaginilor prețioase.
Ajutor: Am șters din greșeală câteva imagini importante Hasselblad RAW (fișiere FFF) și am nevoie cu disperare să le recuperez. Ar putea cineva să mă ghideze prin proces sau să sugereze instrumente de recuperare de încredere? Ajutorul dumneavoastră ar fi foarte apreciat! medium.com
O scurtă introducere în fișierul FFF
Formatul de fișier FFF, cunoscut sub numele de format proprietar Hasselblad, este utilizat în mod special de camerele Hasselblad moderne pentru a captura fotografii de înaltă calitate. Acest format este conceput pentru a stoca datele de imagine necomprimate în starea sa originală, care este exact modul în care senzorul CCD al camerei a înregistrat imaginea. Ca rezultat, imaginile salvate în format FFF prezintă o rezoluție semnificativ mai mare și o calitate superioară a imaginii în comparație cu cele salvate în formate comprimate.
Una dintre caracteristicile notabile ale fișierelor FFF este dimensiunea lor. Datorită naturii necomprimate a datelor, aceste fișiere pot fi destul de mari, deseori variind de la 100 MB până la chiar mai mari, în funcție de rezoluția imaginii și de complexitatea scenei. Această dimensiune substanțială a fișierului poate duce la provocări pentru utilizatori, în special când vine vorba de capacitatea de stocare și gestionarea datelor.
Cu toate acestea, la fel ca multe tipuri de fișiere digitale, fișierele FFF sunt susceptibile de ștergere accidentală. Dacă ștergeți din greșeală fișiere FFF, nu intrați în panică și există mai multe tehnici și instrumente eficiente disponibile pentru recuperarea fotografiilor șterse de pe diferite dispozitive. Dacă vă confruntați cu situația de pierdere a fișierelor FFF pe camera Hasselblad, continuați să citiți pentru a afla mai multe despre cum să recuperați fișierele FFF șterse cu ușurință și în siguranță.
Nota: Un alt format de fișier al camerelor Hasselblad este 3FR. Dacă ați pierdut fișierele 3FR de pe camera dvs., puteți citi această postare pentru a le recupera.Pași imediati de urmat
Înainte de a explora orice metodă de a recupera fișierele FFF pierdute, trebuie să urmați imediat câțiva pași:
- Nu mai utilizați cardul/unitatea : Pasul inițial este să detașați dispozitivul de stocare, cum ar fi un card SD sau un hard disk extern, de pe cameră sau computer pentru a preveni suprascrierea orice fișiere șterse.
- Evitați salvarea fișierelor noi : Scrierea de fișiere noi pe același dispozitiv de stocare poate suprascrie datele șterse, complicând sau chiar făcând imposibilă recuperarea fișierelor FFF pe Windows.
Cele mai frecvente cauze ale pierderii fișierelor FFF în camera dvs. Hasselblad
Există diverse motive pentru care fișierele FFF pot fi șterse sau pierdute de pe cardul de memorie al camerei Hasselblad. Unele dintre aceste motive sunt menționate mai jos:
- Ștergerea accidentală a fișierului : Utilizatorii pot șterge accidental fișiere de pe cardurile SD Hasselblad din cauza unor erori precum clicuri accidentale sau acțiuni incorecte în timpul organizării. Uneori, pot regreta ștergerea ulterioară.
- Formatare accidentală a cardului SD : Dacă cardul de memorie al camerei Hasselblad are spațiu de stocare redus, utilizatorii îl pot formata fără a face copii de rezervă ale fișierelor importante. Defecțiunile software pot duce, de asemenea, la formatare accidentală. În timp ce formatarea șterge toate datele și configurează un nou sistem de fișiere, este încă posibil recuperați fotografiile de pe cardul SD formatat .
- Întreruperea procesului de transfer al fișierelor : Transferul fotografiilor de pe cardul SD al camerei Hasselblad poate duce la pierderea fotografiilor dacă este întrerupt de o oprire a computerului sau de o fluctuație a puterii.
- Coruperea firmware-ului camerei Hasselblad : Firmware-ul este o componentă electronică care conține instrucțiuni software esențiale care ghidează funcțiile de bază ale camerei dumneavoastră. Probleme precum erorile producătorului, supratensiunile, tensiunea incorectă, descărcarea electrostatică și defecțiunile capului actuatorului pot deteriora firmware-ul camerei Hasselblad.
- Virus sau malware : Dacă dispozitivul dvs. este infectat cu viruși sau programe malware și introduceți cardul de memorie Hasselblad, virusul va fi transferat pe cardul de memorie, făcându-l inaccesibil și ducând la pierderea datelor.
- Utilizarea necorespunzătoare a cardului SD : Scoaterea și reintroducerea regulată a unui card de memorie fără a utiliza opțiunea de evacuare sigură poate duce la pierderea de date a cardului SD al camerei Hasselblad.
Să trecem mai departe pentru a afla cum să recuperați fișierele FFF șterse.
Cum să recuperați fișierele FFF șterse
Dacă se pierde fotografii de pe camera Hasselblad, este posibil să aveți nevoie de soluții alternative și practice pentru recuperarea datelor. Soluțiile prezentate aici se concentrează în primul rând pe recuperarea fișierelor FFF pe Windows. Continuați să citiți pentru a obține informații mai detaliate.
Soluția 1: Recuperați fișierele FFF șterse din Coșul de reciclare din Windows
Dacă v-ați șters fișierele FFF de pe computerul Windows, primul lucru pe care îl faceți este să verificați Coșul de reciclare din Windows pentru a vedea dacă fișierele FFF șterse sunt aici. Coșul de reciclare Windows va stoca fișierele șterse de pe discul intern timp de zile. Urmați instrucțiunile pentru a recupera fișierele FFF șterse:
Nota: Dacă aveți tendința de a utiliza Schimbare + Şterge comanda pe Windows pentru a vă elimina fișierele, atunci această abordare nu vă va fi de mare ajutor. Această postare vă poate ajuta: Cum să recuperați fișierele șterse prin Shift în Windows 11/10/8/7 .Pasul 1: Faceți dublu clic pe Coșul de reciclare pictograma de pe desktop pentru a o deschide.
Pasul 2: Localizați fișierele FFF pe care le-ați șters până acum. De asemenea, puteți tasta fff în caseta de căutare și apăsați Intră pentru a localiza fișierele FFF șterse.

Pasul 3: După ce sunt afișate toate rezultatele căutării, faceți clic dreapta pe fișierele FFF pe care doriți să le recuperați și alegeți Restabili din lista.
Soluția 2: Recuperați fișierele FFF șterse utilizând Istoricul fișierelor
Dacă ați folosit utilități de computer pentru a face copii de rezervă ale imaginilor FFF care sunt exportate de pe cardul SD Hasselblad, puteți consulta această secțiune pentru a găsi copiile de rezervă anterioare pe computer. Istoricul fișierelor este un instrument de rezervă disponibil în Windows, care vă permite să salvați copii de rezervă ale folderelor Bibliotecă Windows, cum ar fi Documente, Imagini, Muzică, Videoclipuri și altele. În plus, puteți ajusta setările Istoricul fișierelor pentru a include sau exclude anumite foldere, după cum este necesar.
Aici, trebuie să manual activați Istoricul fișierelor pentru ca acesta să facă copii de rezervă ale fișierelor, iar opțiunile de rezervă trebuie să încheie tipul de fișier FFF. După ce ați îndeplinit toate cerințele necesare, treceți la următorii pași:
Pasul 1: Apăsați Câştiga + S împreună pentru a deschide bara de căutare Windows, tastați Panoul de control în cutie și apăsați Intră .
Pasul 2: Selectați Pictograme mari din Vezi de meniul derulant, apoi accesați Istoricul fișierelor secțiune din listă.
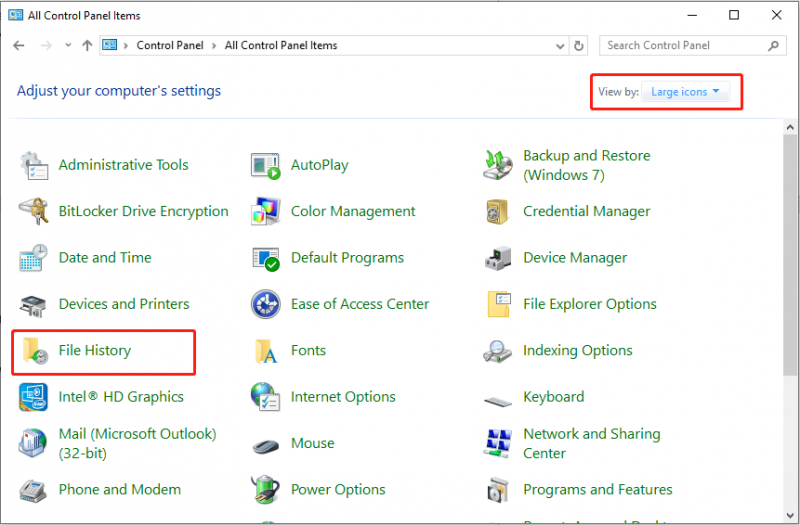
Pasul 3: Selectați opțiunea pentru Restaurați fișierele personale din bara laterală din stânga. În fereastra următoare, alegeți o versiune de rezervă care include imaginile FFF lipsă.
Pasul 4: Selectați imaginile necesare și apăsați butonul Restabili butonul pentru a recupera fișierele FFF șterse.
Soluția 3: Recuperați fișierele FFF șterse utilizând MiniTool Data Recovery
Dacă cele două metode de mai sus nu funcționează pe computer, luați în considerare utilizarea unui software profesional și robust de recuperare a fișierelor FFF. MiniTool Power Data Recovery, cel mai bun software gratuit de recuperare a datelor , este foarte recomandat. Următoarele sunt câteva avantaje pentru referința dvs.:
- Interfață ușor de utilizat și simplă : Instrumentul are o interfață simplă cu instrucțiuni clare, permițând scanarea rapidă și ușoară a discurilor și recuperarea fișierelor.
- Capabilitati extinse de recuperare a datelor : Vă permite să restaurați fișierele care au fost pierdute sau șterse, accidental sau intenționat, atât de pe unități interne cât și externe, de exemplu, recuperare HDD , recuperare CD/DVD, Recuperare unitate flash USB , recuperarea cardului SD și altele. Acceptă o gamă aproape nelimitată de tipuri de fișiere, inclusiv documente, imagini, videoclipuri, fișiere audio, e-mailuri, arhive și multe altele. În plus, este competent în gestionarea diferitelor situații de pierdere a datelor sau probleme de acces, cum ar fi sistemul de fișiere convertit în RAW , discuri formatate etc.
- Control asupra procesului de recuperare a datelor : În timpul procesului de scanare, puteți întrerupe sau opri procesul în orice moment. După scanare, puteți filtra fișierele inutile, puteți previzualiza elementele găsite și puteți salva în mod selectiv fișierele de care aveți nevoie.
- Funcționalitate numai pentru citire : Acest instrument vă permite să scanați hard disk-ul pentru fișiere șterse fără a modifica datele originale. Această caracteristică vă asigură că recuperarea datelor este sigură și securizată.
- Foarte compatibil cu diferite versiuni și limbi Windows : Funcționează perfect cu Windows 11, 10, 8 și 8.1. În plus, puteți comuta limba interfeței din engleză la o altă preferință.
- Asistență clienți 24*7 : Oferă un serviciu continuu pentru clienți pentru a vă asigura că primiți ajutor eficient și profesionist în timpul descărcării, înregistrării și utilizării software-ului.
Acum, voi arăta pașii detaliați pentru a recupera fișierele FFF șterse folosind MiniTool Power Data Recovery.
Pasul 1: Descărcați și instalați MiniTool Power Data Recovery
Faceți clic pe butonul verde de mai jos pentru a obține acest instrument puternic de recuperare a datelor. Vă permite să recuperați 1 GB de fișiere gratuit.
MiniTool Power Data Recovery gratuit Faceți clic pentru a descărca 100% Curat și sigur
Pasul 2: Selectați partiția sau discul de scanat
Conectați camera la computer prin a cititor de carduri și lansați MiniTool Power Data Recovery pentru a intra în interfața sa principală. Odată ce ați intrat în pagina sa de pornire, veți localiza Unități logice fila implicit. În această secțiune, puteți alege partiția țintă a cardului SD Hasselblad pe care să o scanați, trecând mouse-ul peste partiție și făcând clic pe Scanează buton. Este demn de remarcat faptul că cardul Hasselblad SD este listat ca o partiție USB.
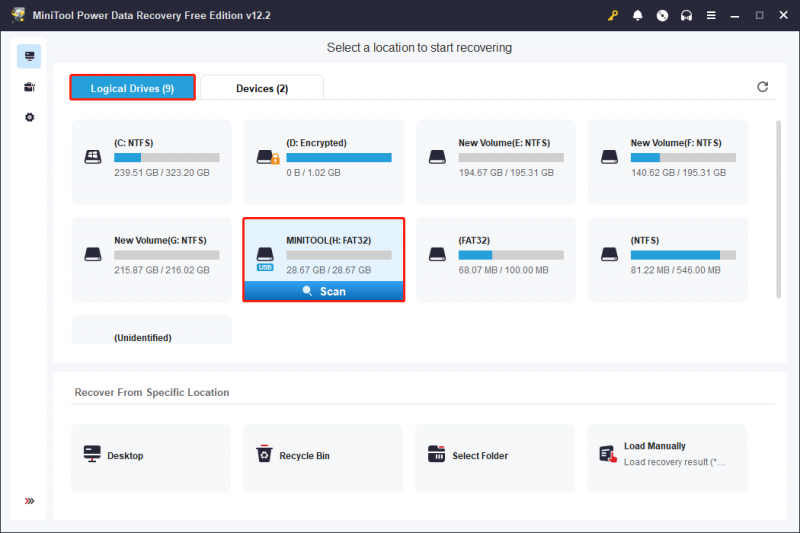
În plus, puteți alege să scanați întregul dispozitiv al cardului SD Hasselblad. Pentru a face acest lucru, puteți merge doar la Dispozitive fila, iar cardul SD va apărea din listă. Dacă nu, puteți face clic pe Reîmprospăta butonul din colțul din dreapta sus pentru a actualiza lista de unități. Apoi, faceți clic pe Scanează butonul pentru a scana dispozitivul.
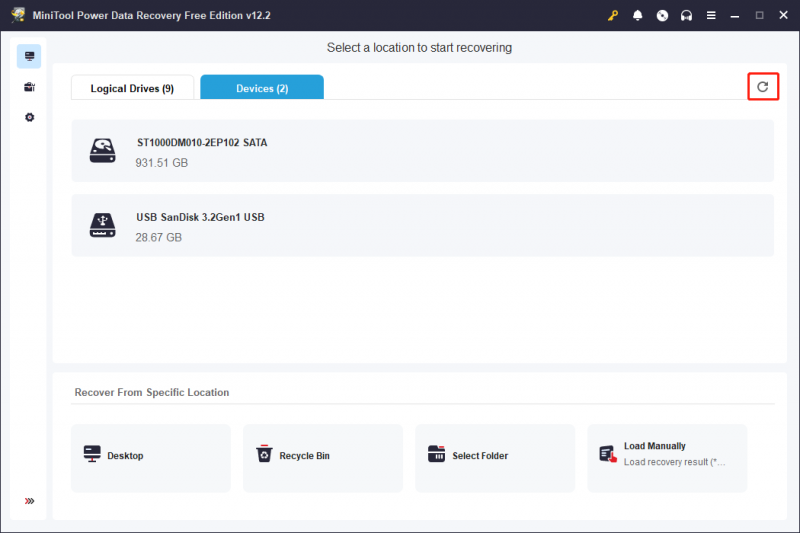
De obicei, procesul de scanare a datelor necesită un anumit timp pentru a ajunge la finalizare, care este influențat de starea dispozitivului și de volumul de date procesate. Pentru a obține rezultate optime din procedura de scanare, este esențial să permiteți scanarea să se finalizeze automat fără întrerupere.
Pasul 3: Previzualizați și verificați fișierele dorite
După scanare, toate fișierele de pe partiția sau dispozitivul țintă vor fi afișate în fereastra cu rezultatele scanării, inclusiv elementele șterse, pierdute și existente. Utilizatorii pot folosi următoarele două categorii pentru a localiza fișierele dorite:
- Cale : Această opțiune prezintă toate fișierele detectate într-o structură arborescentă implicită. Utilizatorii pot extinde fiecare folder pentru a accesa elementele necesare. Dacă dispozitivul și scanarea datelor funcționează optim, există potențialul de a recupera fișierele, menținând în același timp structura lor originală de directoare.
- Tip : Această filă clasifică toate fișierele în funcție de tipul și formatul lor. Prin extinderea Toate tipurile de fișiere categorie, tipul de fișier specific și formatul de date corespunzător, utilizatorii pot examina toate fișierele din această clasificare.
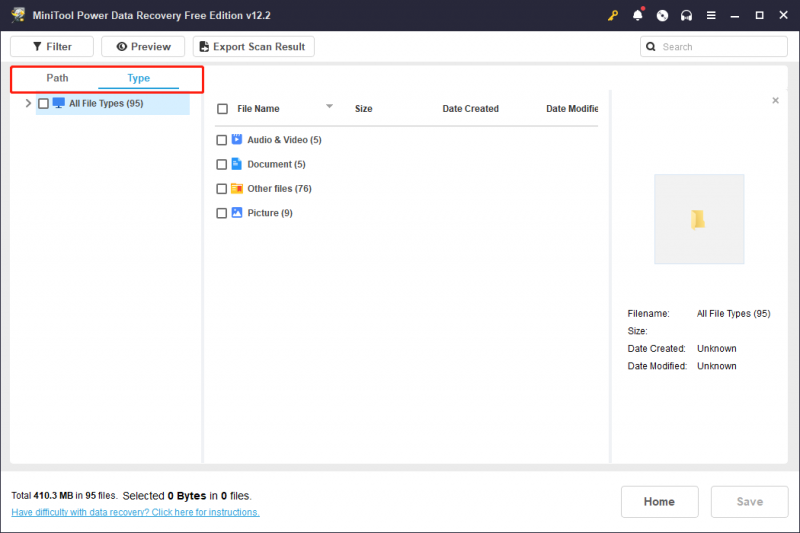
Dacă încă întâmpinați dificultăți în găsirea fișierelor dorite, puteți utiliza funcțiile Filtru și Căutare atât pentru căutarea amplă, cât și pentru căutări exacte.
- Filtra : Făcând clic pe Filtra butonul situat în colțul din stânga sus, veți vedea diverse opțiuni care vă permit să eliminați fișierele nedorite în funcție de tipul fișierului, dimensiunea fișierului, data modificării fișierului și categoria fișierului. Puteți aplica unul sau mai multe criterii de filtrare pentru a reduce lista de fișiere.
- Căutare : Această funcție este concepută pentru a vă ajuta să găsiți anumite fișiere prin căutarea unui cuvânt cheie în numele lor. Aici, tastează FFF în cutie și apăsați Intră , rezultatele căutării vor fi apoi afișate.
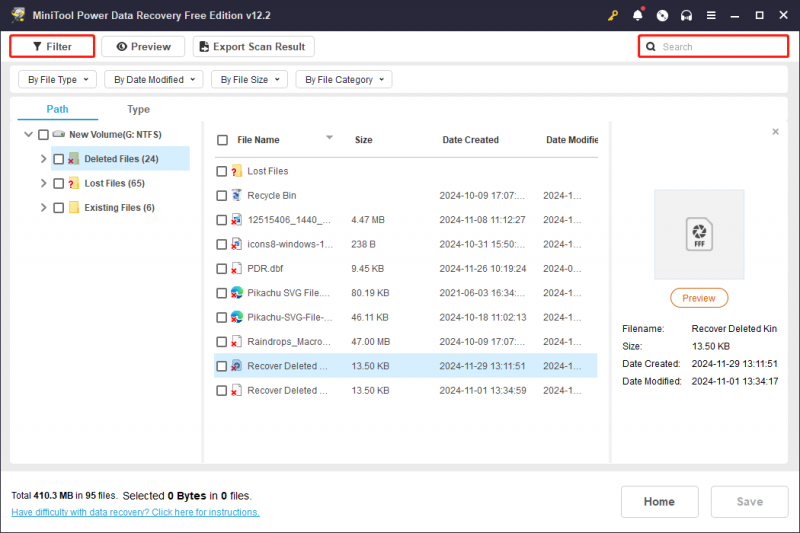
După ce ați filtrat fișierele, puteți alege un fișier și faceți clic Previzualizare pentru a verifica dacă corespunde nevoilor dvs. Această funcție vă permite să vizualizați fișiere, imagini și videoclipuri în timpul scanării pentru a asigura o recuperare precisă. Rețineți că videoclipurile și sunetul pe care le previzualizați nu trebuie să fie mai mari de 2 GB.
Nota: Caracteristicile Filtru, Căutare, Cale și Tip nu acceptă păstrarea stării verificate a fișierelor selectate după revenirea la interfața rezultatului scanării sau comutarea la alte funcții în timp ce utilizați una.Pasul 4: Salvați fișierele dorite
Asigurați-vă că ați selectat toate fișierele pe care doriți să le recuperați, apoi faceți clic pe Salva butonul situat în colțul din dreapta jos. În fereastra pop-up ulterioară, alegeți un director pentru stocarea fișierelor care este diferit de locația originală și faceți clic Bine .
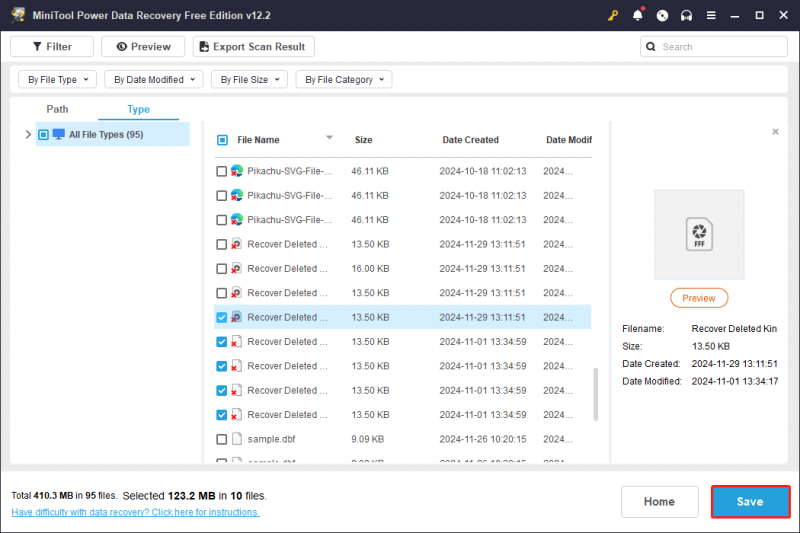
Dacă dimensiunea cumulată a fișierelor selectate nu depășește 1 GB, recuperarea va fi oferită gratuit. În cazul în care dimensiunea totală depășește această limită, piesele care depășesc 1 GB nu vor fi recuperabile decât dacă dvs upgrade la o ediție avansată , după cum este indicat de solicitările de pe ecran.
Cum se deschide imaginea FFF RAW
Formatul de fișier FFF este compatibil cu sistemele Windows și Mac. În general, Microsoft Photos și Apple Preview sunt capabile să deschidă fișiere FFF. Cu toate acestea, unii utilizatori ar putea avea nevoie să descarce codecuri sau extensii suplimentare pentru a asigura compatibilitatea. Pentru sarcini avansate de procesare a imaginilor, este recomandabil să utilizați o soluție de editare mai robustă, cum ar fi Adobe Photoshop.
Pe lângă Photoshop, există mai multe vizualizatoare și editoare de imagini alternative care acceptă și fișiere FFF. Aceste alternative includ Hasselblad PHOCUS, Windows Live Photo Gallery, Apple Preview și Corel AfterShot.
În concluzie
După cum sa demonstrat, este într-adevăr fezabil să recuperați fișierele FFF șterse utilizând metodele menționate mai sus. În plus, recuperare securizată a datelor poate fi realizat eficient cu ajutorul MiniTool Power Data Recovery.
Dacă aveți întrebări cu privire la software-ul MiniTool, vă rugăm să nu ezitați să contactați echipa de asistență pentru asistență la [e-mail protejat] .
![Cum se schimbă locația de rezervă Windows / iTunes pe Windows 10? [Sfaturi MiniTool]](https://gov-civil-setubal.pt/img/backup-tips/73/how-change-windows-itunes-backup-location-windows-10.png)
![Coduri de rezervă Discord: Aflați tot ce doriți să știți! [MiniTool News]](https://gov-civil-setubal.pt/img/minitool-news-center/80/discord-backup-codes.png)








![Logitech Unifying Receiver nu funcționează? Remedii complete pentru dvs.! [MiniTool News]](https://gov-civil-setubal.pt/img/minitool-news-center/47/is-logitech-unifying-receiver-not-working.jpg)

![SSD-ul de 1 TB este suficient pentru jocuri? Obțineți răspunsul acum! [Sfaturi MiniTool]](https://gov-civil-setubal.pt/img/backup-tips/61/is-1tb-ssd-enough-gaming.png)

![[Prezentare generală] Invertor CMOS: definiție, principiu, avantaje](https://gov-civil-setubal.pt/img/knowledge-base/56/cmos-inverter.png)

![Cum se activează versiunile anterioare în Windows 10 pentru recuperarea datelor? [MiniTool News]](https://gov-civil-setubal.pt/img/minitool-news-center/51/how-enable-previous-versions-windows-10.jpg)

![Windows Easy Transfer nu poate continua, cum se remediază [MiniTool News]](https://gov-civil-setubal.pt/img/minitool-news-center/44/windows-easy-transfer-is-unable-continue.jpg)
